Všetko, na čo sme sa pozerali, keď prechádzate rôznymi možnosťami aplikácie Brush Dynamics vo Photoshope, má jednu spoločnú vec. Všetci mali niečo spoločné s tvarom kefy. Videli sme, ako dynamicky meniť veľkosť, uhol a zaoblenie kefy pomocou funkcie Shape Dynamics, ako rozptýliť viacero kópií hrotu kefy pomocou funkcie Scattering, ako pridať do kefy textúru alebo vzor pomocou možnosti Textúra a ako sa používa Dual Možnosti štetca nám umožňujú zmiešať dve rôzne kefy dohromady!
V tomto tutoriále sa vzdialime od funkcií súvisiacich s tvarom a do divokého sveta farieb, keď sa dozvieme, ako nám aplikácia Photoshop's Color Dynamics umožňuje kontrolovať odtieň, sýtosť a jas našej farby pri maľovaní, a dokonca aj to, ako náhodne zamieňať. medzi našimi farbami popredia a pozadia!
Ak chcete získať prístup k dynamike farieb, kliknite priamo na slová Color Dynamics na ľavej strane panela Kefy:
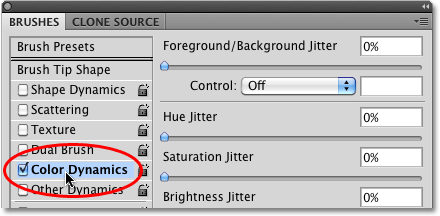 Kliknutím priamo na slová Color Dynamics získate prístup k možnostiam.
Kliknutím priamo na slová Color Dynamics získate prístup k možnostiam.
Hneď ako kliknete na slová, možnosti a ovládacie prvky pre Dynamiku farieb sa objavia na pravej strane panela Kefy. Na prvý pohľad to vyzerá, že tu máme dosť kontroly nad farbou našej kefy, pretože vidíme možnosti pre odtieň, sýtosť, jas a čistotu a dokonca aj možnosť na vrchu, ktorá má niečo spoločné s našimi Farby popredia a pozadia :
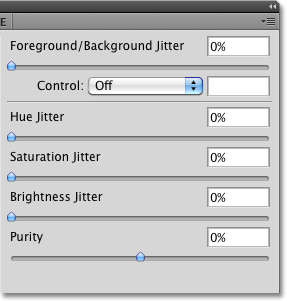 Aplikácia Color Dynamics obsahuje možnosti pre každý aspekt farby kefy vrátane odtieňa, sýtosti a jasu.
Aplikácia Color Dynamics obsahuje možnosti pre každý aspekt farby kefy vrátane odtieňa, sýtosti a jasu.
Ak sa však pozriete pozorne, všimnete si, že v celej sekcii Dynamika farieb je len jedna možnosť ovládania a je naviazaná na možnosť popredia / pozadia na vrchu:
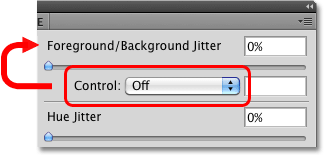 K možnosti Ovládanie je priradená iba možnosť Nové a Pozadie na vrchu.
K možnosti Ovládanie je priradená iba možnosť Nové a Pozadie na vrchu.
Žiadna z ďalších položiek (odtieň, sýtosť, jas a čistota) nemá priradenú možnosť ovládania, čo znamená, že tieto ďalšie možnosti nemôžeme ovládať sami pomocou tlaku pera, náklonu pera alebo dokonca príkazu Fade. Namiesto toho majú každý odtieň, sýtosť a jas slovo „ Jitter “ napravo od ich mena:
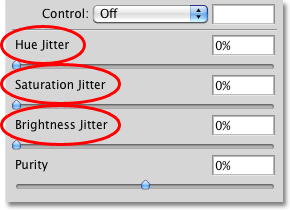 Ovládače Hue Jitter, Jitter a Jitter.
Ovládače Hue Jitter, Jitter a Jitter.
Jitter, ako už vieme, znamená vo Photoshope náhodnosť, čo znamená, že môžeme pomocou týchto možností nechať Photoshop náhodne meniť tieto tri aspekty farby našej kefy pri maľovaní! Pozrime sa podrobnejšie na každú z možností Dynamika farieb.
Popredia / pozadia
Photoshop zvyčajne používa našu aktuálnu farbu popredia ako farbu pre náš štetec, takže ak by sme chceli maľovať červenou, žltou, modrou alebo tak, ako to môže byť, nastavili sme svoju farbu popredia na požadovanú farbu skôr, ako sme začali maľovanie. Ale prečo sa uspokojiť s maľovaním iba jednou farbou, keď môžeme maľovať dvoma farbami! Voľba popredia / pozadia v hornej časti sekcie Dynamika farieb nám umožňuje prepínať medzi našimi súčasnými farbami popredia a pozadia pri maľovaní!
Ak chcete zistiť, aké sú farby v popredí a na pozadí v súčasnosti nastavené, pozrite sa na ich farebné políčka v dolnej časti palety Nástroje. Štvorec v ľavom hornom rohu je vzorník farieb v popredí. Pravým dolným štvorcom je vzorník farieb pozadia. V predvolenom nastavení sú nastavené na čiernu (farba popredia) a bielu (farba pozadia):
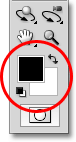 Vzorové farby popredia (horný ľavý štvorec) a pozadia (pravý dolný štvorec).
Vzorové farby popredia (horný ľavý štvorec) a pozadia (pravý dolný štvorec).
Ak chcete zmeniť niektorú farbu, jednoducho kliknite na jej vzorník farieb a vyberte novú farbu z aplikácie Photoshop's Color Picker . Maľujem špičkou kefy Scattered Maple Leaves, takže si vyberiem niekoľko tradičných farieb pre listy. Najprv nastavím farbu popredia na oranžovú (pre peknú farbu jesene) kliknutím na vzorník farieb v popredí:
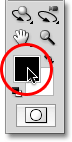 Jedným kliknutím na vzorník farieb v popredí.
Jedným kliknutím na vzorník farieb v popredí.
Otvorí sa výber farieb. Vyberiem svoju farbu a potom kliknutím na tlačidlo OK vystúpite z nej:
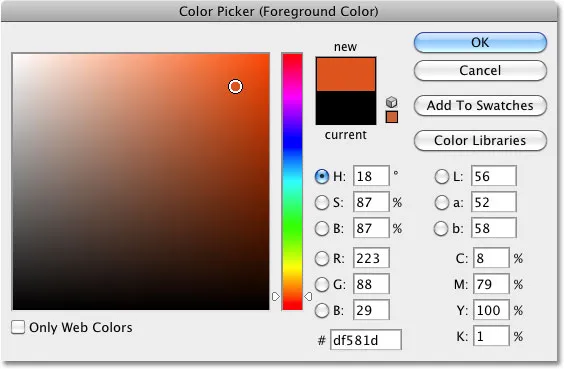 Výber oranžovej pre moju farbu v popredí.
Výber oranžovej pre moju farbu v popredí.
Urobím to isté pre farbu pozadia. Najprv kliknem na jeho farebný vzorník v palete Nástroje:
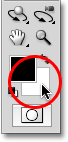 Jedným kliknutím na vzorník farieb pozadia.
Jedným kliknutím na vzorník farieb pozadia.
Keď sa zobrazí nástroj na výber farieb, vyberiem stredne zelené a potom kliknutím na tlačidlo OK z neho znova vystúpite:
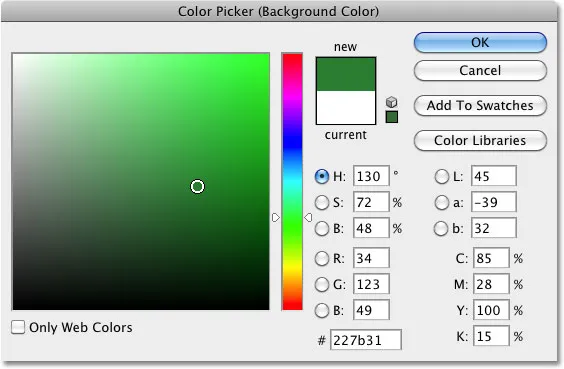 Výber stredne zelenej farby pozadia.
Výber stredne zelenej farby pozadia.
Ak sa znova pozriem na svoje políčka v popredí a na pozadí v palete Nástroje, vidím, že sa farby zmenili:
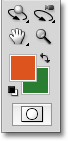 Farebné políčka teraz zobrazujú novo vybrané farby.
Farebné políčka teraz zobrazujú novo vybrané farby.
V predvolenom nastavení bude Photoshop maľovať iba pomocou farby popredia. Toto je jednoduchý ťah štetca (s hrotom kefy nastaveným na Scattered Maple Leaves) bez vybranej možnosti Dynamika farieb. Pridal som nejaký Angle jitter z časti Shape Dynamics pre nejakú rozmanitosť:
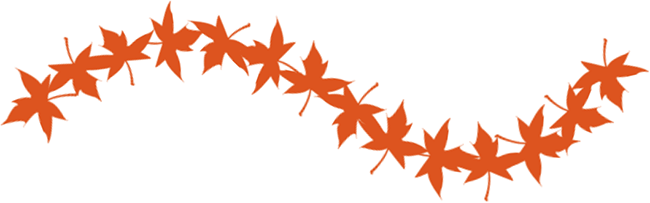 Pretože je farba mojich popredí nastavená na oranžovú, Photoshop maľuje oranžovou farbou.
Pretože je farba mojich popredí nastavená na oranžovú, Photoshop maľuje oranžovou farbou.
Možnosti ovládania
Zatiaľ sme dostali presne to, čo sme očakávali. Photoshop farby s farbou popredia. Sledujte, čo sa však stane, keď nastavím možnosť Control na Pen Pressure :
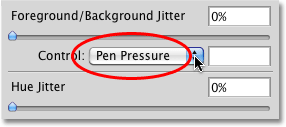 Nastavenie ovládania v popredí / pozadí na tlak v pene.
Nastavenie ovládania v popredí / pozadí na tlak v pene.
Tentoraz aplikácia Photoshop primieša farby popredia aj pozadia do ťahu štetca na základe množstva tlaku, ktorý aplikujem na tablet perom. Photoshop používa s minimálnym tlakom farbu pozadia (zelená). Keď sa stále viac tlačí na stred mŕtvice, viac farby popredia (oranžovej) sa premieša, až nakoniec sa pri maximálnom tlaku pera objaví čistá farba popredia. Keď znížim tlak pera na konci mŕtvice, Photoshop sa postupne prepne späť na farbu pozadia:
 Photoshop teraz zmieša farby popredia a pozadia do ťahu štetca na základe tlaku pera.
Photoshop teraz zmieša farby popredia a pozadia do ťahu štetca na základe tlaku pera.
Ak nemáte tablet s perom, môžete vyskúšať príkaz Fade, ktorý funguje rovnako ako v predchádzajúcich častiach Dynamika štetca, ktoré sme preskúmali. Po výbere Fade z rozbaľovacieho zoznamu Control zadajte počet krokov, ktoré má Photoshop použiť na vyblednutie medzi farbami popredia a pozadia. Tu som nastavil môj na 10 krokov:
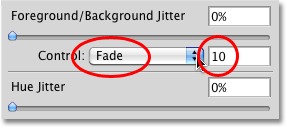 Zadajte, koľko krokov chcete vykonať, aby vybledli medzi farbami popredia a pozadia.
Zadajte, koľko krokov chcete vykonať, aby vybledli medzi farbami popredia a pozadia.
Ak maľujem nový ťah štetca, vidíme, že farba listov teraz mizne medzi oranžovou farbou (farba popredia) a zelenou farbou (farba pozadia) na 10 „známkach“ špičky kefy. Po 10 krokoch pokračuje ťah pomocou farby pozadia:
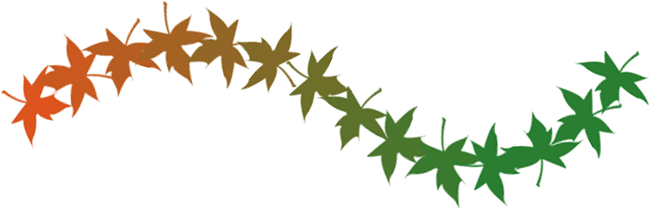 Farba listov mizne z oranžovej (popredná farba) na zelenú (farba pozadia) v 10 krokoch.
Farba listov mizne z oranžovej (popredná farba) na zelenú (farba pozadia) v 10 krokoch.
chvenie
Môžeme tiež nechať Photoshop náhodne prepínať medzi farbami popredia a pozadia, keď maľujeme pomocou posúvača Jitter . Potiahnutím posúvača Jitter smerom doprava sa zvýši maximálne percento farby pozadia, do ktorej môže Photoshop premiešať. Napríklad tu nastavujem jitter na popredí / pozadí na 25%:
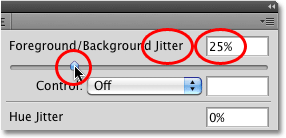 Zvýšenie možnosti pochodu v popredí / pozadí na 25%.
Zvýšenie možnosti pochodu v popredí / pozadí na 25%.
To umožňuje Photoshopu náhodne kombinovať až 25% farby pozadia s farbou popredia, čím vytvára jemný tónovací efekt s listami:
 Iba 25% farby pozadia sa môže náhodne zmiešať s farbou popredia.
Iba 25% farby pozadia sa môže náhodne zmiešať s farbou popredia.
Tu je ďalší ťah štetca, tentoraz s jitterom v popredí / pozadí nastaveným na 50%, čo znamená, že Photoshop môže teraz zmiešať až 50% farby pozadia s farbou v popredí. Na niektorých listoch začíname vidieť výraznejší zelenkavý odtieň:
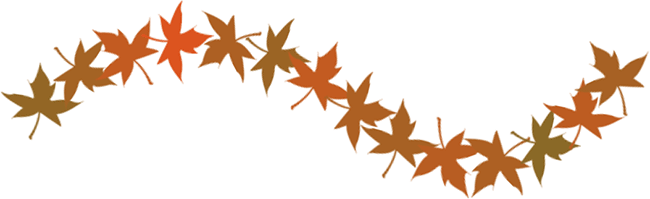 Až 50% farby pozadia sa teraz mieša s farbou popredia.
Až 50% farby pozadia sa teraz mieša s farbou popredia.
Pri hodnote jitter 75% vidíme oveľa zelenejšiu farbu:
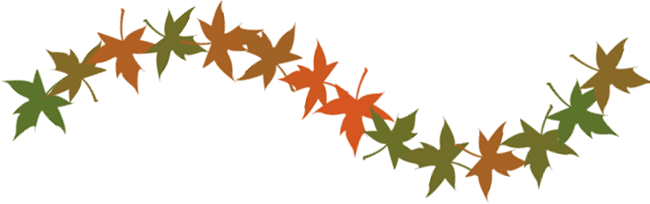 Hodnota jitter 75% znamená, že až 75% farby pozadia sa zmieša s farbou popredia.
Hodnota jitter 75% znamená, že až 75% farby pozadia sa zmieša s farbou popredia.
Nakoniec, ak kľukáme na hodnotu jitter až do 100%, Photoshop dostane úplnú kontrolu nad tým, do akej miery sa farba popredia a pozadia zmieša pre každú novú špičku kefy:
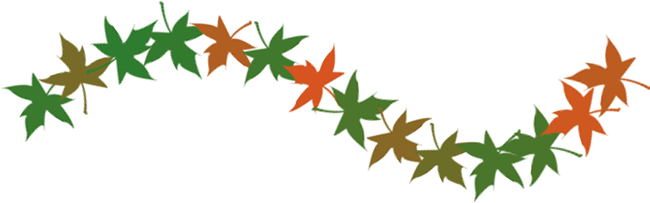 Ak je jitter nastavený na 100%, je možné použiť farbu popredia, farbu pozadia alebo akýkoľvek odtieň medzi nimi.
Ak je jitter nastavený na 100%, je možné použiť farbu popredia, farbu pozadia alebo akýkoľvek odtieň medzi nimi.
Ďalej sa pozrieme na ovládacie prvky odtieň, sýtosť, jas a čistota!
Hue Jitter
Možnosti Hue Jitter, Jitter a Jitter v sekcii Dynamika farieb na paneli Štetce fungujú podobným spôsobom ako možnosť Sledovanie popredia / pozadia, na ktorú sme sa práve pozerali. Každý z nás bude náhodne kontrolovať určitý aspekt farby nášho štetca pri maľovaní. „Odtieň“ je to, čo väčšina ľudí považuje za skutočnú farbu, a pretiahnutím jazdca Hue Jitter smerom doprava necháme Photoshop náhodne meniť farbu našej kefy. Čím ďalej posúvame jazdec, tým rozmanitejšie vidíme farby.
V predvolenom nastavení je Hue Jitter nastavený na 0%, čo znamená „vypnuté“. Pri tomto nastavení bude Photoshop jednoducho maľovať aktuálnu farbu popredia, ktorá je v mojom prípade oranžová (vypol som chvenie a ovládanie popredí / pozadia). K farbe kefy pridám iba nádych náhodnosti zvýšením hodnoty Hue Jitter pomocou jazdca na 10%.
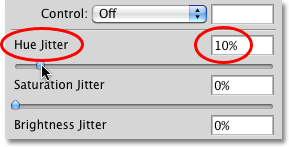 Potiahnutím posúvača doprava nastavte hodnotu Hue Jitter na 10%.
Potiahnutím posúvača doprava nastavte hodnotu Hue Jitter na 10%.
Hodnota Hue Jitter 10% znamená, že Photoshop môže na farebnom koliesku zvoliť iba farby, ktoré sú v rozsahu 10% aktuálnej farby popredia. Ak maľujem ťah štetcom, vidíme, že všetky náhodné farby sú veľmi podobné pôvodnej oranžovej farbe:
 Farba listov môže byť náhodná, ale s hodnotou Hue Jitter iba 10% si môže Photoshop zvoliť iba farby, ktoré sú podobné originálu.
Farba listov môže byť náhodná, ale s hodnotou Hue Jitter iba 10% si môže Photoshop zvoliť iba farby, ktoré sú podobné originálu.
Ak zvýšim svoju hodnotu odtieňa Jitter na 25%, Photoshop môže teraz vybrať akúkoľvek farbu do 25% aktuálnej farby popredia na farebnom kolese. Začneme vidieť trochu rozmanitejšie, ale farby sú stále dosť podobné:
 Pri 25% vidíme o niečo väčší rozdiel vo farbách.
Pri 25% vidíme o niečo väčší rozdiel vo farbách.
Na 50% sa farby listov začnú stávať náhodnými, pretože Photoshop má na výber širokú škálu farieb:
 Ak nastavíte Hue Jitter na 50%, Photoshop si môže zvoliť akúkoľvek farbu do 50% aktuálnej farby popredia na farebnom kolese.
Ak nastavíte Hue Jitter na 50%, Photoshop si môže zvoliť akúkoľvek farbu do 50% aktuálnej farby popredia na farebnom kolese.
Ak zvýšime odtieň Jitter až na 100%, dostaneme skutočne náhodné farby, pretože Photoshop si teraz môže zvoliť akýkoľvek odtieň, ktorý sa mu páči:
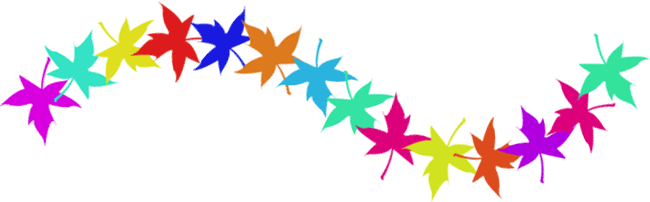 V prírode nemusí byť veľa modrých javorových listov, ale s odtieňom Jitter nastaveným na 100% je možná akákoľvek farba.
V prírode nemusí byť veľa modrých javorových listov, ale s odtieňom Jitter nastaveným na 100% je možná akákoľvek farba.
Jitter saturácie
Ovládač Saturation Jitter funguje rovnakým spôsobom, ale pri maľovaní náhodne mení sýtosť farby kefy. Predvolená hodnota je 0%, ale potiahnutím posúvača doprava umožníme aplikácii Photoshop náhodne upraviť vzhľad sýtej farby. Čím ďalej posúvame posúvač, tým viac rozmanitosti uvidíme pri nasýtení.
Začnem nastavením hodnoty Saturation Jitter na 25%:
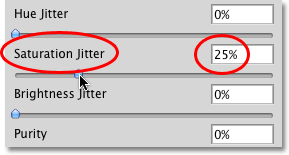 Potiahnutím posúvača doprava nastavíte hodnotu Saturation Jitter na 25%.
Potiahnutím posúvača doprava nastavíte hodnotu Saturation Jitter na 25%.
Hodnota Saturation Jitter 25% znamená, že Photoshop môže náhodne zmeniť sýtosť farieb pri maľovaní, ale iba v rámci 25% pôvodnej hodnoty sýtosti farby v popredí. Tu vidíme, že rozdiel je celkom jemný:
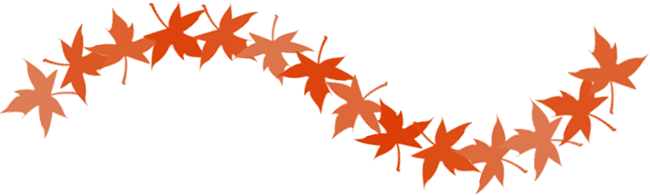 Hodnota Saturation Jitter nastavuje limit, v akom rozsahu môžu byť hodnoty saturácie od pôvodnej farby.
Hodnota Saturation Jitter nastavuje limit, v akom rozsahu môžu byť hodnoty saturácie od pôvodnej farby.
Ak zvýšim svoju hodnotu Saturation Jitter na 50%, Photoshop teraz môže zvoliť ľubovoľnú hodnotu saturácie do 50% originálu. V mojom prípade teraz vidíme niektoré listy, ktoré sa blížia k šedej:
 Vaše výsledky budú závisieť od pôvodnej úrovne sýtosti farby v popredí.
Vaše výsledky budú závisieť od pôvodnej úrovne sýtosti farby v popredí.
Pri hodnote saturačného jittera na 100% si Photoshop môže zvoliť akúkoľvek hodnotu nasýtenia, od úplne nasýtenej po úplne desaturovanú, vždy, keď „razí“ novú kópiu špičky kefy:
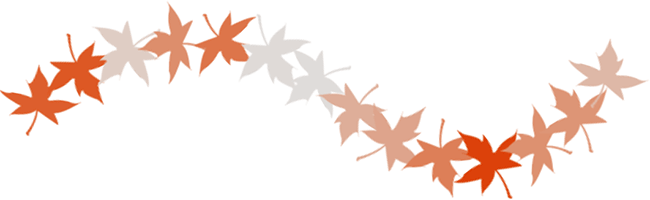 Nechajte Photoshop náhodne zvoliť ľubovoľnú úroveň sýtosti, ktorá sa mu páči, nastavením hodnoty Saturation Jitter na 100%.
Nechajte Photoshop náhodne zvoliť ľubovoľnú úroveň sýtosti, ktorá sa mu páči, nastavením hodnoty Saturation Jitter na 100%.
Jitter jasu
Možnosť Brightness Jitter umožňuje Photoshopu náhodne si zvoliť farbu nášho štetca, keď maľujeme, a funguje rovnako ako možnosti Hue Jitter a Saturation Jitter. Potiahnutím posúvača doprava sa jas zvýši náhodnosť a čím ďalej posúvame posúvač, tým rozmanitejšie vidíme. Zvýši svoju hodnotu Jitter Jitter na 25%:
 Potiahnutím posúvača doprava nastavíte hodnotu Jitter Brightness na 25%.
Potiahnutím posúvača doprava nastavíte hodnotu Jitter Brightness na 25%.
Pri 25% vidíme iba malé rozdiely v hodnotách jasu, pretože Photoshop je obmedzený na výber hodnôt do 25% pôvodnej úrovne jasu farby v popredí:
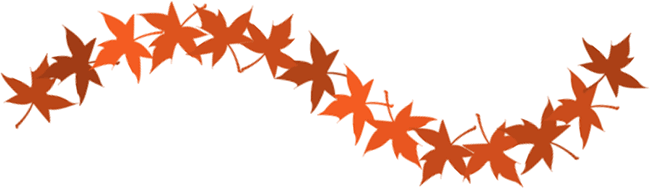 Hodnota Jitter Brightness (Jas jasu) nastavuje limit pre rozdielnosť hodnôt jasu od pôvodnej farby.
Hodnota Jitter Brightness (Jas jasu) nastavuje limit pre rozdielnosť hodnôt jasu od pôvodnej farby.
Ak zvýšim jasnosť jasu na 50%, vidíme rozmanitejšie úrovne jasu, pričom niektoré listy sú teraz tmavšie ako iné:
 Photoshop teraz môže zvoliť akúkoľvek úroveň jasu do 50% originálu.
Photoshop teraz môže zvoliť akúkoľvek úroveň jasu do 50% originálu.
Nakoniec, s nastavením jasu Jitter na 100% si môže Photoshop zvoliť každú úroveň jasu s každou novou pečiatkou špičky kefy:
 Nastavenie hodnoty Jitter Brightness na 100% dáva Photoshopu úplnú voľnosť pri výbere akejkoľvek hodnoty jasu.
Nastavenie hodnoty Jitter Brightness na 100% dáva Photoshopu úplnú voľnosť pri výbere akejkoľvek hodnoty jasu.
čistota
Možnosť Čistota pod voľbami Odtieň, Sýtosť a Jas Jas riadi celkovú sýtosť farby kefy. Na rozdiel od možnosti Saturation Jitter, na ktorú sme sa predtým zamerali a ktorá umožňuje aplikácii Photoshop náhodne zmeniť nasýtenie pri maľovaní, o možnosti Čistota nie je nič náhodného. Pomocou funkcie Čistota môžeme zvýšiť alebo znížiť saturáciu farby kefy potiahnutím posúvača doľava alebo doprava a zostane nezmenená, kým ju znova neupravíme. Ak maľujete farbami popredia aj pozadia pomocou možnosti popredia / pozadia v hornej časti sekcie Dynamika farieb, čistota ovplyvní obe farby.
V predvolenom nastavení je Čistota nastavená na 0%, čo znamená, že nemá žiadny vplyv na nasýtenie:
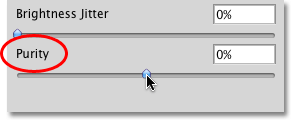 Čistota riadi celkovú sýtosť farby kefy a je úplne oddelená od možnosti Saturation Jitter.
Čistota riadi celkovú sýtosť farby kefy a je úplne oddelená od možnosti Saturation Jitter.
Ak chcete znížiť sýtosť farieb, jednoducho potiahnite posúvač Čistota smerom doľava. Čím ďalej posúvač posúvača doľava, tým nižšia je úroveň saturácie. Znížim dole na hodnotu -50%:
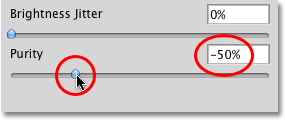 Potiahnutím posúvača doľava znížite sýtosť farby kefy.
Potiahnutím posúvača doľava znížite sýtosť farby kefy.
Ak maľujem ťah, vidíme, že saturácia farby kefy bola výrazne znížená. Nastavil som hodnotu ukazovateľa popredia / pozadia na 100%, takže dostaneme peknú zmes oboch farieb. Všimnite si, že tentoraz nie sú žiadne náhodné zmeny v saturácii. Úpravy, ktoré sme vykonali pomocou možnosti Čistota, sú konzistentné počas celého ťahu a ovplyvňujú farby popredia aj pozadia:
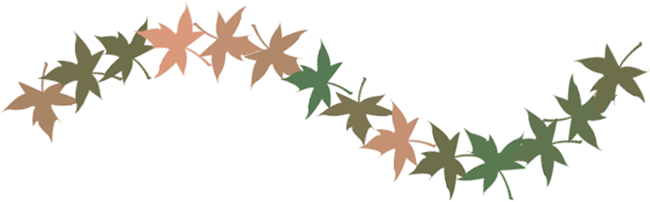 Zníženie nasýtenia čistotou dáva listom viac tlmený tón.
Zníženie nasýtenia čistotou dáva listom viac tlmený tón.
Ak chcete zvýšiť sýtosť farieb štetca, posuňte posúvač Čistota doprava. Zvýším baňu na + 50%:
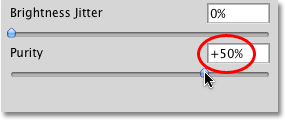 Potiahnutím posúvača doprava zvýšte sýtosť farby kefy.
Potiahnutím posúvača doprava zvýšte sýtosť farby kefy.
V mojom prípade však zvýšenie hodnoty čistoty nedáva výsledky, ktoré sa veľmi líšia od mojich pôvodných farieb v popredí a pozadí, a to preto, že moje pôvodné farby už boli dosť nasýtené. Keby som na začiatku vybral farby s nízkou úrovňou nasýtenia, videl by som oveľa väčší rozdiel:
 Farby, ktoré už boli vysoko nasýtené, nebudú mať zo zvýšenia hodnoty čistoty úžitok.
Farby, ktoré už boli vysoko nasýtené, nebudú mať zo zvýšenia hodnoty čistoty úžitok.