V tomto tutoriále s Photoshopom sa pozrieme na to, ako zafarbiť a vylepšiť farby fotografie pomocou fotografického filtra vo Photoshope. Ak fotografický filter Photoshopu nie je jednou z najčastejšie používaných funkcií programu, určite si to zaslúži. Nielenže sa ľahko používa, ale je to jediná funkcia vo Photoshope, ktorá vám umožňuje vybrať si farby jednoduchým výberom názvov farieb zo zoznamu!
Má tiež niekoľko užitočných použití, z ktorých jedno sme už preskúmali v predchádzajúcom návode - Neutralizujúce farebné odliatky pomocou fotografického filtra - a tentoraz sa naučíme, ako ho používať na tónovanie a vylepšovanie farieb v image.
Na svojej najzákladnejšej úrovni sa dá fotografický filter použiť na zahriatie alebo ochladenie celkových farieb na fotografii, ale keďže budeme používať verziu nastavovacej vrstvy, ktorá je dodávaná so zabudovanou maskou vrstvy, môžeme skombinujte viacnásobné fotografické filtre, aby ste individuálne zafarbili a vylepšili konkrétne oblasti obrázka, čo urobíme v tomto návode.
Tu je obrázok, s ktorým budem pracovať. Túto fotografiu som vzal pri západe slnka na nedávnej ceste k jazeru a farby toho večera boli veľkolepé. Obloha bola plná ružových a fialových a zem takmer žiarila v teplom pomaranči. Môj digitálny fotoaparát bohužiaľ nezachytil veci tak, ako som ich videl, a farby na fotografii vyzerali trochu nudne:

Vďaka fotografickému filtru Photoshopu však môžem farby ľahko priviesť späť tak, ako si ich pamätám, a dokonca ich zobrať ďalej, ak chcem:

Farby teraz vyzerajú oveľa jasnejšie a živšie, vďaka čomu je samotný obrázok vizuálne príťažlivejší a všetko sa urobilo iba pomocou niekoľkých jednoduchých vrstiev na úpravu fotografického filtra. Začnime!
Plugin pre krátke kódy, akcie a filtre: Chyba v skrátenom kóde (ads-photoretouch-middle)
Krok 1: Vyberte prvú oblasť, na ktorej chcete pracovať
Ako som už spomenul, budem používať niekoľko vrstiev na úpravu fotografického filtra na vylepšenie farieb v konkrétnych oblastiach obrázka osobitne a prvou oblasťou, na ktorej chcem pracovať, je obloha, takže predtým, ako pridám svoju prvú fotografiu Filter, musím vybrať oblohu. Môžete použiť ľubovoľný výberový nástroj, ktorý vám najviac vyhovuje (Lasso Tool, Pen Too atď.). Použijem na to Lasso Tool, takže si ho vyberiem z palety Nástroje :
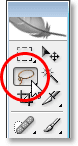
Výber nástroja Lasso z palety nástrojov aplikácie Photoshop.
Mohol by som tiež stlačiť L na mojej klávesnici, aby som sa dostal k tejto skratke. Potom, keď je vybratý môj laso nástroj, budem nakresliť výber okolo oblohy:
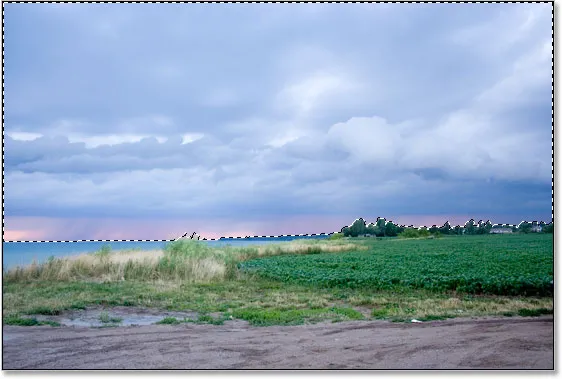
Pomocou nástroja Lasso môžete nakresliť výber okolo oblohy, čo je prvá časť obrázka, na ktorom chcem pracovať.
Na obrázku vyššie môžete vidieť obrys výberu.
Krok 2: Pridajte vrstvu na úpravu filtra filtra
Teraz, keď mám vybratú oblohu, môžem pridať svoj prvý fotografický filter. Za týmto účelom kliknem na ikonu Nová úprava vrstvy v dolnej časti palety Vrstvy:
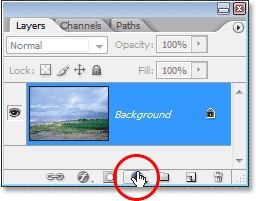
Kliknite na ikonu „Nová úprava vrstvy“ v dolnej časti palety Vrstvy.
Potom vyberiem filter fotografií zo zoznamu vrstiev úprav:

V zozname vyberte možnosť „Filter fotografií“.
Týmto sa otvorí dialógové okno Photo Filter Photo Filter a keďže sme vybrali časť obrázka pred pridaním filtra Photo Filter, bude ním ovplyvnená iba oblasť, ktorú sme vybrali.
Krok 3: Vyberte farbu, ktorú chcete odfarbiť vybranú oblasť
Fotografický filter je založený na myšlienke, že fotografi pridávajú farebné filtre k objektívu fotoaparátu a odtieňujú fotografiu. Rovnaký efekt môžeme dosiahnuť vo Photoshope, ale s oveľa väčšou flexibilitou, pretože farbu filtra môžeme zmeniť na všetko, čo chceme,
Fotografický filter nám poskytuje dva spôsoby výberu farby. V hornej časti dialógového okna sú dve možnosti, Filter a Farba . Obaja robia presne to isté, čo nám umožňuje zvoliť si farbu, ktorá sfarbuje náš obraz. Jediný rozdiel medzi nimi je v tom, že možnosť „Filter“ nám umožňuje vybrať si zo zoznamu predvolených farieb, vrátane niektorých, ktoré sú založené na bežných filtroch na zahrievanie a chladenie šošoviek (majú farbu „Warming“ a „Cooling“). mená), zatiaľ čo voľba „Farba“ jednoducho vyvolá výber farieb Photoshopu a umožňuje nám zvoliť presne, ktorú farbu chceme. Budem sa držať predvolených farieb, pretože pre môj obrázok budú fungovať dobre a pamätám si, keď som urobil túto fotografiu, že obloha mala oveľa viac ružovej a purpurovej farby, ako to, čo je v súčasnosti na obrázku., Fotografický filter bohužiaľ nemám vopred nastavenú ružovú alebo fialovú farbu, ale má purpurovú farbu, ktorá bude fungovať pekne, takže kliknem na šípku smerujúcu nadol pre možnosť „Filter“ a v zozname vyberte možnosť „Magenta“ (samozrejme si môžete vybrať ľubovoľnú farbu pre svoj obrázok):
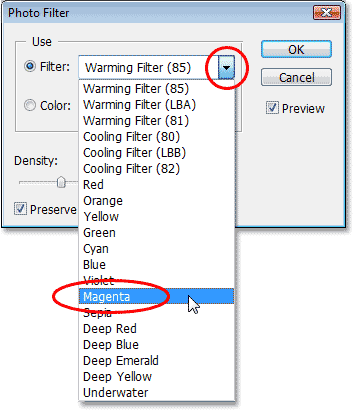
V zozname predvolených farieb „Filter“ vyberte farbu, ktorú chcete sfarbiť, alebo vyberte farbu z nástroja Color Picker kliknutím na vzorník farieb „Color“.
Teraz, keď mám vybratú farbu, chcem trochu zvýšiť intenzitu farby a môžem to urobiť pomocou možnosti Hustota . Potiahnutím posúvača Hustota doprava sa do obrázka pridá viac farby, aby sa dosiahlo silnejšie tónovanie, zatiaľ čo pretiahnutím doľava sa zníži množstvo farby, aby sa dosiahol jemnejší tónovací efekt. Pri potiahnutí posúvača môžete vidieť ukážku toho, čo sa deje na vašom obrázku. Trochu zvýšim intenzitu svojej farby pretiahnutím jazdca Density na približne 30%:
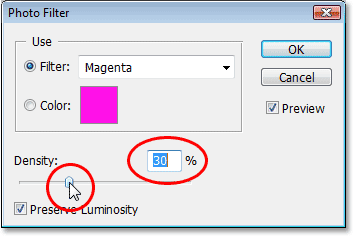
Zvýšením alebo znížením množstva farby pridanej do obrázka potiahnite posúvač „Hustota“ doprava alebo doľava.
Skontrolujte, či je začiarknutá možnosť Zachovať svietivosť v ľavom dolnom rohu, aby ste neztmavili obrázok. Ak ste s aplikovaným tónovaním spokojní, ukončite ho kliknutím na tlačidlo OK v pravom hornom rohu dialógového okna. Toto je môj obrázok po tónovaní mojej oblohy purpurovou farbou. Všimnite si, že iba obloha je tónovaná. Všetko pod ním zostáva nedotknuté:

Obloha sa teraz po tónovaní purpurovou farbou javí oveľa ružovejšia a fialovejšia.
Teraz obloha vyzerá oveľa farebnejšie. Možno som si vzal veci o niečo ďalej, ako to vyzeralo v ten večer, ale páči sa mi celkový účinok a vo Photoshope nie je žiadny zákon, ktorý by hovoril, že musíte vždy usilovať o realizmus. Zem určite vyzerá menej farebne, ako si ju pamätám, ale nechcem, aby bola ružová alebo fialová. Musí sa zahriať oranžovou farbou, čo znamená, že budeme potrebovať druhý fotografický filter nastavený na inú farbu.
Pretože chcem, aby môj druhý fotografický filter ovplyvnil iba zem, budem si musieť vybrať, ale keďže som už vybral oblohu, výber krajiny bude jednoduchý, ako uvidíme ďalej.,
Dokončil som vylepšenie farieb na oblohe a teraz chcem urobiť to isté so zemou, ale s použitím inej farby, takže na tento účel použijem druhú vrstvu na úpravu fotografického filtra.
Rovnako ako som to urobil s oblohou, predtým, ako začnem pridávať novú vrstvu úprav, musím najskôr vybrať zem. Pretože som už vybral hornú časť obrázka (obloha) a teraz chcem vybrať všetko pod ním, všetko, čo musím urobiť, je načítať môj pôvodný výber oblohy a potom ho prevrátiť. Aby som to urobil, podržím na klávesnici kláves Ctrl (Win) / Command (Mac) a kliknem na miniatúru masky vrstvy filtra filtra na palete Vrstvy:
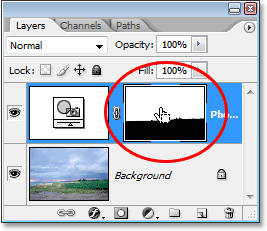
„Ctrl-click“ (Win) / „Command-click“ (Mac) priamo na miniatúre masky vrstvy v palete Vrstvy.
Ak sa podrobne pozriete na miniatúru masky vrstvy, všimnete si, že jej horná časť je biela, zatiaľ čo spodná časť je čierna. Biela oblasť na vrchu je výber, ktorý som urobil okolo oblohy predtým, ako som pridal vrstvu na úpravu, a pretože je biela, znamená to, že na túto oblasť ovplyvňuje fotografický filter, ktorý sme na obrázku celkom jasne videli. Oblasť na dne vyplnená čiernou znamená, že nastavovacia vrstva túto oblasť neovplyvňuje, a preto nebola zem sfarbená purpurovou farbou.
"Ctrl-kliknutie" (Win) / "Command-kliknutie" (Mac) priamo na miniatúre masky vrstvy som načítal svoj pôvodný výber späť do obrázka:
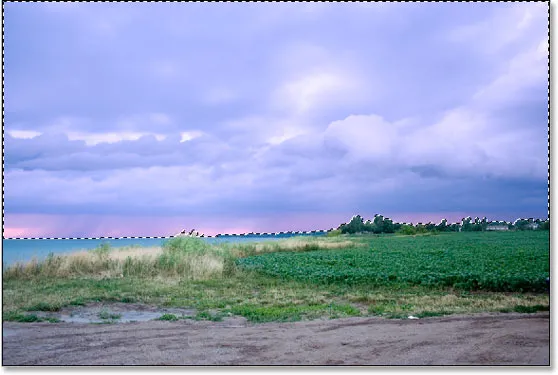
Pôvodný výber okolo oblohy bol načítaný späť do dokumentu.
V súčasnosti je obloha vybraná, ale chcem, aby sa namiesto nej vybralo všetko pod ňou. Všetko, čo musím urobiť, je prevrátiť výber a môžem to urobiť ľahko pomocou klávesovej skratky Shift + Ctrl + I (Win) / Shift + Command + I (Mac). To spôsobí, že všetko, čo bolo vybrané, bude zrušené a teraz bude vybraté všetko, čo predtým nebolo vybrané. Inými slovami, výber som v podstate prevrátil, takže teraz je vybratá zem a obloha nie je:
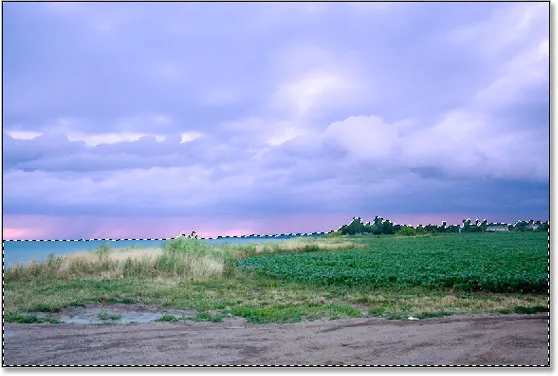
Zem je teraz vybraná a obloha je zrušená.
Jediným problémom je, že som nielen vybral zem, ale tiež som vybral malú plochu vody na ľavej strane, ktorú nechcem ovplyvniť ani jeden z mojich fotografických filtrov. Môžem to ľahko napraviť, aj keď po zahriatí farieb na zem sa už nebudem obávať.
Krok 5: Pridajte druhú vrstvu na úpravu filtra fotografií
Keď je môj výber na mieste, môžem pridať svoju druhú vrstvu na úpravu fotografického filtra a urobím to rovnakým spôsobom ako predtým, kliknutím na ikonu Nová vrstva úpravy v dolnej časti palety Vrstvy:

Pridanie druhého fotografického filtra opätovným kliknutím na ikonu „Nová vrstva úprav“.
Zo zobrazeného zoznamu znova vyberiem filter fotografií.

V zozname vyberte možnosť „Filter fotografií“.
Photoshop pridá moju druhú vrstvu úpravy filtra nad prvú v palete Vrstvy a vyskočí dialógové okno Filter fotografií rovnako ako predtým.
Krok 6: Vyberte farbu, ktorú chcete použiť
Chcem, aby sa zem na fotografii javila oveľa teplejšia, čo znamená, že chcem k nej pridať teplú farbu ako oranžovú. Našťastie, obrázky na zahrievanie a chladenie sú presne tým, pre čo bol pôvodne navrhnutý fotografický filter Photoshopu, a namiesto výberu oranžovej farby zo zoznamu farieb alebo z nástroja na výber farieb môžem jednoducho použiť predvolený filter, ktorým je filter zahrievania (85) ) ":

Použije sa predvolený filter Warming Filter (85) pre filter fotografií.
Zahrnuté sú aj ďalšie dva filtre na zahrievanie - „Warming Filter (LBA)“ a „Warming Filter (81)“ - ale po experimentovaní so všetkými tromi sa mi zdá, že prvý z nich mi dáva s týmto obrázkom najlepšie výsledky. Hodnota „Hustota“, ktorá, ako sme videli pred chvíľou, určuje, do akej miery je farba zmiešaná s obrázkom, v predvolenom nastavení je nastavená na 25% a to nestačí na zahriatie obrázka, takže idem na kliknite na jeho posúvač a pretiahnite ho doprava, pri prezeraní sledujte môj obrázok, aby som videl živý náhľad toho, čo robím, a zvýšim hodnotu hustoty až na hodnotu okolo 85 %, aby zodpovedala rovnakej intenzite farieb ako obloha nad ňou:

Zvýšenie efektu zahrievania na obrázku zvýšením hodnoty hustoty.
Kliknutím na tlačidlo OK opustím dialógové okno a po zohriatí zeme tu je môj obrázok:

Krajina sa teraz javí oveľa teplejšia a intenzita farieb sa zhoduje s intenzitou farieb oblohy nad ňou.
Ako som už spomenul, jediným problémom je teraz to, že som zohrieval vodu na ľavej strane, ktorú som nechcel robiť, a potom ju opravím.
Ak chcete odstrániť otepľovaciu farbu nad vodou, jednoducho ju odfarbím pomocou nástroja na štetce.
Všetko, čo musím urobiť, je natrieť čiernou farbou na všetky oblasti, kde chcem skryť účinky fotografického filtra. Aj keď to bude vyzerať, že maľujem priamo na samotný obrázok, skutočne maľujem na masku vrstvy a kdekoľvek, kde maľujete čiernou farbou, maska vrstvy skryje vrstvu z pohľadu (alebo v tomto prípade skryje efekty) úpravy). Najprv potrebujem nástroj Brush Tool, takže ho vezmem z palety Tools:
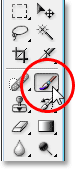
Výber nástroja Štetec z palety Nástroje.
Mohol by som tiež stlačiť B, aby som ho vybral pomocou klávesovej skratky.
Musím maľovať čiernou farbou, takže ako svoju farbu popredia potrebujem nastaviť čiernu farbu, pretože kefa maľuje farbu, ktorú ste nastavili ako farbu popredia. V súčasnosti je farba popredia nastavená na bielu a farba pozadia nastavená na čiernu. Ak ich chcete vymeniť, stlačím X na klávesnici a teraz je čierna farba mojej popredia. Vidím to v políčkoch farby popredia a pozadia blízko spodnej časti palety Nástroje (popredie je vľavo hore, pozadie je vpravo dole):
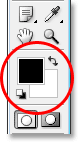
Farby popredí a pozadia sa na palete Nástroje Photoshopu prelínajú.
Teraz som pripravený vyfarbiť otepľovaciu farbu z vody. Ak chcete zmeniť veľkosť môjho štetca pri maľovaní, môžem použiť ľavé a pravé klávesové skratky na klávesnici. Kľúč s ľavou konzolou zmenšuje veľkosť kefy a pravá je väčšia. Aby som okraje kefy tvrdil alebo mäkšie, držím stlačený kláves Shift, keď stlačím ľavú a pravú konzolu. „Shift + ľavá konzola“ zjemňuje hrany kefy a „Shift + pravá konzola“ ich robí tvrdšou. Budem maľovať po vode a ako to urobím, vráti sa pôvodná modrá farba:
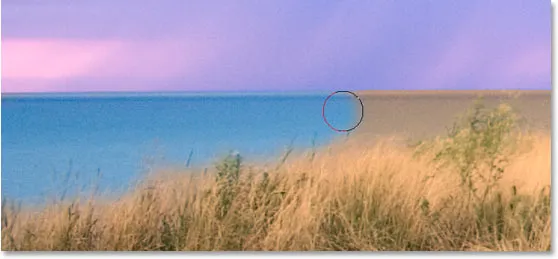
Maľovanie čiernou farbou nad vodou skryje účinky fotografického filtra a prináša späť pôvodnú modrú farbu.
Budem pokračovať v maľovaní, až kým neprinesiem späť celú pôvodnú farbu vody späť na obrázok, a tu je výsledok:

Voda sa po natiahnutí čiernou farbou vrátila do pôvodnej modrej farby.
V tejto chvíli sme skončili s tónovaním a vylepšovaním farieb, ale s týmto obrázkom by som chcel urobiť ešte jednu vec. Kontrast by mohol použiť malú podporu, takže ako bonusový krok, rýchlo zvýšime kontrast v obrázku pomocou vrstvy na nastavenie kriviek.
Bonusový krok: Zvýšenie kontrastu s vrstvou úpravy kriviek
V tomto malom bonusovom kroku (ktorý je samozrejme úplne voliteľný) dokončím svoj obrázok vylepšením kontrastu pomocou vrstvy na úpravu kriviek a toho, čo sa bežne nazýva krivka S, ktorá nie je pomenovaná inak ako je to krivka v tvare písmena "S" (tak ako tak). Nebojte sa, ak nerozumiete ničomu o krivkách. Všetko, čo potrebujete vedieť, je to, ako kliknúť a ťahať myšou, a budete môcť použiť túto techniku, aby všetkým svojim obrázkom poskytlo pekné zvýšenie kontrastu. Najprv sa uistite, že máte vybratú hornú vrstvu v palete Vrstvy, pretože chceme pridať túto vrstvu na úpravu kriviek nad všetky naše ostatné vrstvy. Potom kliknite na ikonu Nová úprava vrstvy v dolnej časti palety Vrstvy a vyberte Krivky zo zoznamu:

Znova kliknite na ikonu „Nová vrstva úprav“ a zo zoznamu vyberte „Krivky“.
Photoshop pridá vrstvu úprav a zobrazí dialógové okno „Krivky“. V predvolenom nastavení sa v dialógovom okne zobrazí veľká mriežka 4x4 a ak je to to, čo vidíte, podržte stlačený kláves Alt (Win) / Option (Mac) a kliknite kamkoľvek do mriežky, čím sa zmení na mriežka 10x10:
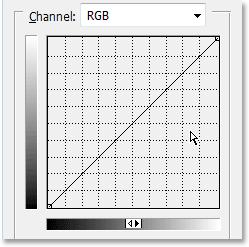
Podržte stlačený kláves Alt (Win) / Option (Mac) a kliknutím do predvolenej mriežky 4x4 ju zmeníte na mriežku 10x10.
Vidíte tú uhlopriečku vedenú z ľavého dolného rohu do pravého horného rohu? Chystáme sa pretvoriť ho na viac „S“, ktorý zvýši kontrast na obrázku. Ak to chcete urobiť, kliknite myšou na priesečník mriežky alebo v jeho blízkosti v pravom hornom rohu. Na diagonálnej čiare, na ktorú ste klikli, sa zobrazí malá čierna bodka. Potom myšou potiahnite bodku mierne smerom nahor, alebo ak chcete, môžete ju niekoľkokrát stlačiť šípkou nahor . Keď ho potiahnete alebo potiahnete vyššie, uvidíte jasnejší obraz. Nezdvíhajte ho však príliš vysoko, pretože vo svetlých oblastiach obrázka stratíte detaily. Štyrikrát stlačím šípku Hore, aby som ju mierne vtlačil:
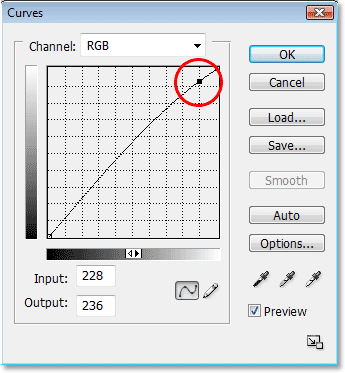
Kliknite na alebo v blízkosti priesečníka mriežky v pravom hornom rohu a mierne ho potiahnite myšou nahor alebo ho posuňte nahor pomocou klávesu so šípkou nahor na klávesnici, aby bol obrázok jasnejší.
Teraz urobme presný opak v ľavom dolnom rohu mriežky kriviek. Kliknite myšou v blízkosti priesečníka mriežky alebo v jeho blízkosti v ľavom dolnom rohu a myšou potiahnite smerom dole alebo ju pomocou klávesnice so šípkou nadol posuňte smerom nadol . Ak sa však rozhodnete ju znížiť, skúste ju znížiť o rovnaké množstvo, aké ste zdvihli v pravom hornom rohu. Keď bod znižujete, uvidíte diagonálnu čiaru vo forme písmena „S“ a tmavé oblasti na obrázku stmavnú. Štyrikrát použijem kláves so šípkou nadol, aby som znížil bod o rovnakú sumu, v ktorej som zvyšoval druhý bod:
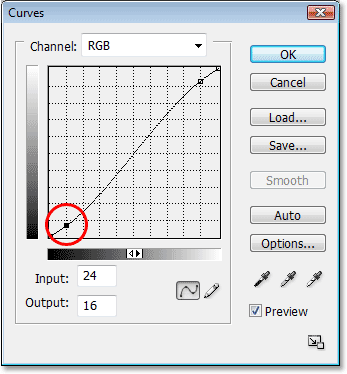
Kliknite na alebo v blízkosti priesečníka mriežky v ľavom dolnom rohu a potiahnite myšou smerom dole alebo ju potiahnite pomocou klávesu so šípkou nadol na klávesnici, aby sa tmavé oblasti v obrázku stmavili.
Po dokončení kliknite na tlačidlo OK, aby ste ukončili dialógové okno Krivky. Vďaka našej „S krivke“ sme teraz zosvetli svetlé oblasti a tmavšie oblasti a zvýšili sme celkový kontrast v obrázku. Bez toho, aby ste vedeli niečo viac o tom, ako krivky fungujú, môžete teraz použiť tú istú techniku na zlepšenie vzhľadu všetkých svojich obrázkov!
A s tým sme hotoví! Tu je môj pôvodný obrázok ešte raz na porovnanie:

Pôvodný obrázok.
A tu, po dokončení vecí s miernym zvýšením kontrastu, je konečný výsledok „vylepšenej farby“:

Konečný výsledok.
A máme to! Takto môžete vylepšiť farby v obrázku úpravou Photo Filter vo Photoshope! Pozrite si našu sekciu retušovania fotografií, kde nájdete ďalšie návody na úpravu obrázkov vo Photoshope!