Zrýchlite svoj pracovný postup pomocou tohto zoznamu základných tipov, trikov a skratiek pre navigáciu v aplikácii Photoshop. Zahŕňa základné príkazy navigácie obrázkov, nástroj zväčšenia, nástroj ručičky, panel navigátora a nástroj otočenia zobrazenia. Pre Photoshop CC a CS6.
V tomto návode nájdete všetky tipy, triky a skratky, ktoré potrebujete pre navigáciu obrázkov, ako je profík vo Photoshope, a všetko v jednom praktickom zozname. Naučíte sa najrýchlejšie spôsoby, ako používať základné príkazy navigácie obrázkov vo Photoshope, ako napríklad Priblížiť, Oddialiť, Prispôsobiť na obrazovku a 100% . Dozviete sa tiež tipy a triky, ako čo najlepšie využiť nástroje na navigáciu obrázkov vo Photoshope ( Nástroj na zväčšenie, Nástroj na ruky a Nástroj na otočenie zobrazenia ). A naučíte sa najlepší spôsob priblíženia obrázkov pomocou panela Navigátor Photoshopu. Všetky tu uvedené tipy, triky a skratky sú plne kompatibilné s programami Photoshop CC a Photoshop CS6.
Toto je lekcia 7 zo 7 v kapitole 4 - Navigácia obrázkov vo Photoshope. Začnime!
Klávesové skratky pre základné obrázky
Priblíženie a oddialenie
Príkazy Zoom In a Zoom Out sú najzákladnejšie spôsoby zväčšenia alebo zmenšenia obrázka vo Photoshope. Nájdete ich v ponuke Zobraziť na paneli s ponukami. Ak chcete použiť príkaz Priblížiť z klávesnice, na počítači so systémom Windows stlačte a podržte kláves Ctrl a stlačte znak „ + “ (plus). Na počítačoch Mac stlačte a podržte kláves Command a stlačte znamienko „ + “ (plus).
Ak chcete použiť príkaz oddialenia z klávesnice, na počítači so systémom Windows stlačte a podržte kláves Ctrl a stlačte znak „ - “ (mínus). Na počítačoch Mac stlačte a podržte kláves Command a stlačte znak „ - “ (mínus).
Prispôsobiť na obrazovku
Príkaz Prispôsobiť na obrazovke aplikácie Photoshop zobrazí váš obrázok na najvyššej možnej úrovni zväčšenia a zároveň ho bude môcť celý zobraziť na obrazovke. Rovnako ako príkazy Priblížiť a Oddialiť, nájdete ich v ponuke Zobraziť na paneli s ponukami. Ak chcete vybrať možnosť Prispôsobiť na obrazovke z klávesnice, v počítači so systémom Windows stlačte kombináciu klávesov Ctrl + 0 . Na počítačoch Mac stlačte kláves Command + 0 . Môžete tiež zvoliť Prispôsobiť na obrazovku dvojitým kliknutím na nástroj Ručné náradie na paneli nástrojov (fotografie slnečných okuliarov od spoločnosti Adobe Stock):

Stlačte Ctrl + 0 (Win) / Command + 0 (Mac), aby sa obraz zmestil na obrazovku. Fotografický kredit: Adobe Stock.
100%
Príkaz 100% (známy ako „skutočné pixely“ v predchádzajúcich verziách Photoshopu) okamžite preskočí váš obrázok na úroveň zväčšenia 100%. Pri tejto úrovni priblíženia zaberá každý pixel v obraze presne jeden pixel na obrazovke, čo vám umožní zobraziť ho úplne podrobne. Toto je ideálna úroveň zväčšenia pre zaostrenie obrazu. 100% príkaz nájdete v ponuke Zobraziť na paneli s ponukami. Ak chcete na klávesnici vybrať 100%, stlačte kombináciu klávesov Ctrl + 1 (Win) / Command + 1 (Mac). Môžete ju vybrať aj dvojitým kliknutím na nástroj priblíženia na paneli nástrojov.
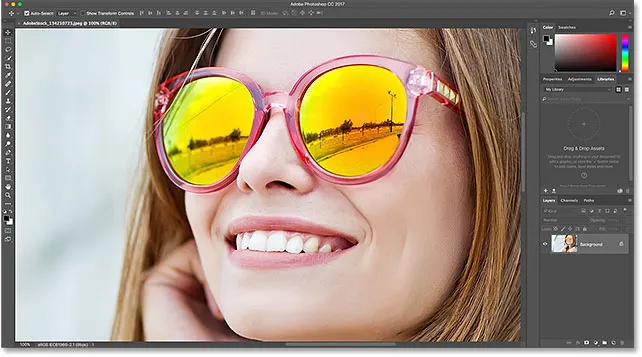
Stlačením klávesov Ctrl + 1 (Win) / Command + 1 (Mac) obrázok priblížite na 100%.
Skratky navigácie na obrazovke
Tu je niekoľko užitočných skratiek, ktoré môžete použiť na rýchlu navigáciu po obrázku, keď ste v priblížení. Stlačením klávesu Domov na klávesnici okamžite skočíte do ľavého horného rohu obrázka, alebo klávesom Koniec na skok doprava. Stlačením klávesu Page Up sa posuniete o jednu celú obrazovku nahor, alebo Page Down sa posuniete o jednu celú obrazovku nadol. Stlačením Ctrl + Page Up (Win) / Command + Page Up (Mac) sa posuniete o jednu celú obrazovku doľava, zatiaľ čo Ctrl + Page Down (Win) / Command + Page Down (Mac) sa posuniete o jednu celú obrazovku doprava,
Skratky nástroja Zoom
Výber nástroja priblíženia
Ak chcete rýchlo vybrať nástroj Zoom nástroja Photoshop, stlačte kláves Z na klávesnici. Ak je vybratý nástroj priblíženia, kliknutím na obrázok ho priblížite. Ak chcete prepnúť nástroj priblíženia z režimu priblíženia na režim oddialenia, stlačte a podržte kláves Alt (Win) / Option (Mac) na klávesnici.
Ak chcete dočasne prepnúť na nástroj Priblíženie, keď je aktívny akýkoľvek iný nástroj, stlačte a podržte klávesy Ctrl + medzerník (Win) / Command + medzerník (Mac) na klávesnici. Kliknutím na obrázok ho priblížite a potom uvoľnením klávesov prepnete späť na predchádzajúci nástroj.
Ak chcete dočasne prepnúť na nástroj priblíženia a oddialiť obrázok, stlačte kombináciu klávesov Ctrl + Alt + medzerník (Win) / Option + medzerník (Mac). Kliknutím na obrázok ho oddialite a potom uvoľnite klávesy.
Priblížte všetky otvorené obrázky
Ak máte vo Photoshope otvorené dva alebo viac obrázkov, môžete priblížiť všetky obrázky súčasne. Pri približovaní alebo oddialení stlačte a podržte kláves Shift na klávesnici. Ak chcete prepnúť späť na zväčšenie jedného obrázka súčasne, uvoľnite kláves Shift.
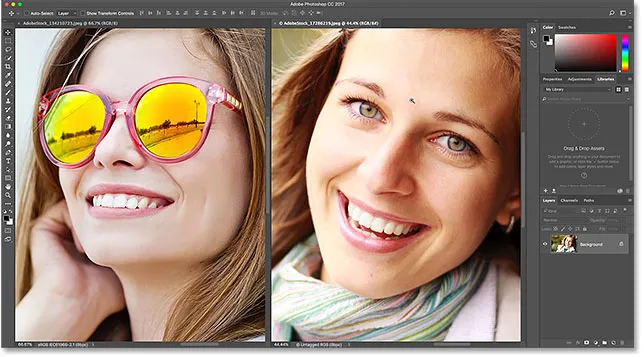
Ak chcete priblížiť všetky otvorené obrázky naraz, stlačte a podržte kláves Shift.
Nepretržité priblíženie
Ak chcete priblížiť nepretržite na tom istom mieste, kliknite a podržte na obrázku nástrojom priblíženia. Photoshop sa bude postupne približovať bližšie, kým neuvoľníte tlačidlo myši. Ak chcete nepretržité oddialenie zobrazenia, pridajte kláves Alt (Win) / Option (Mac).
Nástroj zväčšenia „Na jar“
Väčšina nástrojov Photoshopu je prístupná ako pružinové nástroje. Stlačením a podržaním klávesovej skratky pre nástroj sa dočasne prepnete na tento nástroj, pokiaľ je kláves stlačený. Po uvoľnení tlačidla prepnete späť na predtým aktívny nástroj.
Ak chcete použiť nástroj priblíženia ako nástroj s pružinou, stlačte a podržte kláves Z na klávesnici. Kliknite na obrázok, ktorý chcete priblížiť, alebo pridajte kláves Alt (Win) / Option (Mac) pre oddialenie a potom uvoľnite kláves Z, aby ste sa vrátili k predchádzajúcemu nástroju.
Scrubby zoom
Funkcia Scrubby Zoom vo Photoshope je najrýchlejší spôsob, ako priblížiť obrázky. Stlačením a podržaním klávesov Ctrl + medzerník (Win) / Command + medzerník (Mac) na klávesnici dočasne získate prístup k Nástroju priblíženia a potom kliknite na obrázok a potiahnite doľava alebo doprava. Ťahaním doprava sa priblížite, zatiaľ čo ťahaním doľava sa vzdialite. Ak chcete zmeniť rýchlosť priblíženia, potiahnite pomalšie alebo rýchlejšie.
Skratky ručného náradia
Výber ručného nástroja
Na posúvanie alebo posúvanie obrázkov vo Photoshope používame ručný nástroj. Ak chcete vybrať ručný nástroj z klávesnice, stlačte kláves H. Ak chcete dočasne prepnúť na nástroj Ručné náradie, keď je aktívny akýkoľvek iný nástroj, stlačte a podržte medzerník . Kliknutím a ťahaním na obrázok ho premiestnite do okna dokumentu a potom uvoľnite medzerník a prepnite späť na predchádzajúci nástroj.
Posúvajte všetky otvorené obrázky
Ak chcete posúvať všetky otvorené obrázky naraz, s vybraným ručným nástrojom stlačte a podržte kláves Shift, keď kliknete a potiahnete jeden z obrázkov.
Pohľad na vtáky
Keď je priblížený obrázok, funkcia Birds Eye View vo Photoshope vám umožní rýchlo preskočiť z jednej časti obrázka na druhú. Ak chcete použiť aplikáciu Birds Eye View, stlačte a podržte kláves H (skratka pre ručný nástroj) na klávesnici. Aplikácia Photoshop okamžite priblíži obrázok tak, aby sa úplne zmestil na obrazovku a poskytol vám „pohľad z vtáčej perspektívy“ na to, kde sa práve nachádzate. Pretiahnite obdĺžnik nad oblasťou, ktorú chcete priblížiť, a potom uvoľnite kláves H. Photoshop okamžite priblíži vybranú oblasť a vrátite sa k svojmu predtým aktívnemu nástroju.
Skratky navigačného panela
Výber oblasti na priblíženie
Ak používate panel Navigátor Photoshopu, najrýchlejším spôsobom priblíženia obrázka je pretiahnutie výberu okolo oblasti, ktorú potrebujete. Stlačte a podržte kláves Ctrl (Win) / Command (Mac) a pretiahnite výber (zobrazovacie pole) okolo oblasti, ktorú chcete priblížiť. Uvoľnite tlačidlo myši a Photoshop okamžite priblíži túto oblasť.
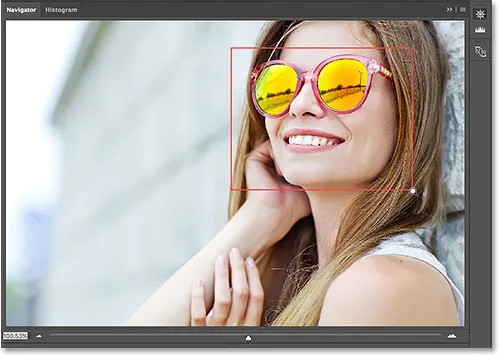
Na paneli Navigátor podržte kláves Ctrl (Win) / Command (Mac) a nakreslite výber na priblíženie.
Skratky nástroja Rotate View Tool
Výber nástroja Otočiť zobrazenie
Nástroj Otočiť zobrazenie vo Photoshope vám umožní ľahko otočiť zorný uhol obrázka pri práci. Nástroj Rotate View Tool môžete vybrať z klávesnice stlačením písmena R.
Otočenie pohľadu po krokoch
Nástroj Otočiť zobrazenie v predvolenom nastavení bude pri ťahaní voľne otáčať uhol. Ak chcete uchopiť uhol k postupným krokom 15 stupňov, počas ťahania stlačte a podržte kláves Shift.
„Pružinový“ nástroj na otočenie zobrazenia
Najlepším spôsobom použitia nástroja Rotate View Tool je nástroj s pružinou. Ak je aktívny akýkoľvek iný nástroj, stlačením a podržaním klávesu R dočasne prepnete na nástroj Otočiť zobrazenie. Kliknutím a potiahnutím vo vnútri okna dokumentu otočíte zobrazenie a potom uvoľnením klávesu R prepnete späť na predchádzajúci nástroj a budete pokračovať v práci.
Resetovanie zobrazenia
Ak chcete vynulovať zobrazenie a obnoviť obraz do zvislej polohy, stlačte kláves Esc na klávesnici. Prípadne dvakrát kliknite na nástroj Otočiť zobrazenie na paneli s nástrojmi.
Kam ďalej?
A to nás privádza na koniec kapitoly 4 - Navigácia obrázkov! Ak ste vynechali niektorú z predchádzajúcich lekcií v tejto kapitole, pozrite si ich nižšie:
- 01. Priblíženie a posúvanie obrázkov vo Photoshope
- 02. Priblížte a posuňte všetky obrázky naraz
- 03. Ako používať panel Navigátor
- 04. Ako posúvať obrázky pomocou funkcie Overscroll
- 05. Navigácia snímok pomocou aplikácie Birds Eye View
- 06. Rotácia plátna pomocou nástroja Rotate View Tool
Dokončili ste všetky hodiny? Blahoželáme! Je čas prejsť na Kapitola 5 - Zmena veľkosti obrázkov vo Photoshope! Alebo pre ďalšie kapitoly a naše najnovšie návody, navštívte našu sekciu Základy Photoshopu!