
Vzorec EOMONTH (obsah)
- Úvod do vzorca EOMONTH
- Ako používať vzorec EOMONTH?
Úvod do vzorca EOMONTH
Aby sme pochopili funkciu EOMONTH v exceli, musíme predovšetkým vedieť, čo to znamená v jednoduchom jazyku a prečo túto funkciu potrebujeme. V tomto prípade výraz „EO“ znamená „koniec roka“ EOMONTH znamená „koniec mesiaca“. EOMONTH Funkcia vo formáte Excel sa používa na zistenie dátumu konca príslušného mesiaca od daného dňa. EOMONTH Funkcia v Exceli spadá pod funkciu dátumu a času v MS Excel.
Pomáha vyhľadávať posledný deň v mesiaci pre aktuálny mesiac, posledné mesiace a budúce mesiace od určitého dátumu. Pomáha počítať dátumy splatnosti pre veriteľov alebo účty, ktoré sú splatné, ako aj pre veriteľov alebo účty, ktoré sú platné v posledný deň mesiaca alebo na konci mesiaca.
syntax
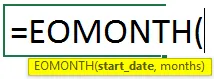
Argumenty vzorca EOMONTH:
- start _date - Je to daný dátum. Pri zadávaní počiatočného dátumu, napríklad „mm / dd / rrrr“, ktorý je predvoleným formátom, sa musí dodržiavať špecifický formát. Inak môžeme použiť prispôsobený formát. Alebo môžeme použiť aj funkciu DATE, ktorá tiež spadá pod funkciu DÁTUM A ČAS, aby sme sa vyhli ERROR ako napríklad #NUM! ALEBO #VALUE !.
- mesiacov - Vždy je to číselná hodnota, aby ste určili, koľko mesiacov pred alebo po zadanom dátume uvedenom v „Začiatočný _ dátum“. Môže to byť 0, akékoľvek kladné celé číslo alebo akékoľvek záporné celé číslo.
Ako používať vzorec EOMONTH?
Formulár EOMONTH v Exceli je veľmi jednoduchý a jednoduchý. Poďme pochopiť, ako používať vzorec EOMONTH v programe Excel s niektorými príkladmi. Budeme diskutovať 2 príklady funkcie EOMONTH. Prvý je pre dáta vo vertikálnom poli a druhý pre dáta vo vodorovnom poli.
Túto šablónu EOMONTH Formula Excel si môžete stiahnuť tu - EOMONTH Formula Excel TemplatePríklad č. 1
Aby sme pochopili funkciu EOMONTH, urobme jeden príklad.
Bruce Banner chce nájsť posledný deň v mesiaci pre dané dátumy po zvážení nie. aktuálneho, minulého alebo budúceho mesiaca. Bruce teda píše údaje.
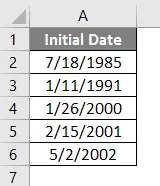
Potom zapíše nie. požadovaného mesiaca s 0, kladnými alebo zápornými celými číslami.
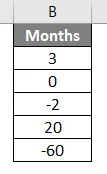
Teraz má zoznam dátumov s príslušným číslom. mesiacov, ktoré sa majú použiť.

Ak chce Bruce Banner nájsť posledný deň v mesiaci, môže použiť funkciu EOMONTH. V bunke C3 pridá funkciu EOMONTH, = EOMONTH (A2, B2). Kde A2 je počiatočný dátum. B2 je č. požadovaných mesiacov s 0, kladnými alebo zápornými celými číslami.
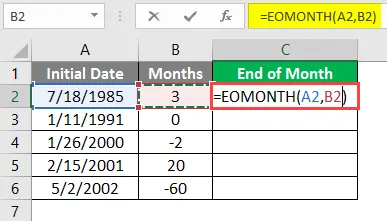
Výsledok sa preto zobrazuje v číselných hodnotách.

Ak ho chcete previesť do formátu dátumu, musíme postupovať podľa nasledujúcich krokov,
Vyberte bunku C2 - prejdite na kartu Domov v skupine Čísla - v rozbaľovacej ponuke kliknite na položku Krátky dátum.

Preto sa zobrazí výsledok vo formáte dátumu.
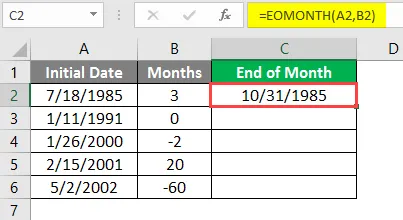
Teraz Bruce stiahne alebo skopíruje vzorec do iných buniek.

Bruce dostane všetky požadované dátumy konca mesiaca.
Príklad č. 2
Vezmime si ďalší príklad EOMONTH pri výpočte úverového obdobia veriteľov, pričom vezmeme do úvahy posledný deň mesiaca od uvedeného dňa vzhľadom na dátum vyúčtovania transakcie.
Uvažujme spoločnosť s názvom A1B1 Pvt Ltd. Scarlett Johansson, finančná analytička, chce zistiť analýzu starnutia veriteľov. Potrebuje to vedieť na základe posledného dátumu daného mesiaca.
Na dosiahnutie tohto cieľa musí zaznamenať údaje o veriteľovi v MS Excel. Zadáva podrobnosti o dátume vyúčtovania, mene veriteľov, čísle vyúčtovania a výške vyúčtovania. Teraz v bunke D1 zadá dátum, napríklad, 19. mája 2019. Používa funkciu DATE, takže nebude žiadna hodnota! Chyba pre hodnotu neidentifikovaného dátumu. Zadala = DÁT (2019, 05, 19).
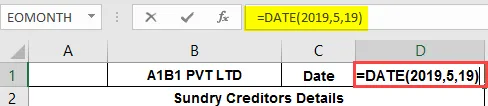
Preto sa v bunke D1 zobrazuje dátum 19. máj 2019.
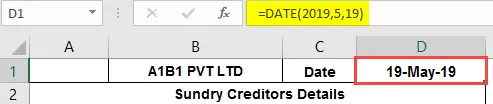
Potrebuje skontrolovať rozdiel v dátume medzi fakturačným dátumom a posledným dňom daného dátumu.
Chce nájsť v 3 kategóriách, ako je menej ako 30 dní, 31 - 60 dní a viac ako 61 dní.

1. Na nájdenie údajov „menej ako 30 dní“ v bunke E4 zadá hodnotu funkcie IF,
= IF (EOMONTH ($ D $ 1, 0) -A4 <= 30, D4, "")
Kde,
D1 je uvedený dátum.
A4 je dátum fakturácie.
D4 je hodnota faktúry.

Preto sa hodnota faktúry zobrazí, ak je splnená podmienka. V prípade ostatných veriteľov musí potom vzorec stiahnuť.
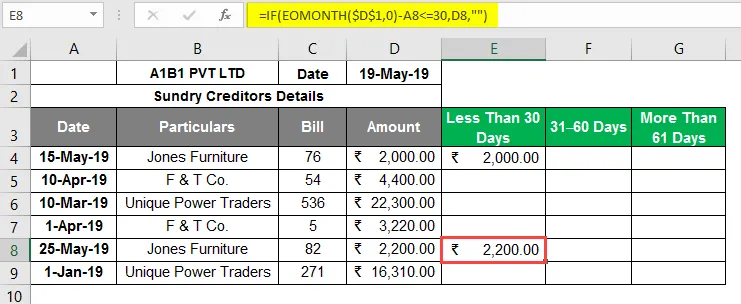
2. Na vyhľadanie údajov „ 31 - 60 dní “ v bunke F4 zadá hodnotu IF, ako aj AND funkcií,
= IF (A (EOMONTH ($ D $ 1, 0) -A5> = 31, EOMONTH ($ D $ 1, 0) -A5 <= 60), D5, "")
Kde,
D1 je uvedený dátum.
A4 je dátum fakturácie.
D4 je hodnota faktúry.
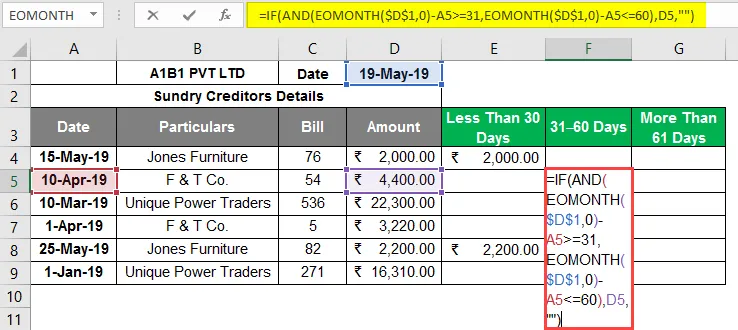
Preto sa hodnota faktúry zobrazí, ak je splnená podmienka. V prípade ostatných veriteľov musí potom vzorec stiahnuť.
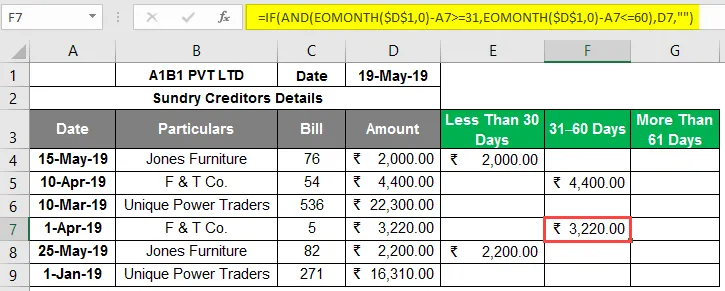
3. Nakoniec, aby našla údaje „ viac ako 61 dní “, do bunky G4 zadá hodnotu funkcie IF,
= IF (EOMONTH ($ D $ 1, 0) -A6> = 61, D6, "")
Kde,
D1 je uvedený dátum.
A4 je dátum fakturácie.
D4 je hodnota faktúry.
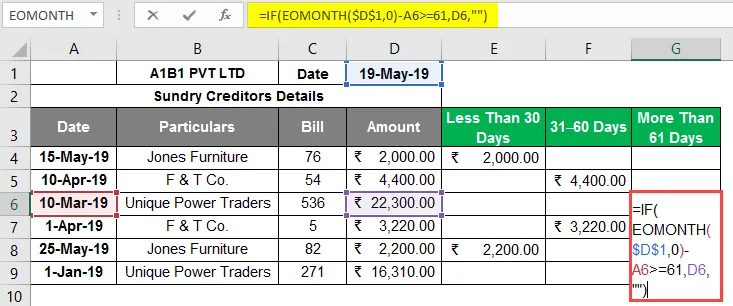
Preto sa hodnota faktúry zobrazí, ak je splnená podmienka. V prípade ostatných veriteľov musí potom vzorec stiahnuť.
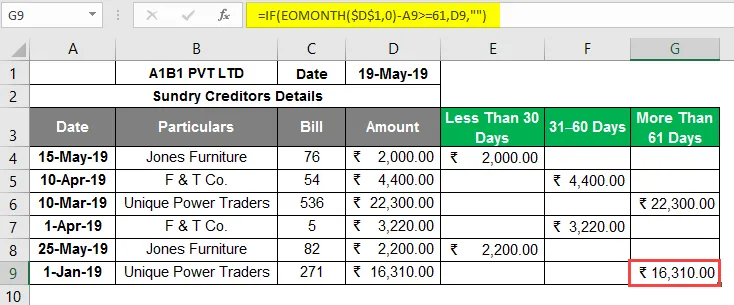
Toto pomáha spoločnosti Scarlett získať jasnú predstavu o tom, kde sú veritelia spoločnosti A1B1 Pvt Ltd a ktorí veritelia by mali byť považovaní za prioritu, a platba by sa mala vykonať čo najskôr.
V takom prípade by sa mali platby za faktúry Unique Power Traders zúčtovať čo najskôr.
Čo je potrebné pamätať na vzorec EOMONTH v Exceli
- Je potrebné uviesť správne dátumy, aby ste sa vyhli # hodnote! Chyba.
- Funkciu dátumu je možné použiť tak, aby z dôvodu formátovania nemuseli existovať žiadne neplatné dátumy.
- V argumente mesiacov Ak je hodnota v desiatkovej sústave, bude trvať iba kladné alebo záporné celé číslo a nie desatinné čísla.
Odporúčané články
Toto je príručka k formuláru EOMONTH v Exceli. Tu diskutujeme o tom, ako používať vzorec EOMONTH v Exceli spolu s praktickými príkladmi a šablónou Excel na stiahnutie. Môžete si tiež prečítať naše ďalšie navrhované články -
- WEEKDAY Formula v Exceli
- Formát dátumu VBA
- HYPERLINK Formula v Exceli
- VALUE vzorec v Exceli