V tomto tutoriále s Photoshopom sa pozrieme na to, ako rýchlo a ľahko pridať k fotografiám efekt jemného zaostrenia a žiarenia, čo tiež robí dobrú prácu pri vylepšovaní kontrastu obrázka a sýtosti farieb. Túto techniku používam so svojimi fotografiami roky a stále je taká populárna aj dnes. Či už ste svadobným fotografom, fotografom prírody alebo si jednoducho užívate fotografovanie rodiny a priateľov, vyskúšajte tento efekt a presvedčte sa, či vaše obrázky nevyzerajú trochu magicky.
Tu je fotografia, s ktorou budem pracovať v tomto tutoriále:

Pôvodný obrázok.
A takto bude vyzerať po pridaní našej mäkkej žiary:

Konečný výsledok.
Krok 1: Duplikujte vrstvu pozadia
Keď sa náš obrázok otvorí vo Photoshope, uvidíme, či v palete Vrstvy uvidíme, že momentálne máme jednu vrstvu, ktorá je vrstvou Pozadie. Vrstva pozadia je vrstva, ktorá obsahuje náš pôvodný obrázok:
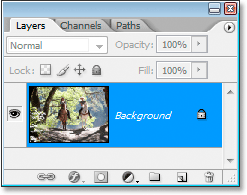
Paleta Vrstvy Photoshopu ukazuje pôvodný obrázok na vrstve Pozadie.
Túto vrstvu musíme duplikovať a najjednoduchší spôsob je použiť klávesovú skratku Ctrl + J (Win) / Command + J (Mac). Ak sa znova pozrieme na paletu Vrstvy, vidíme, že teraz máme dve vrstvy - vrstvu Pozadie na spodku a kópiu vrstvy Pozadie, ktorú Photoshop automaticky pomenoval „Vrstva 1“, nad ňou:
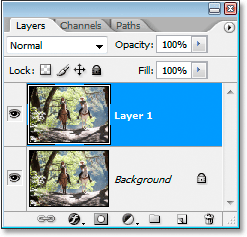
Paleta Vrstvy teraz zobrazuje dve vrstvy.
Krok 2: Zmeňte režim prelínania vrstvy 1 na vrstvu prekrytia.
Ak je v palete Vrstvy vybratá vrstva 1 (aktuálne vybraná vrstva je zvýraznená modrou farbou), prejdite na možnosť Režim prelínania v ľavom hornom rohu palety Vrstvy. Toto rozbaľovacie pole je v súčasnosti nastavené na „Normálne“. Kliknite na šípku smerujúcu nadol a vyberte režim prelínania prelínania zo zoznamu:
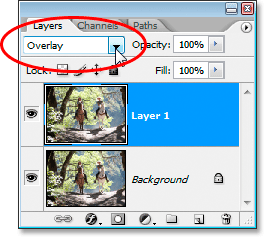
Zmena režimu prelínania „Vrstva 1“ na „Prekrytie“.
Ak si spomeniete z nášho tutoriálu Päť základných režimov miešania pre úpravu fotografií, režim prelínania je súčasťou skupiny režimov prelínania Kontrast, pretože zvyšuje kontrast obrázka a tiež má tendenciu zvyšovať aj sýtosť farieb. Ak sa teraz pozrieme na náš obrázok po zmene režimu miešania na Prekrývanie, vidíme, že dosť dobre, kontrast aj sýtosť farieb sa dramaticky zvýšili:

Obrázok po zmene režimu prelínania „Vrstva 1“ na „Prekrytie“.
Krok 3: Použite filter „Gaussovské rozostrenie“
Verte tomu alebo nie, už sme skoro hotoví! Teraz môžeme k fotografii pridať náš efekt zaostrenia / žiara. Ak je položka „Vrstva 1“ stále vybratá, prejdite do ponuky Filter v hornej časti obrazovky, vyberte možnosť Rozostrenie a potom položku Gaussovské rozostrenie. Zobrazí sa dialógové okno Gaussovské rozostrenie Photoshopu.
V dolnej časti dialógového okna sa zobrazí posuvná lišta, ktorá riadi hodnotu polomeru. Čím vyššie nastavíte hodnotu polomeru, tým viac rozmazania aplikujete na vrstvu. Potiahnite posúvač smerom doprava, kým sa hodnota polomeru niekde nenachádza okolo 8 pixelov. Ak používate obrázok s vysokým rozlíšením, možno budete chcieť nastaviť hodnotu o niečo vyššiu. Najlepšia vec, ktorú musíte urobiť, je pozerať sa na svoj obrázok v okne dokumentu pri posúvaní posúvača, aby ste videli, aký efekt to má. Uistite sa, že je v pravom hornom rohu dialógového okna začiarknutá možnosť Ukážka . Ak nastavíte príliš vysokú hodnotu polomeru, efekt jemného zaostrenia bude príliš jemný, takže sa pokúste držať nižších hodnôt polomeru:
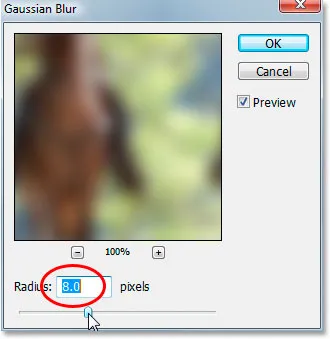
Potiahnutím posúvača v spodnej časti dialógového okna Gaussovské rozostrenie nastavíte hodnotu polomeru.
Keď ste s týmto efektom spokojní, kliknutím na tlačidlo OK ukončite dialógové okno a ste hotoví! Tu je moja fotka po použití Gaussovského rozostrenia:

Konečný výsledok.
Krok 4: Znížte krytie vrstvy 1 (voliteľné)
Ak zistíte, že efekt je príliš silný, skúste znížiť krytie vrstvy 1. Voľbu Opacity nájdete v pravom hornom rohu palety Vrstvy priamo oproti možnosti Režim prelínania. Tu znižujem krytie na približne 60%:
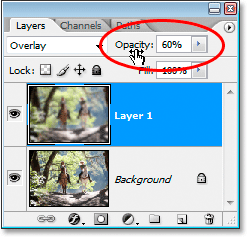
Zníženie opacity vrstvy 1 na zníženie intenzity efektu.
Efekt jemného zaostrenia sa teraz javí menej intenzívny:

Obrázok po znížení nepriehľadnosti vrstvy 1.
Krok 5: Zmeňte režim prelínania na „mäkké svetlo“ (voliteľné)
Ďalším ľahkým spôsobom, ako znížiť intenzitu účinku, je zmeniť režim prelínania vrstvy 1 z vrstvy Overlay na Soft Light:
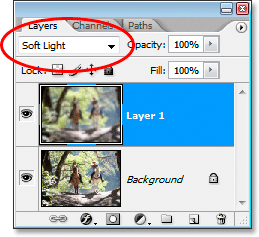
Zmena režimu prelínania „Vrstva 1“ na „Jemné svetlo“.
Režim jemného svetla je tiež súčasťou skupiny režimov miešania Contrast, ale jeho efekt je omnoho jemnejší ako to, čo nám dáva režim prelínania:

Obrázok po zmene režimu prelínania „Vrstva 1“ na „Jemné svetlo“.
A máme to! Takto je ľahké pridať obrázok pomocou funkcie Photoshop! Navštívte našu sekciu Photo Effects, kde nájdete ďalšie návody týkajúce sa efektov Photoshop!