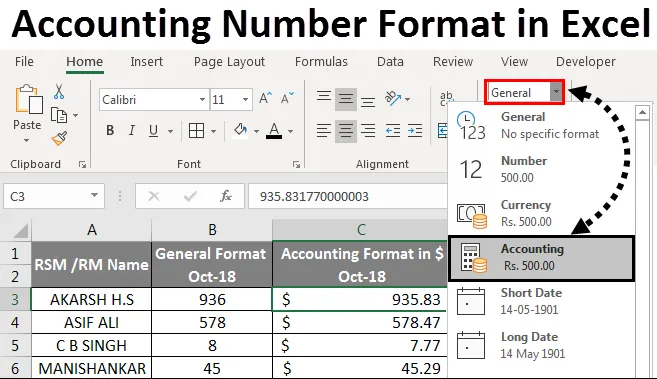
Formát účtovného čísla Excel (obsah)
- Formát účtovného čísla v Exceli
- Rozdiel medzi formátom meny a účtovného čísla v Exceli
- Ako používať formát účtovného čísla v Exceli?
Formát účtovného čísla v Exceli
Vo formáte Microsoft Excel pre vynikajúce účtovníctvo sa väčšinou používajú finančné a účtovné oddelenie na výpočet kategórií súvahy, ako sú aktíva, hotovosť, obchodovateľné cenné papiere, predplatené výdavky, pohľadávky, zásoby a dlhodobý majetok.
V programe Microsoft Excel existuje niekoľko formátov čísel, ktoré umožňujú užívateľovi formátovať údaje špecifickým spôsobom. Pri formátovaní čísel sme si vedomí formátu meny, rovnako ako formát mena „Účtovníctvo“ vo vynikajúcom formáte sú si navzájom takmer podobné.
Rozdiel medzi formátom meny a účtovného čísla v Exceli -
Formát meny:
Formát meny je jedným z formátov čísel v Exceli, ktorý umiestňuje znak dolára $ na pravú stranu čísla. Ak napríklad naformátujeme číslo 500 na formát meny, Excel zobrazí výstup ako 500 USD. Číslo môžeme previesť na formát meny jednoduchým kliknutím na formát čísla meny v skupine čísel alebo môžeme použiť klávesovú skratku ako CTRL + SHIFT + $
Formát účtovníctva:
Formát Účtovníctvo je tiež jedným z číselných formátov v Exceli, ktorý zarovná znak dolára na ľavom okraji bunky a zobrazí sa s dvoma desatinnými miestami. Ak napríklad naformátujeme číslo na formát Účtovníctvo, Excel zobrazí výstup ako 500, 00 dolárov. Číslo môžeme previesť do účtovného formátu jednoduchým kliknutím na formát účtovného čísla v skupine čísel a ak existujú nejaké záporné čísla, účtovný formát zobrazí v zátvorkách $ (500, 00).
Rozdiel medzi menou a účtovným formátom je uvedený na nasledujúcom obrázku.

Ako používať formát účtovného čísla v Exceli?
V Microsoft Excel nájdete formát účtovníctva pod skupinou formátovania čísel, ktorá je uvedená na nasledujúcom obrázku.
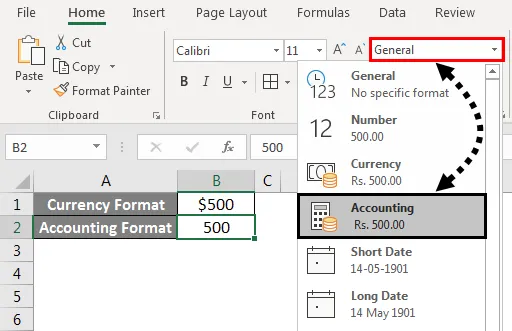
Číslo môžeme formátovať do účtovného formátu buď výberom možnosti účtovania v skupine čísel alebo kliknutím pravým tlačidlom myši na menu. V nasledujúcom príklade uvidíme obe možnosti.
Číslo môžeme formátovať aj v účtovnom formáte výberom dolárovej značky $ in number number, ktorá je tiež jednou z klávesových skratiek pre formát účtovných čísiel zobrazenú na nasledujúcom obrázku.

Formát účtovného čísla v Exceli - príklad č. 1
Prevod čísla do účtovného formátu Excel -
Túto šablónu formátu účtovného čísla si môžete stiahnuť tu - šablónu formátu účtovného čísla vo formáte ExcelV tomto príklade sa naučíme, ako previesť normálne číslo na účtovný formát. Zoberme si príklad uvedený nižšie, ktorý zobrazuje MRP, Predajnú cenu jednotlivého produktu s miestnymi, národnými a zonálnymi cenami.
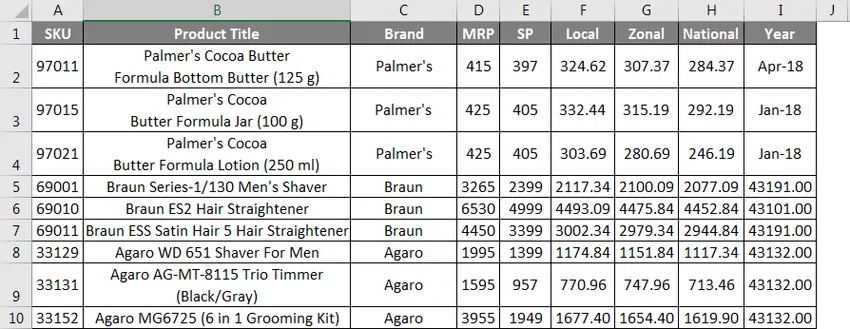
Ako si môžeme všimnúť, že všetky čísla sú predvolene vo všeobecnom formáte, predpokladajme, že musíme previesť formát „Predajná cena“ na formát účtovného čísla spolu s miestnymi, zonálnymi a národnými predajnými cenami.
Ak chcete previesť číslo na formát Účtovníctvo, postupujte podľa krokov uvedených nižšie.
- Najprv vyberte stĺpec od E do H, kde obsahuje predajnú cenu jednotlivého produktu, ktorá je zobrazená na nasledujúcom obrázku.
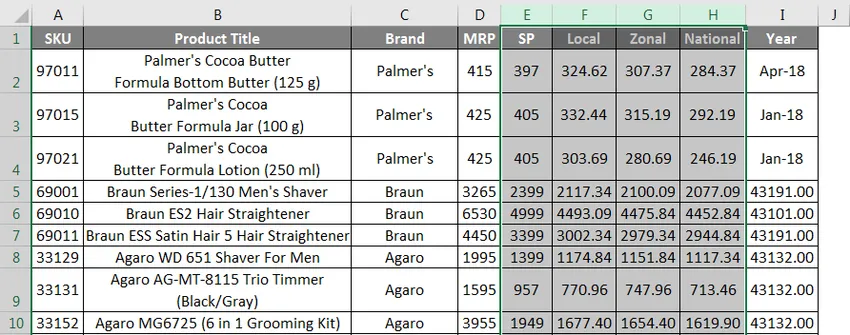
- Teraz prejdite na možnosť Skupina čísel a kliknite na rozbaľovacie pole. V rozbaľovacom zozname vidíme možnosť Formát účtovníctva.
- Kliknite na formát Účtovné číslo.
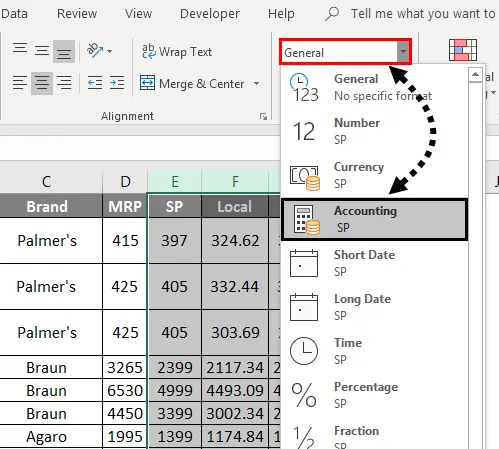
- Keď vyberieme formát účtovného čísla, dostaneme výstup ako ###, ktorý je uvedený nižšie.
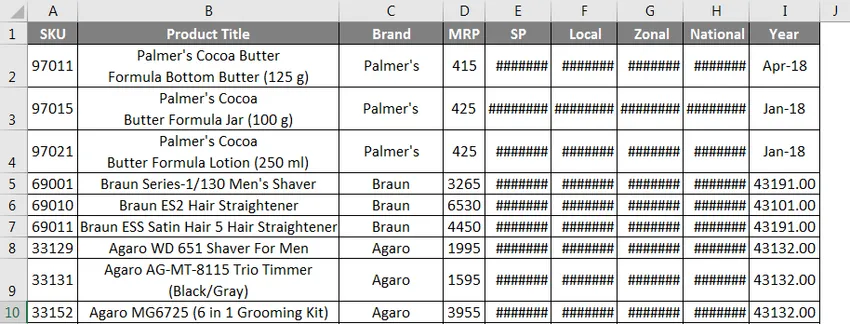
- Ako si môžeme všimnúť, že keď skonvertujeme číslo na formát účtovného čísla, Excel dokončí zarovnanie znaku dolára na ľavom okraji bunky a zobrazí s dvoma desatinnými miestami, že dôvodom, prečo dostávame hashovacie symboly ###, sú čísla.
- Zväčšite všetky stĺpce, aby sme videli výstup presného formátu účtovníctva, ktorý je uvedený nižšie.
V nasledujúcom výsledku vidíme, že všetky čísla sa prevedú tak, že na každom ľavom okraji bunky oddeľíme znak dolára $ oddelený čiarkami a dvoma desatinnými číslami. 
Formát účtovného čísla v Exceli - príklad č. 2
Konverzia formátu na účtovníctvo pomocou pravého kliknutia na ponuku -
V tomto príklade uvidíme, ako previesť číslo pomocou ponuky kliknutia pravým tlačidlom myši. Zoberme si rovnaký príklad uvedený vyššie, ktorý zobrazuje cenu MRP, predajnú cenu jednotlivého produktu s miestnymi, národnými a zonálnymi cenami. Desatinné miesta môžeme zvýšiť alebo znížiť kliknutím na ikonu „Zvýšiť desatinné miesto“ a „Zmenšiť desatinné miesto“ v skupine čísel.
Ak chcete použiť formátovanie účtovných čísel, postupujte podľa postupu uvedeného nižšie.
- Najprv vyberte stĺpec od E do H, kde obsahuje predajnú cenu jednotlivého produktu, ktorá je zobrazená na nasledujúcom obrázku.

- Teraz kliknite pravým tlačidlom myši na bunku, aby sme dostali nižšie uvedený obrázok, ktorý je uvedený nižšie.
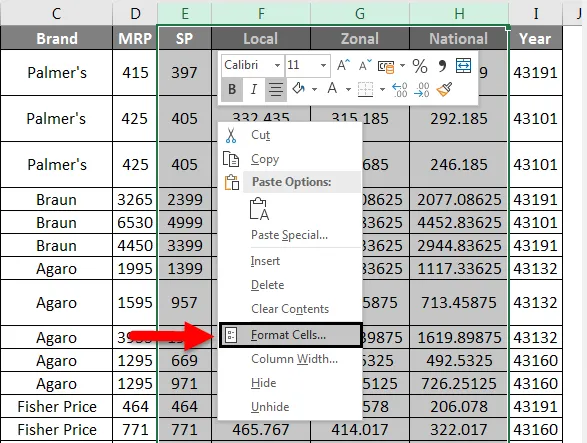
- Kliknite na Formátovať bunky, aby sme dostali dialógové okno formátovania čísel, ktoré je zobrazené nižšie.
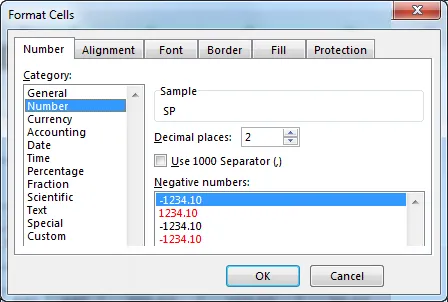
- Na vyššie uvedenom obrázku obrazovky vidíme možnosť formátovania čísel.
- Vyberte možnosť Účtovníctvo, aby sa zobrazil účtovný formát, ktorý je uvedený nižšie.
- Ako vidíme, na pravej strane vidíme desatinné miesta, kde môžeme zvyšovať a znižovať desatinné miesta, a vedľa nich vidíme rozbaľovacie pole so symbolom, ktoré nám umožňuje vybrať, ktorý symbol sa má zobraziť. (V predvolenom účtovnom formáte sa vyberie znak dolára $).
- Po zvýšení desatinných miest sa v stĺpci so vzorkou zobrazí číslo s vybratými desatinnými číslami, ktoré sú uvedené nižšie.
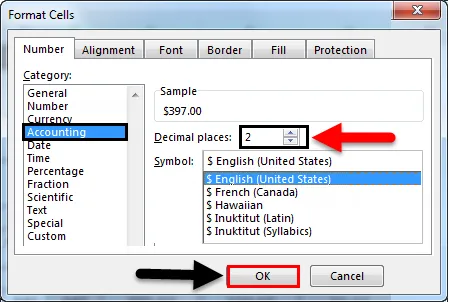
- Kliknite na tlačidlo OK, aby sa vybratý stĺpec predajnej ceny skonvertoval do formátu účtovného čísla, ktoré sa zobrazí ako výsledok na nasledujúcom snímke obrazovky.
 Formát účtovného čísla v Exceli - príklad č. 3
Formát účtovného čísla v Exceli - príklad č. 3
V tomto príklade uvidíme, ako spočítať formát účtovného čísla podľa nasledujúcich krokov.
Zoberme si príklad, ktorý zobrazuje údaje o predaji za mesiac OCT-18.
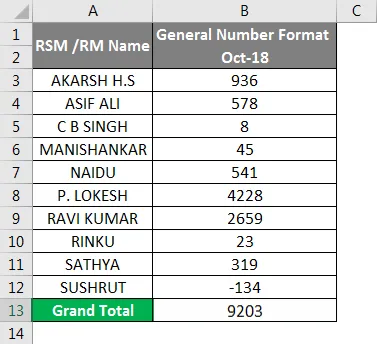
Ako vidíme, existujú normálne čísla predaja vo všeobecnom formáte čísel. Teraz prevedieme vyššie uvedenú hodnotu predaja do účtovného formátu na účely účtovníctva.
- Najprv skopírujte rovnaké číslo predaja stĺpca B vedľa stĺpca C, ktorý je uvedený nižšie.
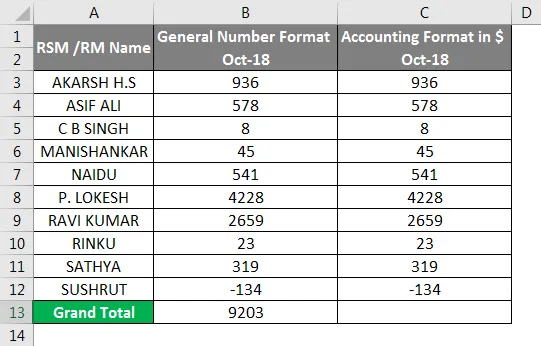
- Teraz vyberte stĺpec C a prejdite na skupinu formátovania čísel a vyberte Účtovníctvo, ktoré je zobrazené nižšie.
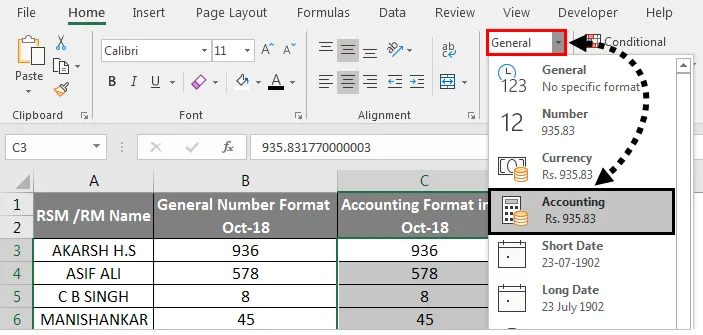
- Po kliknutí na účtovný formát sa vybrané čísla prevedú na účtovný formát, ktorý je uvedený nižšie.

- Ako vidíme, rozdiel je, že stĺpec C bol prevedený na účtovný formát so znakom dolára s dvoma desatinnými miestami av poslednom stĺpci pre záporný číselný formát účtovníctva je uvedené číslo v zátvorkách.
- Do stĺpca C13 vložte vzorec SUM, ktorý zobrazí SUM v účtovnom formáte.
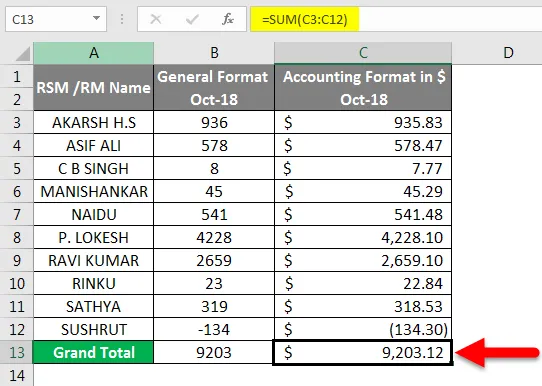
V nasledujúcom výsledku vidíme, že účtovný formát, ktorý automaticky používa znak dolára, desatinné miesta a čiarku na oddelenie tisíc čísiel, kde ich nevidíme vo všeobecnom formáte čísel.
Čo je potrebné pamätať
- Formát účtovného čísla sa bežne používa na finančné a účtovné účely.
- Účtovné číslo je najlepší spôsob, ako nakonfigurovať hodnoty.
- Pri záporných hodnotách účtovný formát automaticky vloží zátvorky.
Odporúčané články
Toto bol sprievodca formátom účtovných čísel v Exceli. Diskutovali sme o tom, ako používať formát účtovných čísel spolu s praktickými príkladmi a šablónou Excel na stiahnutie. Môžete si tiež prečítať naše ďalšie navrhované články -
- Číslovanie v Exceli
- Ako používať automatické číslovanie v Exceli?
- Ako používať funkciu Excel Date?
- Sprievodca formátom čísel Excel v Exceli
- Formát Excel VBA (príklady)