V tomto tutoriále s photoshop efektmi sa naučíme, ako používať fotografiu ako svoje vlastné pozadie, čo je vynikajúci efekt pri svadobnej fotografii, ale dá sa použiť aj s akýmkoľvek obrázkom. Vytvoríme dve kópie našej fotografie, pričom jednu použijeme ako náš hlavný obrázok a druhú ako pozadie, ktoré vyfarbíme, prehodíme a vybledneme do podoby štýlu vodoznaku.
Potom urobíme našu hlavnú fotografiu, znížime jej veľkosť, poskytneme pekný efekt ohraničenia a tieňa a nakoniec ju presunieme na perfektné miesto pred pozadím. Dokonca budeme vzorkovať nejaké farby z obrázka, aby sme sa uistili, že sa všetko pekne hodí. Vytvorenie tohto jednoduchého fotografického efektu trvá od začiatku do konca veľmi málo času.
Než začneme … Táto verzia príručky je určená pre aplikáciu Photoshop CS5 a staršiu verziu. Ak používate Photoshop CC alebo CS6, budete chcieť sledovať spolu s úplne aktualizovanou verziou.
Tu je obrázok, s ktorým začnem:

Pôvodný obrázok.
A tu je konečný efekt, ktorý hľadáme:

Konečný výsledok.
Tento tutoriál je z našej série Photo Effects. Začnime!
Krok 1: Duplikujte vrstvu pozadia dvakrát
Prvá vec, ktorú musíme urobiť pre tento fotografický efekt, je vytvorenie niekoľkých kópií nášho obrázka. Na palete Vrstvy vidíme, že momentálne máme iba jednu vrstvu, vrstvu Pozadie, ktorá obsahuje našu fotografiu:
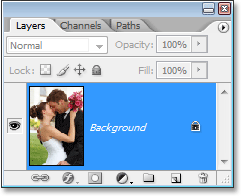
Paleta Vrstvy Photoshopu ukazuje pôvodný obrázok na vrstve Pozadie.
Urobme zopár kópií, a preto použijeme praktickú klávesovú skratku Ctrl + J (Win) / Command + J (Mac). Použite klávesovú skratku raz na vytvorenie prvej kópie a potom na vytvorenie druhej kópie. Teraz by ste mali mať na palete Vrstvy tri vrstvy:
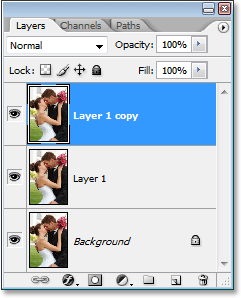
Dvojitým stlačením klávesov „Ctrl + J“ (Win) / „Command + J“ (Mac) vytvoríte dve kópie vrstvy pozadia.
Hlavným dôvodom, prečo sme tu vytvorili dve kópie, je vyhnúť sa práci na našej pôvodnej vrstve pozadia, pretože obsahuje pôvodné informácie o pixeloch našej fotografie a vždy ju chceme zachovať v prípade, že sa k nej musíme vrátiť.
Krok 2: Skrytie hornej vrstvy
Vrstva v hornej časti palety Vrstvy sa stane našou hlavnou stránkou, ale zatiaľ budeme pracovať na vrstve pod ňou, ktorá sa stane naším pozadím. Ak však chceme vidieť, čo robíme, musíme skryť hornú vrstvu. Ak to chcete urobiť, kliknite na ikonu viditeľnosti vrstvy (ikona, ktorá vyzerá ako očnica) v ľavej časti vrstvy v palete Vrstvy:
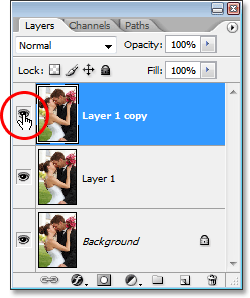
Vrchnú vrstvu skryjete v palete Vrstvy kliknutím na ikonu viditeľnosti vrstvy (očná guľa).
Keď skryjete hornú vrstvu, zdá sa, že sa nič nestane, pretože všetky tri vrstvy obsahujú presne ten istý obrázok, ale teraz, keď vrstvu pod ňou zmeníme na svoje pozadie, uvidíme, čo robíme., čo urobíme ďalej.
Krok 3: Vzorka farby z obrázka na použitie na pozadí
Vytvorme naše pozadie. Najprv kliknite na strednú vrstvu v palete Vrstvy a vyberte ju:
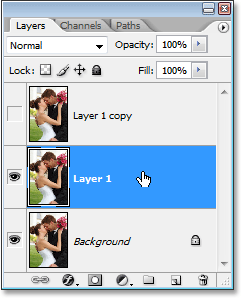
Kliknite na strednú vrstvu v palete Vrstvy Photoshopu a vyberte ju.
Potrebujeme vzorkovať farbu z obrázka, ktorú použijeme na vyfarbenie pozadia. Ak to chcete urobiť, uchopte nástroj kvapkadlo z palety Nástroje alebo ho rýchlo vyberte pomocou klávesu I :
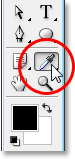
Vyberte nástroj kvapkadlo.
Potom s vybratým nástrojom kvapkadlo kliknite na oblasť vo vnútri obrázka, ktorá obsahuje farbu, ktorú chcete použiť na pozadie. Chystám sa vzorkovať farbu z ženskej tváre, ktorá by mala pekne fungovať:
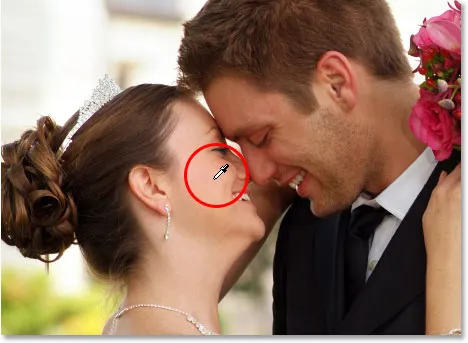
Kliknutím do vnútra obrázka pomocou nástroja kvapkadlo ochutnajte farbu.
Farba sa objaví ako vaša farba popredia na palete Nástroje:
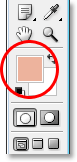
Vzorkovaná farba sa teraz objaví v políčku farieb v popredí na palete Nástroje.
Krok 4: Vyfarbenie pozadia pomocou vrstvy na úpravu odtieňa a sýtosti
Teraz, keď máme vzorkovú farbu, použite ju na vyfarbenie pozadia. Kliknite na ikonu Nová úprava vrstvy v dolnej časti palety Vrstvy:
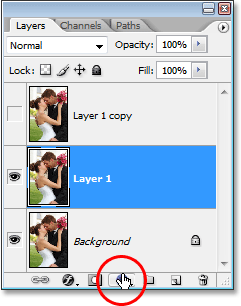
Kliknite na ikonu „Nová vrstva úprav“.
Potom vyberte zo zoznamu odtieň / sýtosť :
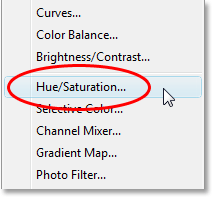
Vyberte "Odtieň / Sýtosť" zo zoznamu Vrstvy úprav.
Zobrazí sa dialógové okno „Odtieň / Sýtosť“ vo Photoshope. Nie je potrebné sa hádať s posúvačmi, ktorí sa tu snažia vybrať farbu, pretože sme už vybrali farbu, ktorú chceme použiť, takže všetko, čo musíme urobiť, je vybrať možnosť Zafarbiť v pravom dolnom rohu dialógového okna:
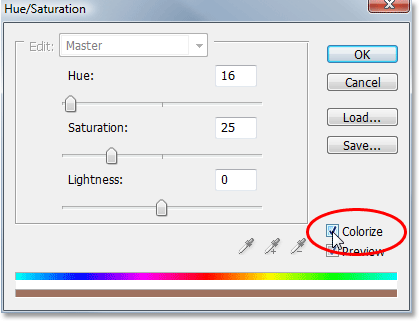
Začiarknite políčko vľavo od možnosti „Zafarbiť“ a vyberte ju.
Akonáhle vyberiete túto možnosť, Photoshop pokračuje a zafarbí obrázok pomocou vzorkovanej farby:

Obrázok sa sfarbil pomocou farby, z ktorej sa odobrali vzorky.
Budem zvyšovať sýtosť farby ťahaním jazdca Nasýtenie doprava, kým hodnota nasýtenia nie je na 50 . Potom, aby som dal pozadiu zmiznutý vzhľad, potiahnem posúvač Svetlosti doprava na hodnotu okolo 75 :
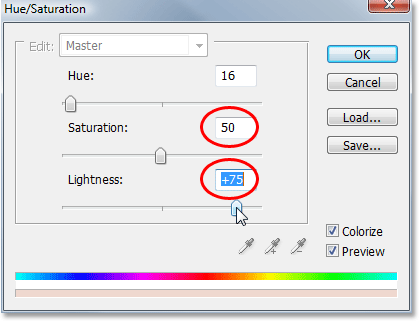
Zvýšte „Sýtosť“ na 50 a „Ľahkosť“ na 75.
Po dokončení kliknite na tlačidlo OK, aby ste ukončili dialógové okno. Toto je môj obrázok po vyfarbení a zosvetlení:
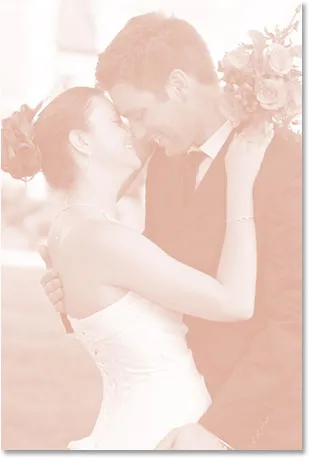
Pozadie je teraz zafarbené a je vyplavené.
Krok 5: Prevrátenie obrazu vodorovne
S našou minulosťou je ešte jedna vec. Prevrátime ho vodorovne, takže sa javí ako zrkadlový obraz našej hlavnej fotografie. Najprv musíme zvoliť správnu vrstvu. V súčasnosti máme na palete Vrstvy vybratú vrstvu úpravy odtieňa / sýtosti, takže pod ňou kliknite na vrstvu 1, ktorá obsahuje náš obrázok na pozadí. Potom v hornej časti obrazovky prejdite do ponuky Upraviť, vyberte položku Transformovať a potom vyberte možnosť Prepnúť horizontálne . Fotografia sa preklopí do strany, čo nám poskytne náš „zrkadlový obraz“ a dokončí prácu na pozadí:
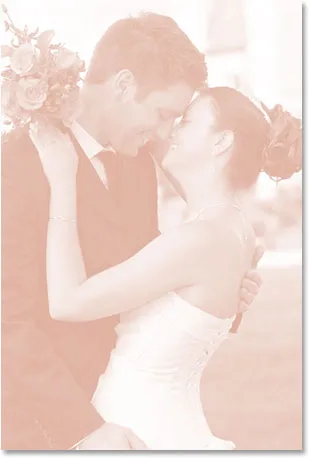
Prejdite na možnosti Úpravy> Transformovať> Prevrátiť vodorovne a prevrátite pozadie do strany a vytvorte zrkadlový obraz hlavnej fotografie.
Krok 6: Zapnite hornú vrstvu
Skončili sme s naším pozadím, takže poďme pracovať na našom hlavnom obrázku, ktorý je v hornej vrstve v palete Vrstvy. Vrstva je momentálne skrytá, takže ju znova zapnete kliknutím na jej ikonu viditeľnosti vrstvy :
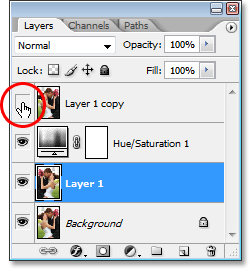
Opätovným kliknutím na ikonu viditeľnosti vrstvy v hornej vrstve ju znova zapnete.
Keď kliknete na ikonu, očná guľa sa znova objaví a pôvodný obrázok sa objaví v dokumente, čo dočasne blokuje zobrazenie, na ktorom sme práve pracovali.
Krok 7: Zmena veľkosti hlavného obrázka pomocou bezplatnej transformácie
Zmenšíme náš hlavný imidž a urobíme to pomocou príkazu Free Transform vo Photoshope. Najprv kliknite na hornú vrstvu v palete Vrstvy a vyberte ju. Potom pomocou klávesovej skratky Ctrl + T (Win) / Command + T (Mac) vyvolajte rukoväte Free Transform okolo obrázka. Ak chcete zmenšiť veľkosť fotografie, podržte kláves Shift + Alt (Win) / Shift + Option (Mac) a potiahnite ktorúkoľvek z rohových úchytiek dovnútra. Podržaním klávesu Shift obmedzíte proporcie obrázka pri ťahaní a podržaním klávesu Alt / Option sa Photoshopu dá zmeniť jeho veľkosť od stredu. Je to súdny príkaz z vašej strany, aký malý chcete vytvoriť svoj imidž. Vyťažím baňu zhruba na 60% pôvodnej veľkosti:
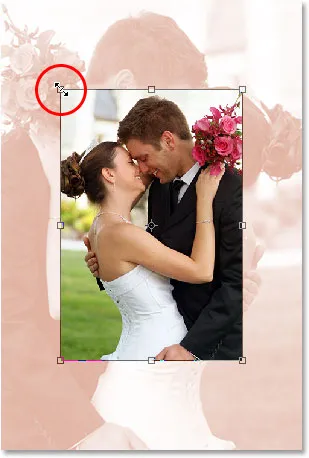
Pomocou funkcie „Free Transform“ zmenšite veľkosť pôvodného obrázka.
Keď ste spokojní s novou veľkosťou obrázka, stlačte kláves Enter (Win) / Return (Mac) a akceptujte transformáciu.
Krok 8: Pridajte ťah na hlavný obrázok
Pridajme tenkú hranicu okolo nášho hlavného obrázka. Na to použijeme štýl vrstvy ťahu . Kliknite na ikonu Štýly vrstiev v dolnej časti palety Vrstvy:
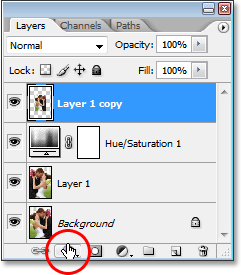
Kliknite na ikonu „Štýly vrstiev“ v dolnej časti palety Vrstvy.
Potom vyberte zdvih v dolnej časti zoznamu štýlov vrstiev:
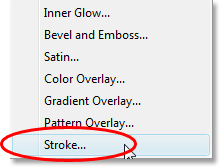
V zozname vyberte položku „Zdvih“.
Týmto sa otvorí dialógové okno Štýl vrstvy vo Photoshope nastavené na možnosti Zdvih v strednom stĺpci. Vyberme si farbu pre náš ťah, opäť vzorkovaním farby z obrázku. Ak to chcete urobiť, kliknite na vzorník farieb, ktorý je predvolene červený.
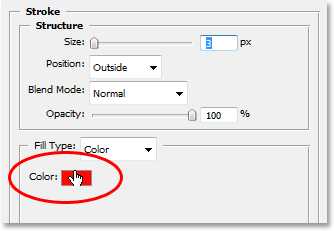
Kliknite na vzorník farieb pre ťah, aby ste vybrali novú farbu.
Keď kliknete na vzorník farieb, objaví sa Photoshop's „Color Picker“, čo je zvyčajne miesto, kde by ste si vybrali novú farbu, ale budeme ju ignorovať, pretože chceme vzorkovať farbu priamo zo samotného obrázka. Ak to chcete urobiť, pohnite myšou po hlavnom obrázku a uvidíte, ako sa kurzor myši zmení na ikonu kvapkadla. Potom, ako sme to urobili predtým, kliknutím na oblasť vo vnútri obrázka ukážte farbu. Chystám sa ochutnať odtieň bielej z nevestných šatov:
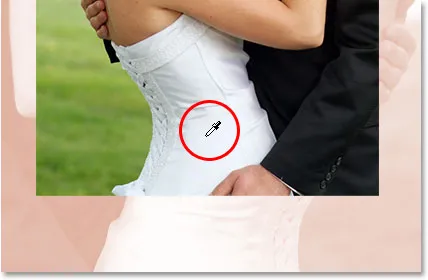
Vzorkujte farbu zvnútra obrázka, ktorú chcete použiť s ťahom.
Keď kliknete do obrázka, uvidíte, ako sa vzorka farieb ťahu zmenila na farbu, ktorú ste práve vzorkovali. Ak ste spokojní s vybratou farbou, kliknutím na tlačidlo OK v pravom hornom rohu nástroja Color Picker ju zatvorte (aj keď sme ju nikdy nepoužili).
Keď si vyberiete farbu ťahu, prejdite na možnosť Veľkosť ťahu v hornej časti dialógového okna a nastavte ju na približne 4px . Možno to budete chcieť nastaviť o niečo vyššie, ak používate veľký obrázok s vysokým rozlíšením, ale tu sa nebudeme zaoberať polaroidom. Chceme niečo trochu elegantnejšie, najmä ak to robíte so svadobnou fotografiou, takže sa snažte udržať svoj ťah dosť tenký. Tiež nastavte možnosť Poloha na Inside :
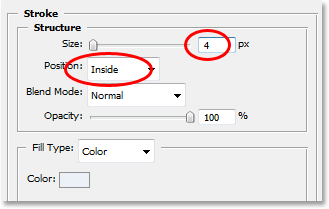
Udržujte ťah pomerne tenký nastavením jeho "Veľkosť" na asi 4 pixely, a zmeňte "Poloha" na "Vnútri".
Ešte neklikajte na tlačidlo OK. Musíme pridať ešte jeden štýl vrstvy.
Krok 9: Pridajte tieň
Pred zatvorením dialógového okna Štýl vrstvy pridajte vržený tieň. Kliknite priamo na slová Drop Shadow v ľavej časti dialógového okna:
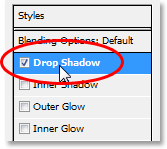
Kliknite priamo na slová „Drop Shadow“ vľavo.
Tým sa zobrazia možnosti tieňa v strede stĺpca, kde boli možnosti ťahu pred chvíľou. V predvolenom nastavení Photoshop nastaví farbu vrhnutého tieňa na čiernu, ale to je pre tento efekt príliš drsné, takže si vyberte inú farbu. Rovnako ako sme to urobili s ťahom, kliknite na vzorník farieb:
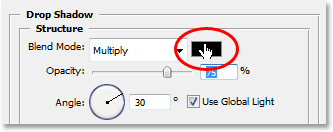
V dialógovom okne Štýl vrstvy kliknite na farbu Vzorku tieňa.
Tým sa znova objaví Photoshop's Color Picker a znova to budem ignorovať, pretože chcem vzorkovať farbu priamo z obrázka. Chcem, aby bol môj tieň zhruba rovnaký ako ten, ktorý som použil na zafarbenie môjho pozadia, ale iba trochu tmavší (pretože je to koniec koncov tieň), takže si ukážem farbu z tváre človeka, ktorá je o niečo tmavšia ako žena:

Vzorkujte trochu tmavšiu farbu z toho, čo ste použili na vyfarbenie pozadia vrženého tieňa.
Keď kliknete do obrázka, farba vrhnutého tieňa sa zmení na ľubovoľnú farbu, na ktorú ste práve klikli, takže počas kliknutia môžete vidieť ukážku farby tieňa. Ak ste s farbou spokojní, ukončite ju kliknutím na tlačidlo OK v nástroji Color Picker. Váš vzorník farieb v dialógovom okne Štýl vrstvy sa teraz zmení na farbu, z ktorej ste odobrali vzorku.
Pri zvolenej farbe znížim krytie môjho tieňového tieňa na asi 40%, takže to nie je príliš intenzívne a svoj uhol zmeníme na asi 130 ° :
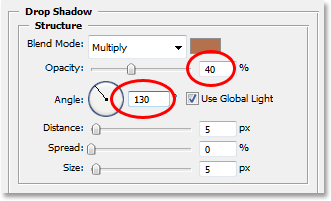
Znížte krytie tieňa na približne 40% a zmeňte uhol na približne 130 °.
Po dokončení kliknite na tlačidlo OK, aby ste ukončili dialógové okno Štýl vrstvy. Váš obrázok by teraz mal vyzerať asi takto:
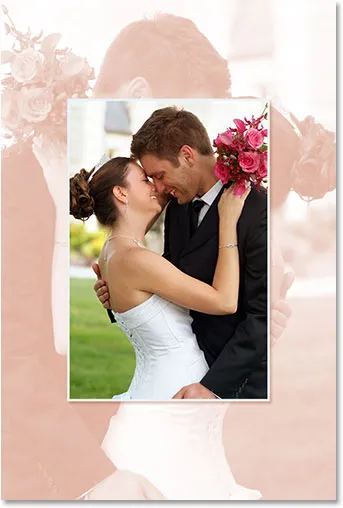
Obrázok po použití ťahu a tieňa.
Krok 10: Podľa potreby premiestnite hlavný obrázok
Veci vyzerajú dobre, až na jednu vec. Môj hlavný obrázok vpredu blokuje tvár muža a ženy v pozadí, takže prvou vecou, ktorú urobím, je presunúť hlavný obrázok. Aby sme ho mohli presunúť, potrebujeme nástroj presunúť, takže ho vyberte buď z palety Nástroje alebo stlačte kláves V na klávesnici:
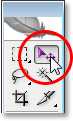
Vyberte nástroj na presun.
Potom, keď je vrchná vrstva stále vybratá, kliknite dovnútra dokumentu a pretiahnite hlavný obrázok na nové miesto. Jednoducho trochu potiahnem dole, aby som sa ubezpečil, že ťahám po priamke, podržím stlačený kláves Shift, keď kliknem a potiahnem:

Pomocou nástroja presunúť pretiahnite hlavný obrázok na nové miesto. Podržte stlačený kláves Shift a ťahajte v priamke.
Krok 11: Zmena veľkosti a premiestnenie obrázka na pozadí podľa potreby
Pretože tváre páru v pozadí sú stále blokované hornou časťou môjho hlavného obrázka, dokončím to tým, že zväčším veľkosť môjho pozadia. Normálne by ste nechceli zväčšiť veľkosť obrázka, pretože má sklon robiť obrázky mäkké a matné, ale keďže sa tento obrázok používa jednoducho ako pozadie, môžeme s ním prejsť. Predtým, ako dokážem zväčšiť pozadie, najskôr musím vybrať vrstvu, takže ju vyberiem kliknutím na vrstvu 1 v palete Vrstvy.
Ak v súčasnosti pracujete so svojím obrázkom v okne dokumentu, v tomto bode chcete stlačiť kláves F na klávesnici a prepnúť tak Photoshop do režimu celej obrazovky. Na lište ponuky nebude inak možné uvidíte, čo robíte s úchytkami Free Transform. Potom, rovnako ako predtým, budem používať klávesovú skratku Ctrl + T (Win) / Command + T (Mac) na vyvolanie úchytiek Free Transform, tentoraz okolo obrázka na pozadí. Podržím stlačený kláves Shift, aby som obmedzil svoje obrazové proporcie, ako aj Alt (Win) / Option (Mac) na zmenu veľkosti obrázka od jeho stredu, a kliknem na ktorúkoľvek z rohových úchytiek a potiahnutím smerom von zväčšite môj obrázok na pozadí:

Zväčšenie pozadia pomocou služby Free Transform.
Ľahko tiež premiestnim svoje pozadie jednoduchým kliknutím kdekoľvek vo vnútri s aktívnymi úchytkami Free Transform a ich presunutím na nové miesto. Budem sa trochu posúvať nahor a trochu doprava, až kým sa moje pozadie nebude javiť ako vyvážené s hlavným obrazom. Keď ste spokojní s veľkosťou a umiestnením obrázka na pozadí, stlačte Enter (Win) / Return (Mac), čím zmenu prijmete a ste hotoví!
Tu, po tom, čo moje pozadie trochu zväčším a mierne ho posuniem, aby lepšie vyvážilo hlavný obrázok, je môj dokončený efekt:

Konečný efekt.
A máme to! Takto môžete použiť fotografiu ako svoje vlastné pozadie vo Photoshope! Pozrite si našu časť Photo Effects, kde nájdete ďalšie návody týkajúce sa efektov Photoshop!