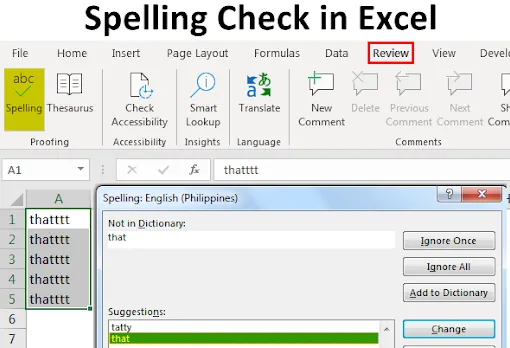
Kontrola pravopisu v Exceli (obsah)
- Možnosti kontroly pravopisu v programe Excel
- Ako používať možnosť kontroly pravopisu v programe Excel?
Ako skontrolovať pravopis v Exceli?
Vo výbore Excel sa často stretávame s prípadmi, keď sme nesprávne zadali slovo, ale program Excel stále nedáva žiadny druh chyby. Dôvodom je, že Excel je viac naklonený práci s číslami a nie s textom. Preto je dôležité, aby sme vo vynikajúcej miere vykonali manuálnu kontrolu pravopisu, aby sme sa uistili, že naše údaje sú gramaticky správne. Vo vynikajúcej funkcii nie je funkcia automatického zvýraznenia nesprávne zadaného slova povolená, preto musíme manuálne skontrolovať prípadné chyby pomocou možnosti kontroly pravopisu. Kontrola pravopisu je vstavaná funkcia, ktorá je k dispozícii v Exceli a dá sa ľahko použiť pomocou klávesovej skratky, ktorá je klávesom F7.
Možnosti kontroly pravopisu v programe Excel
Pozrime sa na niekoľko príkladov a predvolené možnosti na kontrolu pravopisu vo vynikajúcich.
# 1 - Ignorovať raz
- Ak sa zdá, že slovo vyniká, ale je v skutočnosti správne, môžeme túto chybu ignorovať. Túto funkciu spustíte stlačením klávesu F7.
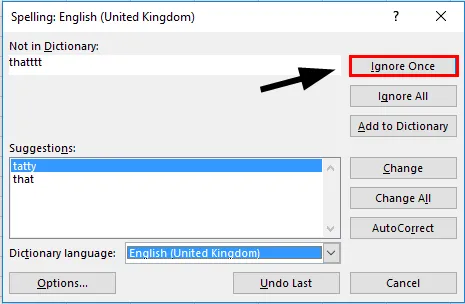
# 2 - Ignorovať všetky nesprávne napísané slová
- Ak sa vyskytne viac ako jedno nesprávne napísané slovo a chceme, aby sa všetky takéto nesprávne napísané slová ignorovali, môžeme zvoliť možnosť ignorovania všetkých.
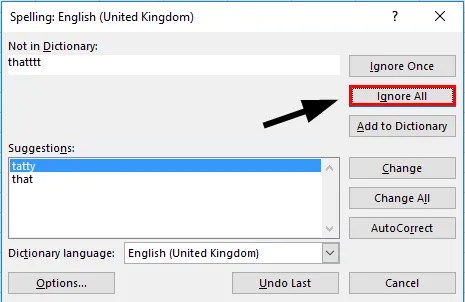
# 3 - Pridať do slovníka
- Môžeme tiež pridať vlastné slovo do slovníka Excel, takže slovo bude rozpoznané programom Excel, keď nabudúce zadáme toto slovo.

# 4 - Zmena chybne napísaného slova
- Ak chceme zmeniť slovo pomocou návrhov, ktoré ponúka Excel, stačí vybrať správne slovo a vybrať možnosť „Zmeniť“.
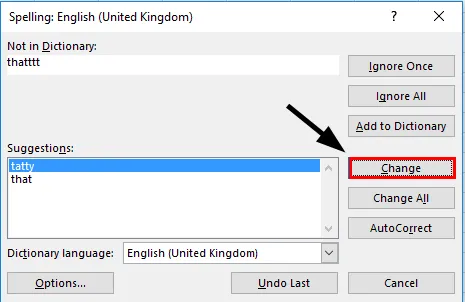
# 5 - Zmeniť všetko
- Môžeme sa rozhodnúť, že chyby nebudeme posudzovať jeden po druhom, jednoducho si vyberieme možnosť „zmeniť všetko“ a všetky chyby sa automaticky opravia. Túto funkciu by ste mali používať opatrne.

# 6 - Automatické opravy
- Táto funkcia automaticky zmení nesprávne zadané slovo na správne, ak je táto funkcia vybraná. Nabudúce nemusíme robiť kontrolu pravopisu.
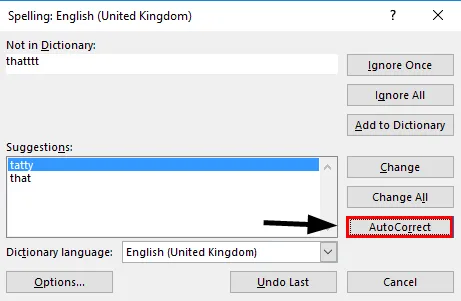
# 7 - Možnosti
- Ak používame jazyk odlišný od „English (US)“, musíme použiť funkciu „option“ a predvolene zmeniť slovník na iné jazyky.
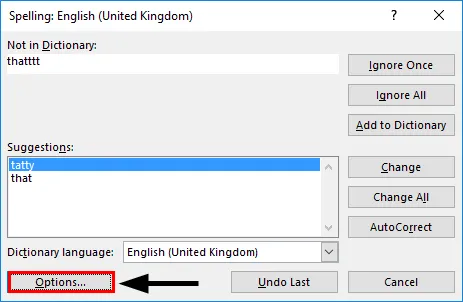
# 8 - Zrušiť
- Kedykoľvek sa môžeme rozhodnúť zrušiť chýbajúce chyby.
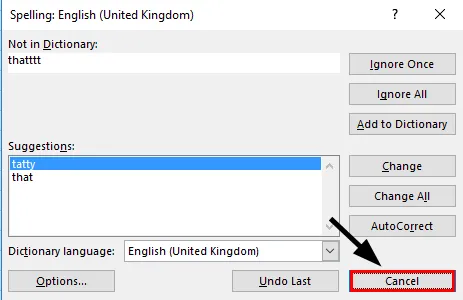
# 9 - Slovník jazyka
- Z tejto možnosti môžeme zmeniť slovník, ktorý by sa mal označiť ako kontrola pravopisu.
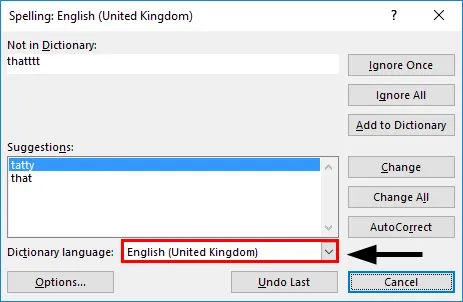
# 10 - Vrátiť späť posledné
- Ak sme si neskôr všimli, že posledné slovo, ktoré sme práve opravili, bolo v prvom rade správne slovo, potom môžeme zvoliť poslednú možnosť Späť.
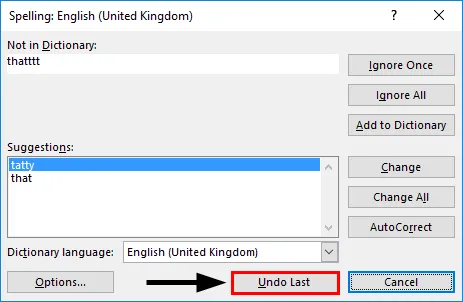
vysvetlenie
- Možnosť kontroly pravopisu funguje horizontálne, to znamená, že bude vyzerať zľava doprava a bude pokračovať, kým nebude kontrola vykonaná. Ak máme chyby horizontálne, potom tiež najprv skontrolujeme A1, B1, C1…. A nie vertikálne. Mali by sme si najprv vybrať údaje.
- Kontrola pravopisu funguje odkazom na slovník a vyhľadaním zadaných slov v tomto slovníku. Je to rovnaké ako pri používaní aplikácie Vlookup, ak sú údaje k dispozícii, potom je to v poriadku, inak dostaneme chybu. To isté platí pre kontrolu pravopisu, ak slovo nenájdete v slovníku, kontrola pravopisu vráti chybu a ponúkne zodpovedajúce slovo, ktoré je možné použiť.
- V prípade použitia kontroly pravopisu sa program Excel dostane do hodnoty bunky a považuje túto hodnotu za text a postupnosť zadaných abeced ako jediné slovo oddelené medzerou. Ak je text, ktorý je napísaný, vo všetkých veľkých písmenách, potom toto slovo nebude spadať pod chybu kontroly pravopisu.
Ako používať možnosť kontroly pravopisu v programe Excel?
Prvým krokom bude výber údajov, ktoré chceme skontrolovať. To šetrí náš čas v prípade, že potrebujeme iba skontrolovať niektoré údaje.
Krok č. 1 - Vyberte údaje.
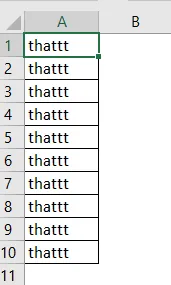
Krok č. 2 - Vyberte kartu Kontrola a vyberte možnosť „Pravopis“
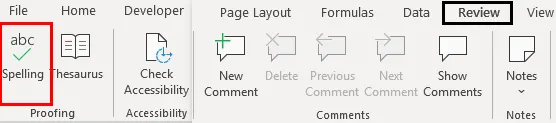
Krok # 3 - Ak nechceme prejsť týmito možnosťami, môžeme zvoliť použitie klávesovej skratky, ktorá je F7 .
Krok č. 4 - Z okna teraz vidíme, ktoré slovo bolo napísané zle. Slovo, ktoré je identifikované ako chyba, bude patriť pod možnosť „Nie je v slovníku“.
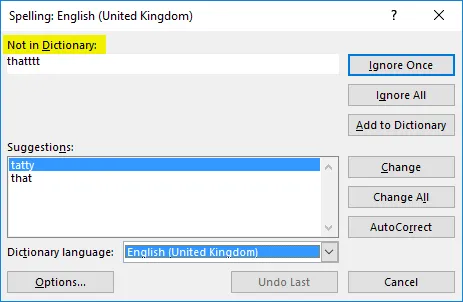
Krok č. 5 - Teraz vidíme, ktoré slovo sa najviac zhoduje s chybne napísaným slovom a ktoré je možné vidieť pod možnosťou „Návrhy“. Po skontrolovaní návrhov sa môžeme rozhodnúť zmeniť nesprávne napísané slovo správnym slovom výberom možnosti „Zmeniť“.
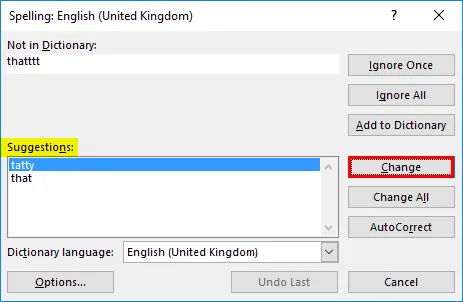
Môžeme tiež zvoliť zmenu všetkých výskytov naraz pomocou možnosti „Zmeniť všetko“.
Krok č. 6 - Teraz si môžeme zvoliť preskočenie kontroly chýb jeden po druhom, a preto vyberte možnosť „Zmeniť všetko“.

Krok č. 7 - V tomto čase sa v texte, ktorý máme, nebudú zobrazovať žiadne gramatické a pravopisné chyby.
Čo je potrebné pamätať
- Malo by sa pamätať na to, že ak je text napísaný neúplne, bude toto slovo vynechané z kontroly a nebude sa zobrazovať pri kontrole pravopisu.
- Akýkoľvek text, ktorý končí alebo začína číselnou hodnotou, je tiež vynechaný z kontroly. To znamená, že text ako „Text 123“ alebo „123 Text“ bude pri kontrole pravopisu preskočený.
- Ak máme rovnakú chybu viackrát a my sme sa rozhodli ignorovať všetky chyby, nebudeme túto chybu znova získať pri kontrole.
- Slovo, ktoré bolo predtým označené ako „Automatické opravy“, sa pri ďalšom zadaní zmení na správne slovo. To znamená, že ak teraz chceme toto zlé slovo úmyselne, musíme ho najprv odstrániť z možnosti automatickej opravy.
- Akákoľvek webová adresa sa tiež nezistí ako chyba. Je to preto, že s webovým odkazom sa zaobchádza ako s vlastným textom, a nie s kombináciou slov zo slovníka.
- Ak sme zadali adresu, ktorá je vlastne adresa priečinka, potom sa táto chyba nezistí.
- Ak sme do slovníka pridali nesprávne napísané slovo, toto sa znova nezobrazí na obrazovke s chybou kontroly pravopisu.
Odporúčané články
Toto je sprievodca kontrolou pravopisu v programe Excel. Tu diskutujeme o rôznych možnostiach kontroly pravopisu a o tom, ako sa tieto možnosti používajú v Exceli, spolu s praktickými príkladmi. Môžete si tiež prečítať naše ďalšie navrhované články -
- Použitie možnosti automatických opráv v Exceli
- Ako porovnávať údaje v Exceli
- Ako vložiť CheckBox v Exceli
- Sprievodca automatickým dopĺňaním v Exceli
- Kroky na vytvorenie slovníka vo VBA