
Exponenti Excelu (obsah)
- Exponenti v Exceli
- Ako používať Exponenty v Exceli?
Exponenti v Exceli
Exponenti v Exceli sú jedným z najstarších konceptov v matematike a sú veľmi silným pojmom, keď sa musíte vysporiadať s právomocami. V podstate ide o skratku pre opakovanie alebo znázornenie toho, koľkokrát sa číslo znásobuje. Napríklad 2 3 znamená, že musíme vynásobiť 2 trikrát, tj 2 x 2 x 2, čím sa získa výstup 8.
2 vo vyššie uvedenom príklade sa označuje ako základňa, zatiaľ čo 3 sa označuje ako exponent alebo výkon alebo index a často sa číta ako 2 zvýšený na výkon 3.
V nižšie uvedených príkladoch sa dozvieme o rôznych technikách použitia exponentov v exceli a niekoľkých ďalších výhodách s nimi spojených.
Ako používať Exponenty v Exceli?
Exponenty v Exceli môžeme používať rôznymi spôsobmi. Poďme pochopiť, ako používať Exponenty v Exceli s niekoľkými príkladmi.
Túto šablónu exponentov Excel si môžete stiahnuť tu - šablóny exponentov ExceluExponenti v Exceli - Príklad č. 1
Používa funkciu POWER ()
Jednou zo základných metód použitia Exponentov v Exceli je použitie funkcie POWER. Funkcia má dva argumenty, ako je uvedené nižšie:
POWER (číslo, POWER)
Ak teda chceme napísať 2 3, napíšeme ho ako POWER (2, 3).
Pozrime sa, ako to vyzerá excelentne.
Krok 1: Kliknite na bunku, do ktorej chcete napísať vzorec.

Krok 2 : Do cieľovej bunky zadajte vzorec uvedený nižšie.
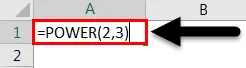
A keď stlačíte Enter, získate požadovaný výstup alebo výsledok.
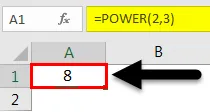
Exponenti v Exceli - Príklad č. 2
Používanie vnorených funkcií POWER
Vyššie uvedený príklad bol celkom ľahko pochopiteľný z hľadiska funkcie POWER. V tomto novom príklade sa naučíme používanie funkcie napájania vo vnútri inej funkcie napájania.
Aby sme pochopili tento koncept do hĺbky, poďme vyriešiť matematickú rovnicu a potom sa naučíme, ako to isté urobiť v Exceli.
(2 3 ) 4 = (2 x 2 x 2) 4 = (8) 4 = 8 x 8 x 8 x 8 = 4096
Mali by sme poznamenať, že poradie zátvoriek je veľmi dôležité a môžu zmeniť naše výsledky. Uvidíme to v nižšie uvedenom príklade pomocou vyššie uvedenej matematickej rovnice.
Krok 1 : Kliknite na bunku, do ktorej chcete vložiť vzorec.

Krok 2 : Do vybranej bunky zadajte vzorec uvedený nižšie.

A potom stlačte kláves Enter, získate požadovaný výstup alebo výsledok.
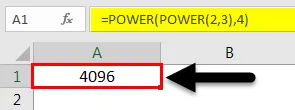
V prípade, že máme niečo ako (2) 32, musíme použiť nasledujúci vzorec a dá nám rôzne výsledky:
Krok 1 : Kliknite na bunku, do ktorej chcete vložiť vzorec.

Krok 2 : Do vybranej bunky zadajte vzorec uvedený nižšie.

Po stlačení klávesu Enter získate požadovaný výstup alebo výsledok.
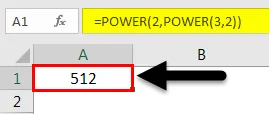
Uvedené dva príklady jasne ukazujú rozdiel medzi (2 3 ) 4 a (2) 32
Podľa potreby môžete tiež použiť viacero funkcií POWER.
Exponenti v Exceli - Príklad č. 3
Použitie skratky „^“
Ďalším jednoduchým a najužitočnejším spôsobom výpočtu exponentov v exceli je použitie skratky „^“, ako je uvedené nižšie:
Predpokladajme, že máme rovnaký príklad, 2 3, a napíšeme ho ako 2 3. Pozrime sa, ako to môžeme napísať v exceli:
Krok 1: Kliknite na bunku, ktorú chcete vypočítať.

Krok 2 : Do vybranej bunky zadajte vzorec uvedený nižšie.

A keď stlačíte Enter, získate požadovaný výstup alebo výsledok.

Tento vzorec je jednoduchý z funkcie POWER a jeho používanie je veľmi ľahké.
Použitie pre viacerých exponentov
Ako sme sa už dozvedeli o použití viacerých funkcií POWER vyššie, podobne sa naučíme používať „^“ pre viacerých exponentov a ako sme videli, že zátvorky zohrávajú veľmi dôležitú úlohu pri výpočtoch, pri výpočte musíme byť veľmi opatrní. také vzorce. Teraz sa pozrime na niekoľko príkladov:
Exponenti v Exceli - Príklad č. 4
Matematická rovnica: (2 3 ) 4
Nižšie sú uvedené kroky, ktoré povedú našu cestu:
Krok 1: Kliknite na bunku, ktorú chcete vypočítať.

Krok 2 : Do vybranej bunky zadajte vzorec uvedený nižšie.
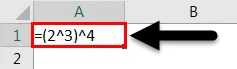
Po stlačení klávesu Enter získate požadovaný výstup alebo výsledok.
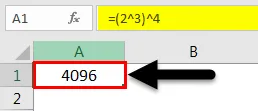
Exponenti v Exceli - Príklad č. 5
Pre čísla ako (2) 32 musíme použiť vzorec uvedený nižšie:
Krok 1: Kliknite na bunku, ktorú chcete vypočítať.

Krok 2 : Do vybranej bunky zadajte vzorec uvedený nižšie.

Po stlačení klávesu Enter získate požadovaný výstup alebo výsledok.
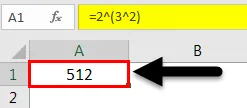
Exponenti v Exceli - Príklad č. 6
Použitie Exponentov ako horného indexu
Vo vyššie uvedených príkladoch sa dozvieme, ako môžeme robiť výpočty pomocou exponentov v exceli. Ale niekedy musíme použiť exponenty v textových bunkách a označujeme ich ako horný index, ktorý je znakom, ktorého veľkosť je menšia v porovnaní s ostatnými znakmi a mierne nad čiarou, v ktorej píšeme.
Najčastejšie sa horný dolný text používa ako značka na rozlíšenie textu alebo ak potrebujeme zdôrazniť akýkoľvek bod.
V nasledujúcich krokoch sa naučíme, ako písať horné indexy v exceli:
Krok 1: Kliknite na bunku, do ktorej chcete písať.

Krok 2 : Kliknite na kartu Domovská stránka, ako je zvýraznené na obrázku nižšie:
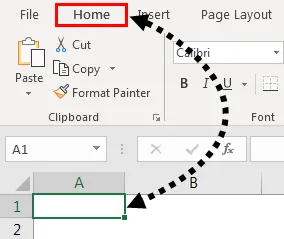
Krok 3 : Na karte Domovská stránka kliknite na rozbaľovaciu ponuku vedľa položky Všeobecné a vyberte možnosť Text

Týmto sa zmení formát bunky na formát textu.
Krok 4 : Teraz zadajte text alebo číslo spolu s exponentom s medzerou, ako je to znázornené nižšie, a označte číslo, ktoré chceme použiť ako horný index, ako je to znázornené nižšie:
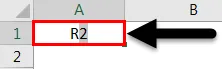
Krok 5 : Znova kliknite na kartu Domovská stránka a potom kliknutím na šípku dolu v dolnej časti rozbaľte ponuku tak, ako je to zobrazené nižšie:

Krok 6 : Zobrazí sa kontextové okno. Potom vyberte horný index, ktorý sa nachádza v časti Efekty, a stlačte tlačidlo OK.
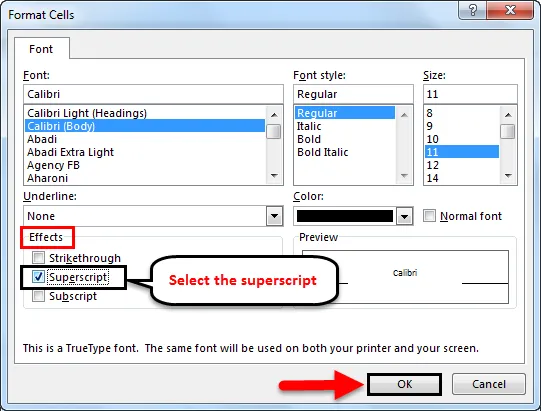
A po stlačení klávesu Enter získate požadovaný výstup, ako je uvedené nižšie:
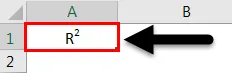
Takto používame exponenty pre rôzne výpočty a ako horný index.
Čo je potrebné pamätať na Exponentov v Exceli
- Je výhodné používať notáciu pre exponentov v porovnaní s funkciou POWER (). Pri používaní znaku „^“ však musíme byť pri používaní zátvoriek veľmi opatrní a môžu priniesť rôzne výsledky a ďalší výpočet by mohol závisieť od exponentu.
- Pri používaní viacerých funkcií POWER () musíme dbať na to, aby sme vložili argument „číslo“ alebo argument POWER. Toto je opäť podobný prípad ako v predchádzajúcom prípade, keď budú výsledky úplne odlišné.
Odporúčané články
Toto bol sprievodca Exponentmi v Exceli. Tu sme diskutovali o Exponentoch v Exceli a o tom, ako používať Exponenty v Exceli spolu s praktickými príkladmi a stiahnuteľnými excelovými šablónami. Môžete si tiež prečítať naše ďalšie navrhované články -
- Sprievodca záhlavím a pätou Excelu
- Sprievodca číslami stránok v Exceli
- Začiarknutie v Exceli
- Ako používať Excel Paste Shortcut Option?