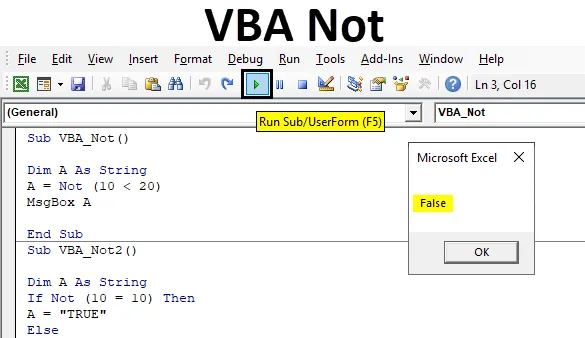
Excel VBA Nie
VBA Not nie je logická funkcia. NIE je jednou z logických funkcií, ako sú VBA IF, VBA OR a VBA AND. Všetky tieto funkcie pracujú v rovnakom logickom koncepte, ale všetky majú rôzne aplikácie. Kde VBA Not nefunguje hlavne na booleovskom jazyku. Čo znamená, že dostaneme výstup vo forme TRUE a FALSE. A VBA Not nie je opakom vstupu, ktorý podávame. Predpokladajme, že chceme porovnať 2 parametre, napríklad teplotu. Teplota miest A a B je 30˚C a pomocou VBA nie porovnávame odpoveď, potom určite dostaneme FALSE, pretože VBA Not znamená No alebo No Equal. Naopak, ak je teplota v mieste A 30 ° C a teplota v mieste B je 35 ° C, potom pomocou VBA Nie tu nám odpovieme ako PRAVDIVÁ, pretože obidve hodnoty nie sú rovnaké.
Ako používať nefunguje v Excel VBA?
Nižšie sú uvedené rôzne príklady použitia funkcie nefungovať v programe Excel VBA.
Túto šablónu VBA nie je možné stiahnuť tu - šablónu VBA, nie ExcelPríklad č. 1
V tomto príklade porovnáme 2 čísla a uvidíme, aký typ výstupu by sme dostali. Ak to chcete vykonať, postupujte podľa nasledujúcich krokov:
Krok 1: Otvorte modul na karte ponuky Vložiť, ako je to znázornené nižšie.
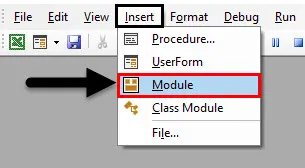
Krok 2: Teraz napíšte podprogram na meno VBA alebo iné meno podľa vášho výberu, ako je uvedené nižšie.
kód:
Sub VBA_Not () End Sub
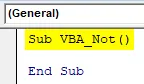
Krok 3: Pre čísla sme používali celé číslo, ale ako tu budeme používať NIE s číslami, použijeme typ údajov String.
kód:
Sub VBA_Not () Dim A ako reťazec End Sub
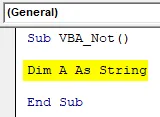
Krok 4: Vyberte čísla, ktoré chceme porovnať. Tu budeme porovnávať 10 a 20 a uvidíme, či číslo 20 je väčšie ako 10 alebo nepoužíva nefunkčnú funkciu, ako je uvedené nižšie.
kód:
Sub VBA_Not () Dim A ako Reťazec A = Nie (10 <20) Koniec Sub
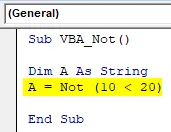
Krok 5: Teraz na vytlačenie výstupu použijeme okno správy, ako je uvedené nižšie.
kód:
Sub VBA_Not () Dim A ako Reťazec A = Nie (10 <20) MsgBox A End Sub
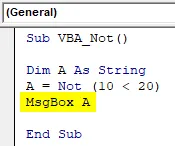
Krok 6: Spustite kód stlačením klávesu F5 alebo kliknutím na tlačidlo Prehrať. Dostaneme správu ako FALSE.
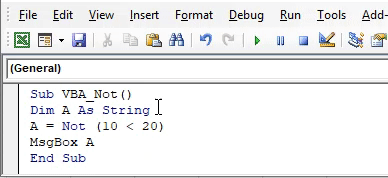
Všetci vieme, že číslo 20 je väčšie ako 10. Ale VBA Not nie je logická funkcia, ktorá vždy dáva zápornú alebo opačnú odpoveď z hodnoty, ktorú poskytujeme. Takže podľa VBA Nie, číslo 20 NIE JE väčšie ako 10.
Príklad č. 2
Existuje ďalší spôsob, ako implementovať VBA Nie. Tentoraz použijeme If-End If loop na vykonanie VBA Not. Postupujte podľa nasledujúcich krokov:
Krok 1: Napíšte podprogram VBA Nie je uvedené nižšie.
kód:
Sub VBA_Not2 () End Sub
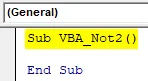
Krok 2: Opäť použijeme premennú ako String aj tu.
kód:
Sub VBA_Not2 () Dim A ako reťazec End Sub
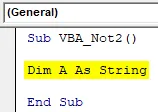
Krok 3: Tu porovnáme, či sú 2 čísla rovnaké alebo nie. Poďme porovnať číslo 10 s 10 a uvidíme, aký typ odpovede dostaneme. Za týmto účelom otvorte If loop a in condition write, ak NOT 10 sa rovná 10, ako je uvedené nižšie.
kód:
Sub VBA_Not2 () Dim A ako reťazec, ak nie (10 = 10), potom koniec Sub
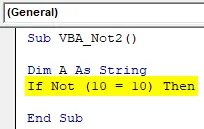
Krok 4: Ak je vyššie uvedená podmienka splnená, dostaneme odpoveď ako PRAVDA.
kód:
Sub VBA_Not2 () Dim A ako reťazec, ak nie (10 = 10), potom A = "TRUE" End Sub
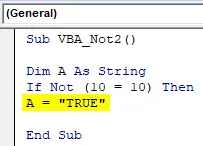
Krok 5: Inak nám dajte odpoveď ako FALSE. Potom uzavrite slučku pomocou End-If.
kód:
Sub VBA_Not2 () Dim A ako reťazec, ak nie (10 = 10), potom A = "TRUE" Else A = "FALSE" End If End Sub
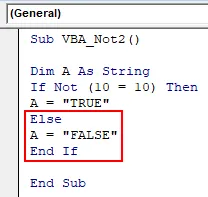
Krok 6: Na zobrazenie výstupu použijeme okno s hlásením s premennou A.
kód:
Sub VBA_Not2 () Dim A ako reťazec, ak nie (10 = 10), potom A = "TRUE" Else A = "FALSE" End If MsgBox A End Sub
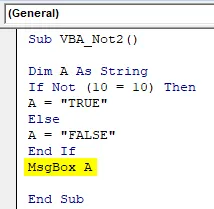
Krok 7: Spustite kód stlačením klávesu F5 alebo kliknutím na tlačidlo Prehrať. Výstupnú správu dostaneme ako FALSE.
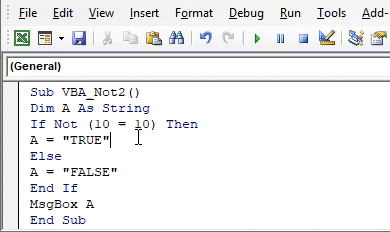
Čo znamená, že hoci číslo 10 sa rovná 10, ale keďže sme použili NIE, dostávame tu opačnú odpoveď.
Príklad č. 3
VBA Not nie je možné použiť na porovnanie značiek. Nižšie máme 2 riadky predmetov, pod ktorými dostal študent 61 v predmete 1 a 2 v predmete2. A výsledok získame v bunke B3.
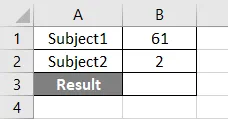
Postupujte podľa nasledujúcich krokov:
Krok 1: Napíšte podprogram VBA Nie je uvedené nižšie.
kód:
Sub VBA_Not3 () End Sub

Krok 2: Definujte premennú 2 pre Subject1 a Subject2 pomocou Integer a jeden z výsledkov pomocou dátového typu String, ako je uvedené nižšie.
kód:
Sub VBA_Not3 () Dim Predmet1 ako celé číslo Dim Predmet2 ako celé číslo Výsledok ako reťazec End Sub Sub
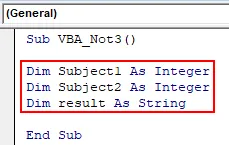
Krok 3: Teraz vyberte bunku rozsahu, ktorá má číslo pre príslušné subjekty, ako je uvedené nižšie.
kód:
Sub VBA_Not3 () Dim Subject1 ako celé číslo Dim Subject2 ako celé číslo Dim výsledok ako Reťazec Subject1 = Range ("B1"). Value Subject2 = Range ("B2"). Hodnota End Sub
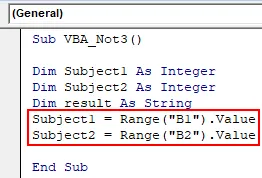
Krok 4: Teraz použite, ak slučka s VBA Nie ako značky v predmete 1 je väčšia ako rovná 70 a pre subjekt2 je väčšia ako 30 v podmienke Ak je výsledkom, potom je výsledkom „priechod“.
kód:
Sub VBA_Not3 () Dim Subject1 ako celé číslo Dim Subject2 ako celé číslo Dim výsledok ako String Subject1 = Range ("B1"). Value Subject2 = Range ("B2"). Hodnota Ak nie (Subject1> = 70 a Subject2> 30), potom výsledok = "Pass" End Sub
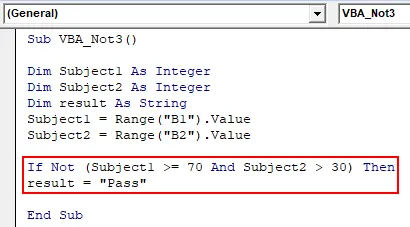
Krok 5: Inak je študent neúspešný.
kód:
Sub VBA_Not3 () Dim Subject1 ako celé číslo Dim Subject2 ako celé číslo Dim výsledok ako String Subject1 = Range ("B1"). Value Subject2 = Range ("B2"). Hodnota Ak nie (Subject1> = 70 a Subject2> 30), potom výsledok = "Pass" Else result = "Fail" End If End Sub

Krok 6: Nakoniec vyberieme bunku B3, aby sme dostali výsledok.
kód:
Sub VBA_Not3 () Dim Subject1 ako celé číslo Dim Subject2 ako celé číslo Dim výsledok ako String Subject1 = Range ("B1"). Value Subject2 = Range ("B2"). Hodnota Ak nie (Subject1> = 70 a Subject2> 30), potom výsledok = "Pass" Else result = "Fail" End If Range ("B3"). Hodnota = result End Sub
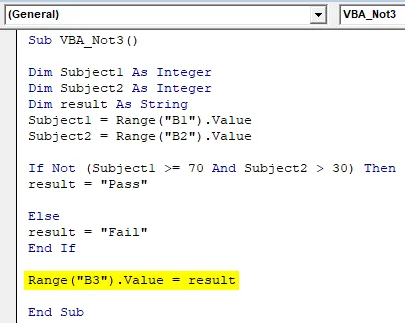
Krok 7: Spustite kód stlačením klávesu F5 alebo kliknutím na tlačidlo Prehrať. Výsledok dostaneme ako PASS.
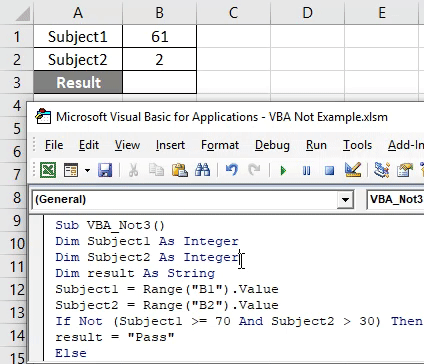
To znamená, že študent je technicky neúspešný, ale použili sme VBA nie, ak je stav tak, aby bol výsledok zobrazený ako Pass.
Výhody Excel VBA Nie
- Používa sa zriedka, ale keď potrebujeme opačnú alebo negatívnu odpoveď, potom ju môžeme použiť tu.
- Je to užitočné pri porovnávaní negatívnych výstupov, ktoré môžu viesť k pozitívnemu výsledku.
Čo je potrebné pamätať
- VBA Not nedáva opačnú odpoveď na hodnotu, ktorú poskytujeme. Môže byť kladná alebo záporná, ale odpoveď bude opakom hodnoty, ktorú uvádzame ako vstup.
- Vždy používajte VBA nie tam, kde potrebujeme zmeniť výstup oproti skutočnému výstupu.
- Nezabudnite súbor uložiť ako makro, aby umožňovalo vynikajúci formát, aby sa zachoval aj kód pre budúce použitie.
- Odporúča sa používať VBA nie so slučkou If-Else.
Odporúčané články
Toto je sprievodca programom VBA Nie. Tu diskutujeme o tom, ako používať nefungujúcu funkciu v Excel VBA spolu s praktickými príkladmi a šablónou Excel na stiahnutie. Ďalšie informácie nájdete aj v nasledujúcich článkoch -
- Príklady VBA, ak nie
- Typy premenných VBA (šablóna Excel)
- Aplikácia ScreenUpdating VBA
- Ako používať vyhľadávanie cieľov vo VBA?