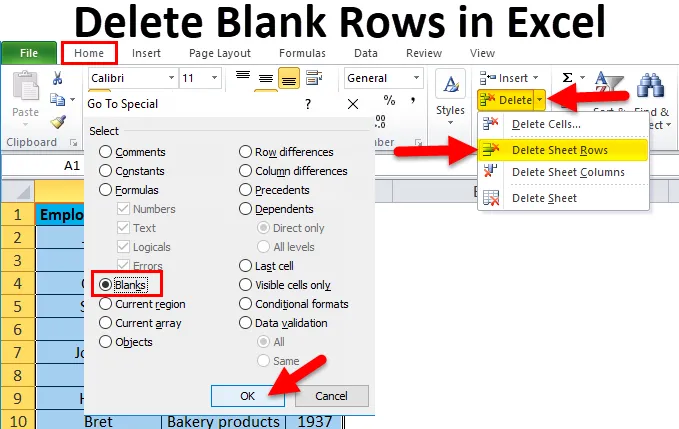
Odstránenie prázdnych riadkov v programe Excel (obsah)
- Odstráňte prázdne riadky v Exceli
- Ako odstrániť prázdne riadky v Exceli?
Odstráňte prázdne riadky v Exceli
- Odstránenie prázdnych riadkov je jednou z najbežnejších úloh používaných používateľom programu Excel, keď sa v súbore nachádza veľa prázdnych riadkov alebo riadkov.
- Tabuľky s prázdnymi riadkami alebo tabuľkové údaje s prázdnymi riadkami vyzerajú veľmi čudne a veľmi nepríjemne.
- Ak sa potrebujete zbaviť jedného alebo dvoch riadkov v tabuľkových údajoch, môžete prejsť manuálnym procesom a odstrániť ich. Ak však máte vynikajúcich viac ako tisíce riadkov, je veľmi ťažké manuálne odstrániť všetky prázdne riadky alebo riadky, bude to bolestivá a prakticky nemožná úloha.
definícia
Prázdny riadok znamená, ak je bunka riadku prázdna alebo prázdna, ktorá neobsahuje žiadne textové ani číselné alebo logické hodnoty v konkrétnom rozsahu údajov alebo tabuľkových údajov.
Ako odstrániť prázdne riadky v Exceli?
Pozrime sa, ako odstrániť prázdne riadky v Exceli.
Túto položku Odstrániť prázdne riadky v šablóne programu Excel si môžete stiahnuť tu - Odstrániť prázdne riadky v šablóne ExceluV Exceli je možné odstrániť 5 prázdnych riadkov.
- Metóda „Choď na špeciálnu“.
- Použite funkciu filtra Excel.
- Použite metódu zoradenia podľa stĺpca.
- Použite funkciu Excel Find Function alebo odstráňte prázdne riadky pomocou metódy Find & Select.
- Použitie makier na odstránenie prázdnych riadkov v Exceli.
Príklad č. 1 - Prejdite na špeciálnu metódu
Môže sa použiť iba vtedy, keď sú celé celé riadky prázdne v exceli.
Metóda „Go to Special“ pomáha odstrániť celý riadok v Exceli.
Táto metóda sa používa, keď sa údaje zobrazujú ako nižšie uvedená snímka obrazovky.
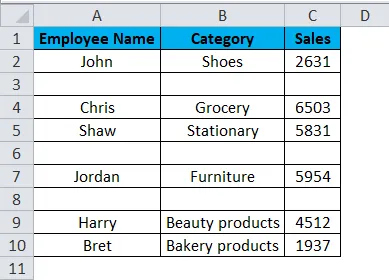
Vo vyššie uvedenej tabuľke obsahuje meno zamestnanca v stĺpci A, kategóriu produktu v stĺpci B a tržby v stĺpci C. V Exceli je potrebné odstrániť prázdne riadky, ktoré sa nachádzajú v tomto rozprávke.
Vyberte celú tabuľku, stlačte funkciu F5, zobrazí sa dialógové okno „Ísť na“. kliknite na 'Špeciálne'.
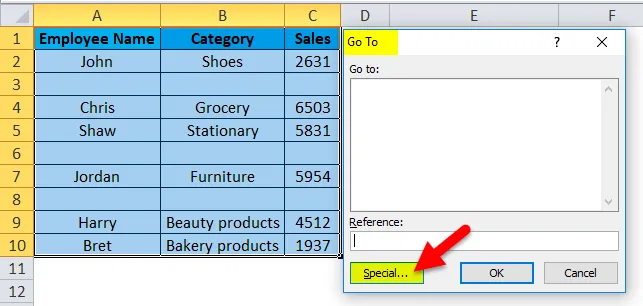
Zobrazí sa dialógové okno „Go to special“, kliknite na prepínač „Blanks“ a stlačte tlačidlo OK.
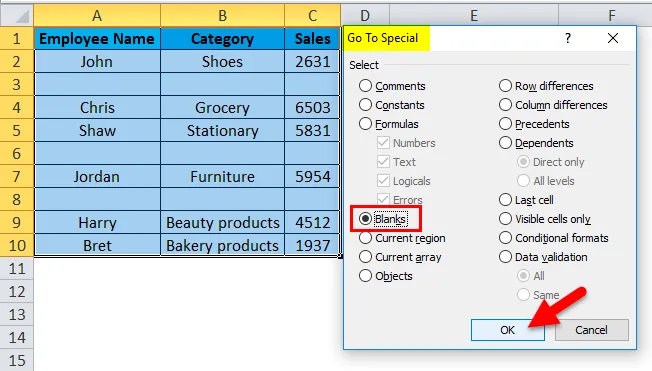
Okamžite môžete vidieť všetky prázdne bunky, v ktorých sa zvýraznia všetky prázdne bunky alebo riadky.
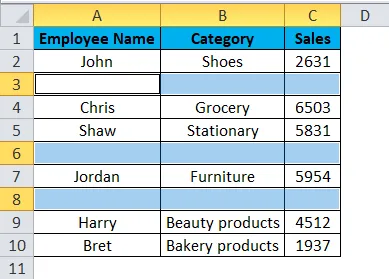
Teraz na karte Domovská stránka kliknite v časti buniek na Odstrániť a potom vyberte Odstrániť riadky hárka.
Poznámka: Počas tohto procesu by ste nemali kliknúť nikam na hárok (inak bude váš výber odstránený)
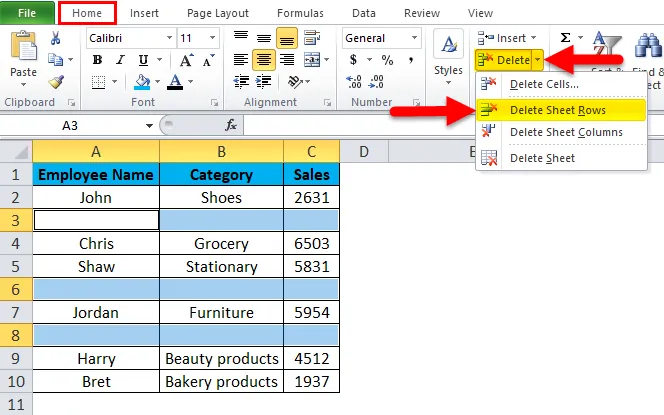
Teraz môžete pozorovať, že všetky nevyplnené riadky sa v tabuľke odstránia.

Príklad č. 2 - Použitie metódy funkčnosti filtra Excel
Môže sa použiť iba vtedy, keď sú celé celé riadky prázdne v exceli. Táto metóda pomáha odstrániť všetky prázdne riadky v Exceli.
V nižšie uvedenej tabuľke obsahuje meno zamestnanca v stĺpci A, kategóriu produktu v stĺpci B a tržby v stĺpci C. V Exceli je potrebné odstrániť prázdne riadky, ktoré sú v danom rozsahu tabuľky, pomocou metódy „EXCEL FILTER FUNCTIONALITY“.

Najprv musím v Exceli aktivovať filter dát Excel pre dátovú tabuľku, vybrať celý rozsah údajov alebo rozsah tabuliek a kliknúť na tlačidlo Filter na karte Údaje v páse Excel.
Kliknite (klávesová skratka - Ctrl + Shift + L)
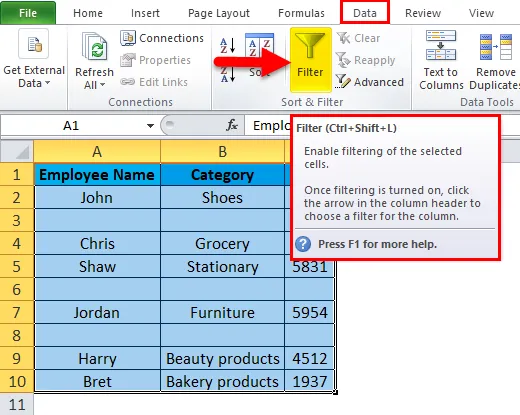
Keď kliknete na filter, do každého stĺpca v prvom riadku sa automaticky pridá malé rozbaľovacie tlačidlo alebo ikona filtra v pravom rohu bunky, tj
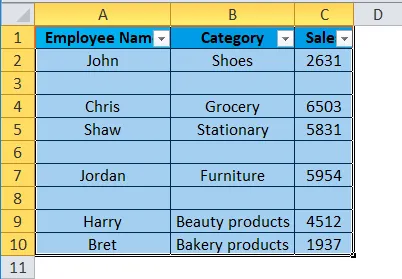
Vedľa každého názvu v riadku hlavičky sa zobrazí rozbaľovacia šípka. Kliknite na meno zamestnanca, tj použitím filtra v stĺpci „meno zamestnanca“.
Keď sa filter použije v stĺpci „meno zamestnanca“, Excel vás označí tak, že sa tabuľka filtruje v konkrétnom stĺpci pridaním ikony zúženia do rozbaľovacieho zoznamu stĺpca regiónov.
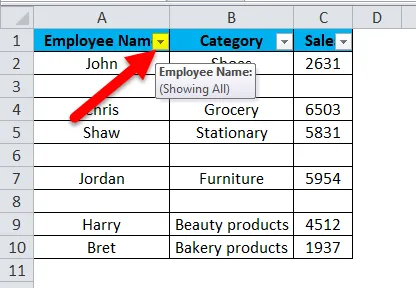
Teraz zrušte začiarknutie políčka Select All (Vybrať všetko) a začiarknite iba možnosť Blanks (Spätné odkazy) v dolnej časti.
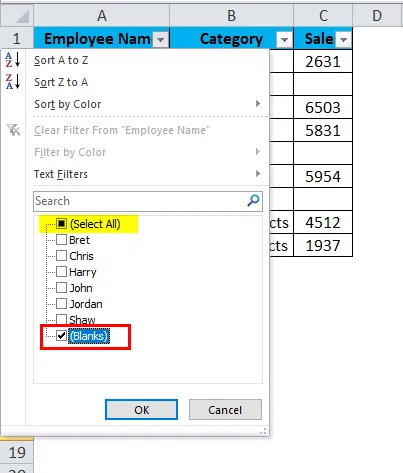
Po použití filtra sa budú zobrazovať iba celé prázdne riadky,
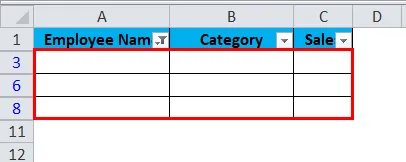
Potom môžete vybrať a odstrániť celé prázdne riadky v Exceli. Riadky je možné odstrániť stlačením tlačidla Odstrániť riadky hárka na bunkách karty Domov na páse s nástrojmi.
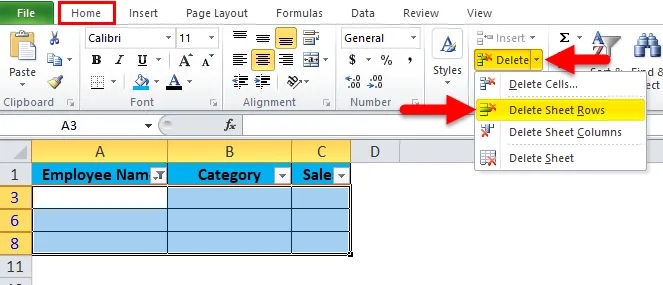
Tabuľka bude vyzerať takto:
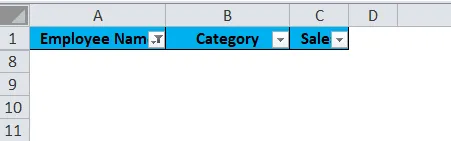
Teraz môžete vyčistiť použitý filter podľa nasledujúcich krokov:
Prejdite na kartu Údaje> Zoradiť a filtrovať skupinu a kliknite na príkaz Vymazať .
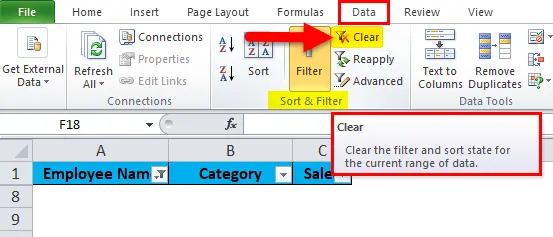
Teraz môžete pozorovať, že všetky nevyplnené riadky sa v tabuľke odstránia.
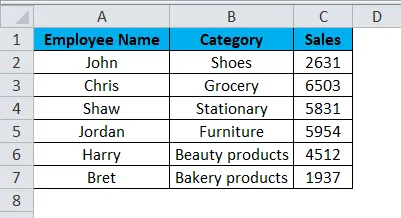
Príklad č. 3 - Zoradiť podľa stĺpcovej metódy
Je to jednoduchý a veľmi efektívny spôsob, ako odstrániť vynikajúce prázdne riadky.
Môže sa použiť iba vtedy, keď sú celé celé riadky prázdne v exceli. Táto metóda pomáha odstrániť celý riadok.
V nižšie uvedenej tabuľke obsahuje meno zamestnanca v stĺpci A, kategóriu produktu v stĺpci B a tržby v stĺpci C. Potrebujem odstrániť prázdne riadky, ktoré sú v tomto rozsahu tabuľky, pomocou metódy „SORT BY COLUMN METHOD“ v Exceli,
Pred týmto postupom musíte najprv vložiť stĺpec a postupne ho očíslovať sériovými číslami. ak chcete poradie riadkov rovnakým spôsobom.
Zvyčajne, keď triedime stĺpec A, aby sme sa zbavili prázdnych riadkov, potom bude ťažké získať riadky späť v poradí, v akom boli pred triedením, preto musíme pridať poradové čísla.
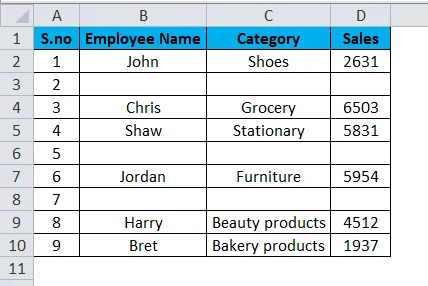
Teraz vyberiete rozsah údajov alebo tabuľku vrátane hlavičiek a kliknete na dátovú pásku v Exceli. Potom kliknite na tlačidlo Zoradiť pri usporiadaní a filtrovaní na karte Údaje.
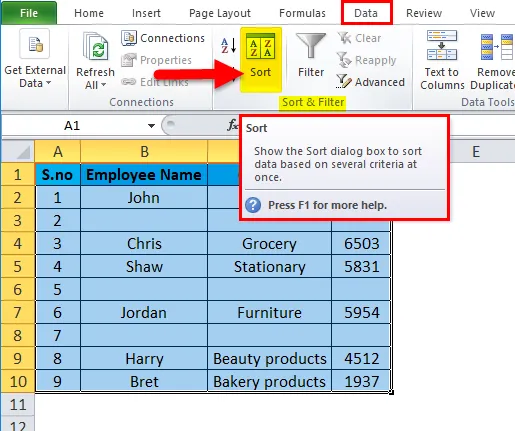
Zobrazí sa možnosti zoradenia, tu môžete zoradiť podľa, názvu zamestnanca a potom kliknite na OK.
Poznámka: Musíte zoradiť stĺpec, ktorý obsahuje prázdne hodnoty.
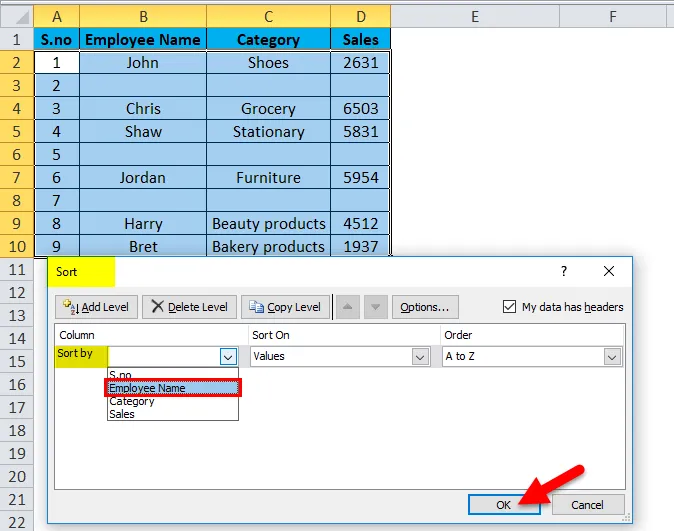
Po triedení sa údaje zobrazujú, ako je uvedené nižšie.

Ako vidíte, vo vyššie zoradených údajoch je veľmi ľahké vymazať prázdne riadky, pretože všetky sú na spodku, tj poradové čísla 2, 5 a 7, môžete tieto celé riadky odstrániť.
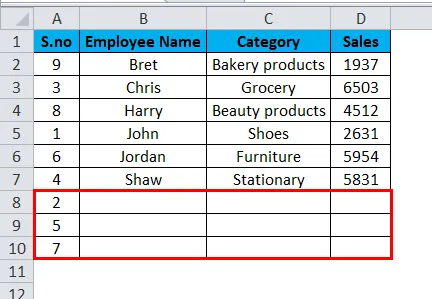
Po odstránení riadkov sa to bude páčiť.
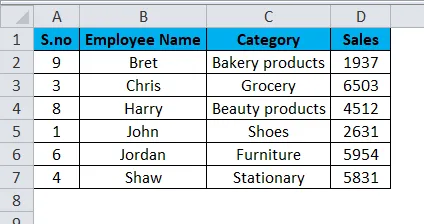
Akonáhle riadky vymažete, teraz si pravdepodobne všimnete, prečo sme na začiatok pridali stĺpec so sériovými číslami. Pred triedením bolo poradie mena zamestnanca „John, Chris, videl“ a teraz vidíte, že je to „Bret, Chris, Harry, atď…“. Teraz môžete znova zoradiť podľa sériových čísel, aby ste dostali pôvodnú objednávku späť.
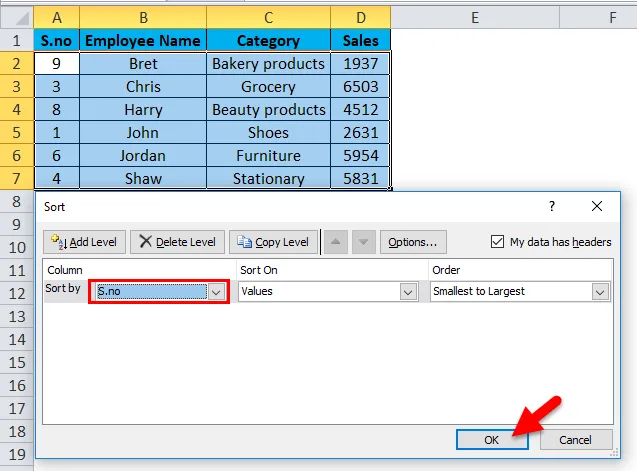
Naša finálna tabuľka bude vyzerať takto:
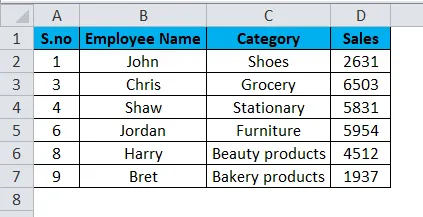
Informácie o odstránení prázdnych riadkov v programe Excel
- Pred vymazaním prázdneho riadku pomocou vyššie uvedených metód je vždy lepšie zálohovať údaje (jedna sada kópií na iných listoch).
- Prázdne riadky v pracovných hárkoch alebo tabuľkové údaje ovplyvnia vykonávanie vstavaných tabulkových nástrojov alebo funkcií Excelu, ako napríklad triedenie, odstránenie duplikátov, medzisúčty a mnoho ďalších vynikajúcich funkcií a dokonalé rozpoznávanie rozsahu údajov ostatnými používateľmi, ktorí ich používajú.
Odporúčané články
Toto bol návod na odstránenie prázdnych riadkov v programe Excel. Tu diskutujeme o tom, ako odstrániť prázdne riadky v programe Excel spolu s praktickými príkladmi a šablónou programu Excel na stiahnutie. Môžete si tiež prečítať naše ďalšie navrhované články -
- MS Excel: CLEAN Funkcia
- DOPRAVA Funkcia v Exceli s príkladmi
- Ako používať funkciu Excel FIND?
- Najlepší príklad funkcie Excel LOOKUP
- Vymazať hárok VBA (príklady so šablónou programu Excel)