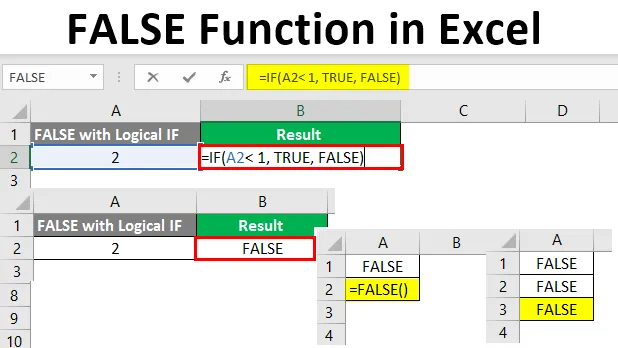
FALSE Funkcia v Exceli (obsah)
- Úvod do funkcie FALSE v Exceli
- Príklady funkcie FALSE
Úvod do funkcie FALSE v Exceli
Funkcia FALSE v programe Microsoft Excel je široko používaná. Je rozdelená do kategórií podľa logickej funkcie / logického výrazu. Dôvod, pretože poskytuje logický výstup. Tá, ktorá je rovnaká ako ÁNO, NIE alebo 1, 0. Je to logická hodnota pre všetky také scenáre, v ktorých sa vyskytuje absencia alebo nemožnosť akejkoľvek udalosti. FALSE je funkcia kompatibility v Exceli, preto ju nemusíte explicitne nazývať. Predstavuje logickú hodnotu 0 (rovnako ako v logickej logike TRUE = 1 a FALSE = 0). Túto funkciu je možné vo väčšej miere používať v podmienených príkazoch ako IF, IFERROR atď.
Syntax funkcie FALSE je uvedená nižšie:
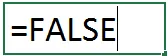
- Táto funkcia nemá argument a iba poskytuje logickú hodnotu FALSE v danom excelovom hárku. Pridáva sa pod Excel, aby sa zachovala kompatibilita s ostatnými pracovnými listami, ako aj tabuľkovými programami. Je to podobné ako písanie FALSE v akejkoľvek bunke vášho excelového listu. To znamená, že túto funkciu ani nemusíte volať. Môže byť zadaný.
Túto funkciu nájdete aj v časti Logická kategória vo vnútri funkčnej knižnice, ktorá sa nachádza na karte Vzorce v páse Excel.
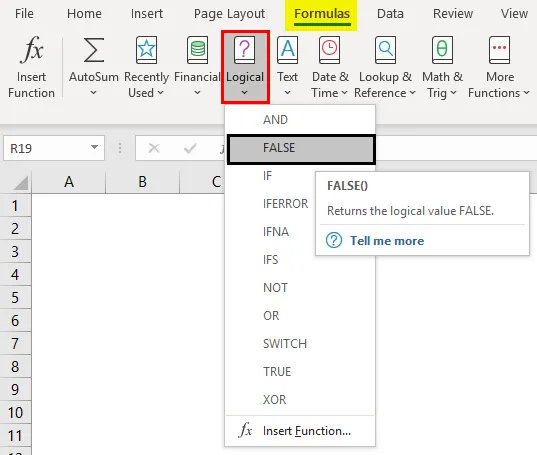
Príklady funkcie FALSE
Vezmime si niekoľko príkladov, ako začať s funkciou Excel FALSE.
Túto šablónu funkcie FALSE Function Excel si môžete stiahnuť tu - šablónu funkcie FALSE Function ExcelPríklad č. 1 - Používanie knižnice logických funkcií
Krok 1: Vo vnútri daného Excelu kliknite na záložku „Vzorce“ a zobrazí sa zoznam rôznych funkčných knižníc. Z nich prejdite na Logický a kliknite na šípku rozbaľovacej ponuky. Zobrazí sa zoznam logických funkcií. Potom vyberte „FALSE“ alebo kliknite na „FALSE“.
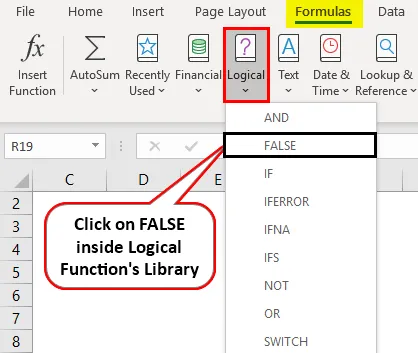
Krok 2: Len čo vyberiete a kliknete na funkciu FALSE, vo vašom aktívnom bunkovom vzorci pre FALSE sa automaticky objaví a spolu s tým sa objaví okno „Funkčné argumenty“, ktoré pozostáva zo všetkých informácií spojených s funkciou FALSE. V tomto rozbaľovacom okne kliknite na tlačidlo OK. Vráti logickú FALSE ako výstup vo vašej pracovnej bunke.
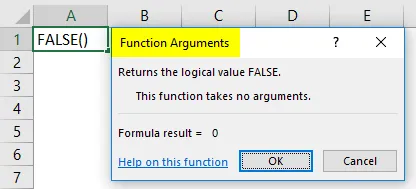
Krok 3: Môžete priamo zadať FALSE vo vašom aktívnom hárku alebo = FALSE () a získať tak logickú hodnotu FALSE. Pozri obrázok nižšie.
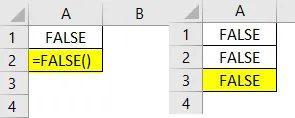
Všetky tieto tri metódy sú pre získanie logickej hodnoty FALSE rovnocenné.
Príklad č. 2 - Použitie logických podmienok vo funkcii FALSE
Funkciu FALSE môžeme použiť ako výstup do logických podmienok. Ex. Či je alebo nie je dané číslo menšie alebo väčšie ako konkrétne číslo. Uvidíme to krok za krokom v nasledujúcom príklade:
Krok 1: Do bunky A2 pracovného hárku napíšte akékoľvek číslo. Vyberiem číslo ako 32 a napíšem ho do bunky A2.
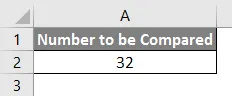
Krok 2: Do bunky B2 zadajte logický stav, ktorý skontroluje, či je 32 menej ako 20 alebo nie. Do D2 môžete zadať nasledujúci kód. = A2 <20

Krok 3: Stlačením klávesu Enter zobrazíte výstup tohto vzorca. Ako jasne vidíme, hodnota prítomná v bunke A2 (tj 32) nie je menšia ako 20, preto systém vráti logickú FALSE ako výstup.
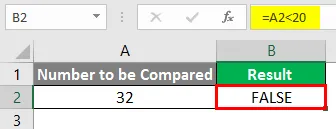
Podobne môžete získať výstup ako FALSE, keď skontrolujete, či je hodnota v bunke A2 väčšia ako 50. Nechám to na vás, aby som to vyskúšal.
Príklad č. 3 - Používanie matematických operácií vo funkcii FALSE
FALSE funkcia je logická funkcia, ktorá je ekvivalentná jej booleovskej hodnote číselnej nuly (0). Preto sú všetky matematické operácie možné s funkciou FALSE rovnakým spôsobom, ako pri operáciách s numerickou nulou (0).
Krok 1: Do bunky A2 vášho aktívneho Excelu zadajte vzorec ako je uvedené nižšie a stlačte kláves Enter.
= FALSE () + 12
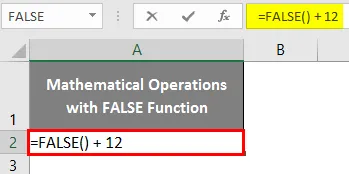
Dostanete odpoveď ekvivalentnú (0 + 12).
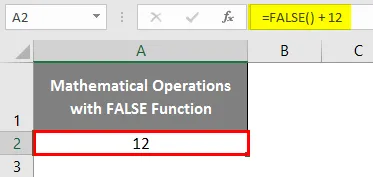
Krok 2: Do bunky A3 aktívneho Excelu zadajte nasledujúci vzorec a stlačte kláves Enter.
= FALSE () - 12
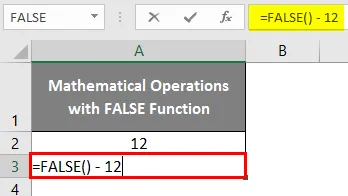
Dostanete výstup ekvivalentný (0 - 12).
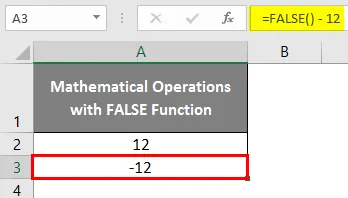
Krok 3: Do bunky A4 aktívneho Excelu vložte nasledujúci vzorec a stlačte kláves Enter.
= FALSE () * 12
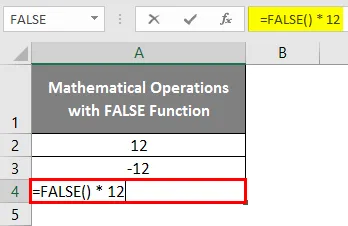
Pretože FALSE sa rovná numerickej nule. Každé vynásobené číslo sa vráti nula.
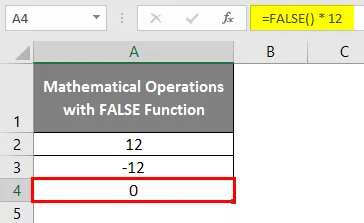
Krok 4: Do bunky A5 vášho aktívneho Excelu vložte vzorec uvedený nižšie a stlačte kláves Enter.
= FALSE () / 12

Opäť rovnaká logika. Pretože FALSE je ekvivalentná numerickej nule, delenie FALSE a ľubovoľného čísla by vrátilo hodnotu ako nula.
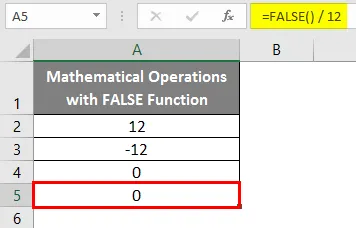
Príklad č. 4 - Používanie funkcie FALSE na základe logických vyhlásení alebo podmienok
Funkciu FALSE často používame za logických vyhlásení alebo podmienok, ako napríklad IF v Exceli.
Krok 1: Do bunky A2 aktívneho Excelu vložte číslo, ktoré chceme skontrolovať, do logického stavu IF.
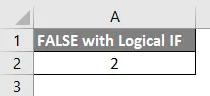
Krok 2: Teraz pomocou logickej podmienky IF skontrolujte, či je toto číslo menšie ako 1 alebo nie. Ak je menší ako 1, výstup by mal byť PRAVÝ, inak by mal byť výstup FALSE. Použite nasledujúci podmienený vzorec v bunke C2 aktívneho pracovného hárka. = IF (A2 <1, TRUE, FALSE)
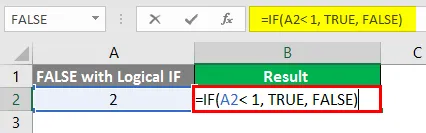
Stlačením klávesu Enter zobrazíte výstup.
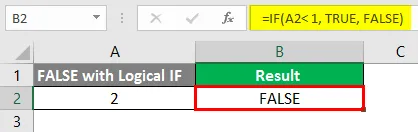
Od stavu A2 1 to môžeme urobiť priamo v stave IF bez použitia inej časti pomocou funkcie FALSE.
Do bunky B3 aktívneho Excelu vložte nasledujúci vzorec. = IF (A2> 1, FALSE ())
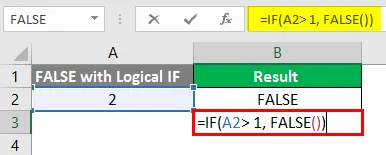
Stlačte kláves Enter.
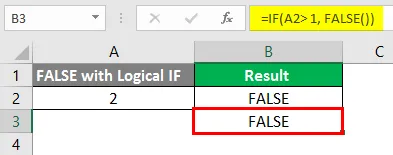
Tu sme skontrolovali, či je hodnota pod bunkou A2 väčšia ako 1, a potom priamo poskytne výstup ako FALSE. Tento príklad zdôrazňuje, že môžeme priamo využívať funkciu FALSE v rámci podmienených výstupov.
Toto je z tohto článku. Poďme zabaliť veci do niekoľkých bodov, ktoré treba mať na pamäti.
Dôležité informácie o funkcii FALSE v programe Excel
- FALSE sa rovná numerickej nule.
- Funkcia FALSE nevyžaduje žiadne argumenty, ktoré majú byť vyvolané v Exceli.
- Táto funkcia nepotrebuje ani pridávať zátvorky. To znamená, že FALSE a FALSE () sú totožné.
Odporúčané články
Toto je sprievodca funkciou FALSE v Exceli. Tu diskutujeme o tom, ako používať funkciu FALSE v Exceli, spolu s praktickými príkladmi a šablónou programu Excel na stiahnutie. Môžete si tiež prečítať naše ďalšie navrhované články -
- Vyhľadajte text v Exceli
- Vložiť kalendár v programe Excel
- Ako používať automatizáciu Excelu
- COUNTA Funkcia v Exceli