
Úvod do klasifikácie farieb v následných účinkoch
V tomto článku sa zobrazí obrys farebného triedenia v After Effects. Ak snímame v zlom svetle alebo matnom pozadí, môžeme v grafických aplikáciách vytvoriť dobré zafarbenie farieb, bez ohľadu na to, aké svetlo používame pri výrobe, môžeme dať väčší efekt v postprodukcii pomocou farebných korekcií. Klasifikácia farieb je najdôležitejšou vecou VFX, väčšina jadrovej činnosti grafickej spoločnosti je korekcia farieb iba preto, že v každom videu a kine sa klasifikácia farieb stala bežnou vecou. Teraz dni máme veľa aplikácií na korekciu farieb, ale práca na profesionálnom softvéri After Effects je iná, ktorá môže dobre fungovať pri korekcii farieb a môžeme očakávať dokonalý výstup.
Typy korekcie farieb
Existuje veľa typov korekcií farieb, pomocou nasledujúcich krokov môžeme na našom obrázku vykonať rôzne korekcie farieb.
Krok 1 : Spustite nový projekt a importujte video alebo obrazový súbor, ktorý by sme radi zmenili.
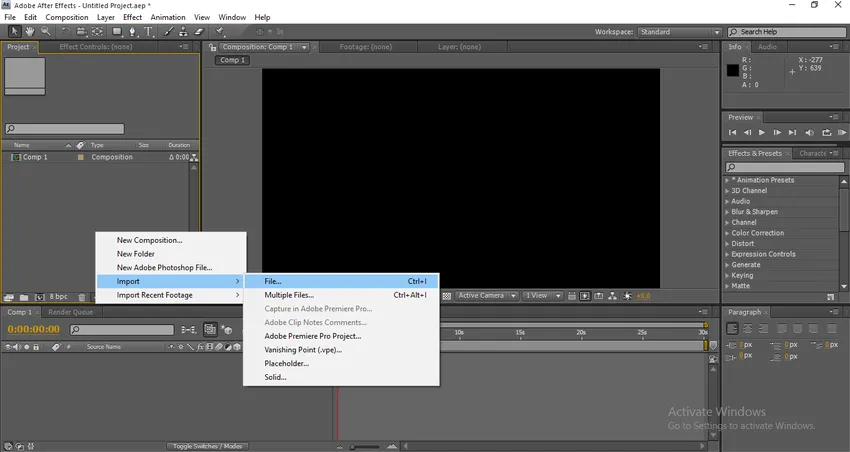
Krok 2 : Importoval som videosúbor.

Krok 3 : Teraz musíme pridať vyrovnávaciu vrstvu.
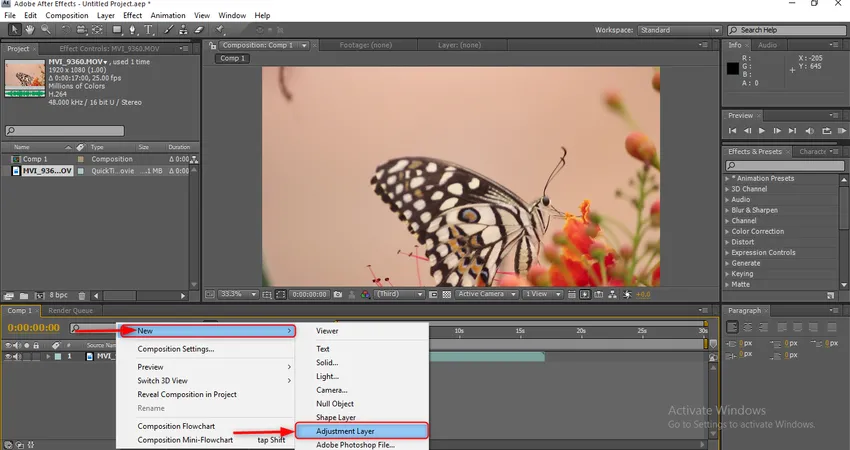
Prečo musíme použiť vyrovnávaciu vrstvu?
Pomocou nastavovacej vrstvy môžeme aplikovať, upravovať a odstraňovať efekty bez ovplyvnenia pôvodnej vrstvy, je to jeden z užitočných a výkonných nástrojov v pohybovej grafike.
Krok 4 : Pridajte ďalšiu vrstvu úprav.
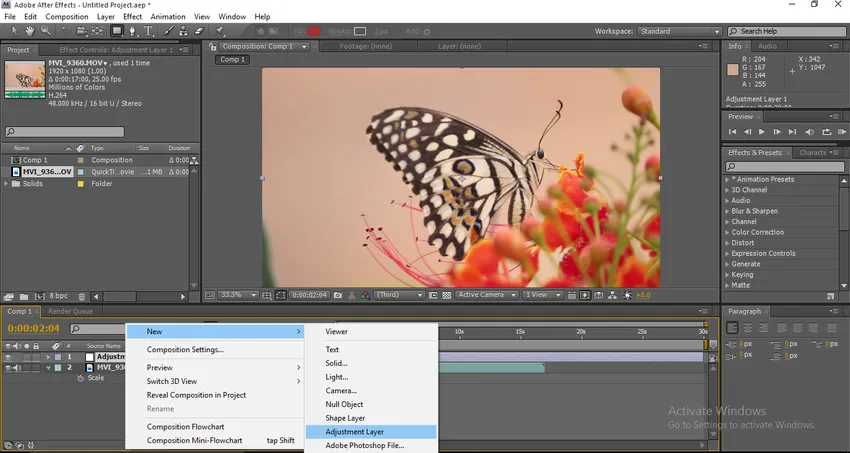
Krok 5 : Prejdite na efekty a predvoľby a vyberte zaostrovací efekt a potom aplikujte na vyrovnávaciu vrstvu 2.
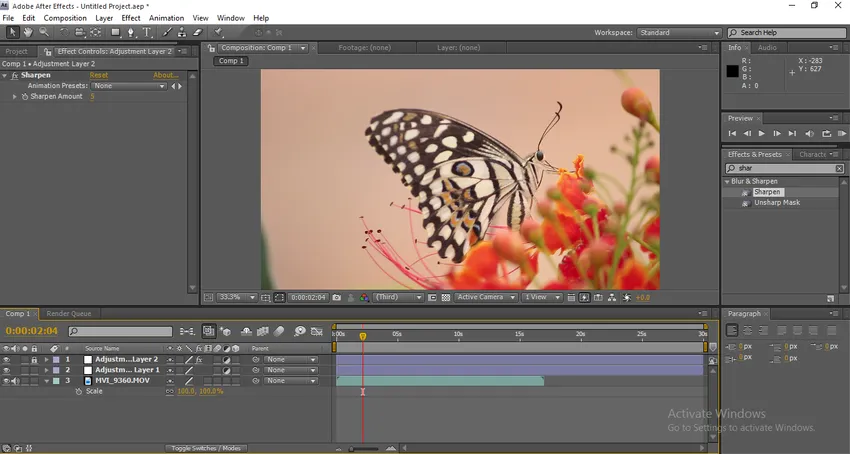
Zmeňte hodnotu zaostrenia na 5.
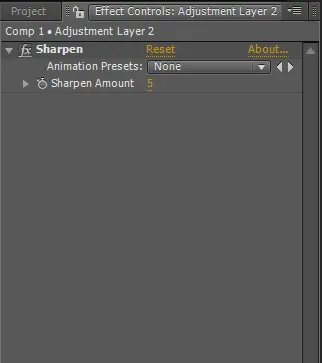
A zablokujte nastavenie vrstvy 2
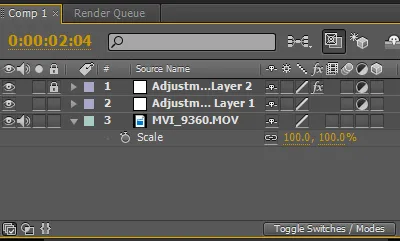
Krok 6 : Prejdite na efekty a predstavte vybrané úrovne a potom ich pridajte do vyrovnávacej vrstvy 1.
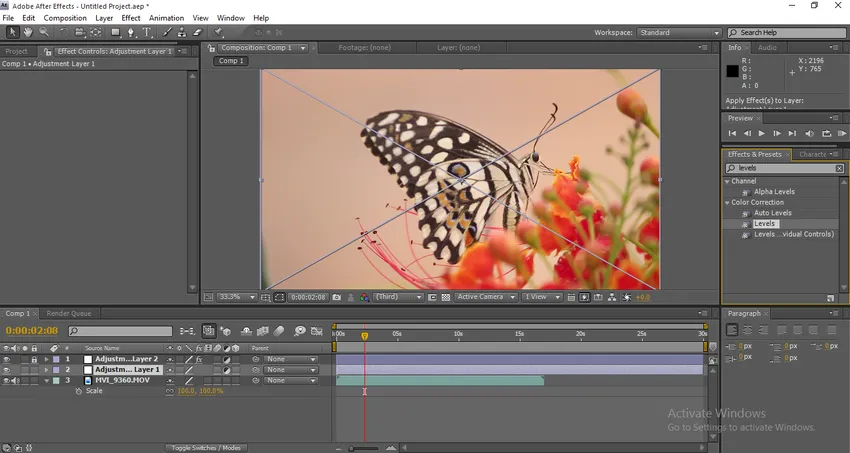
Krok 7 : Pridajte efekt triton do rovnakej vrstvy.
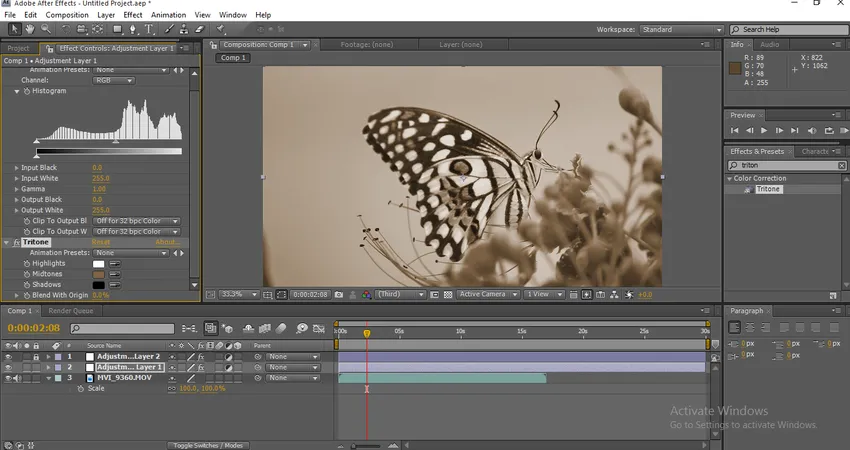
Akonáhle to aplikujeme, ovplyvní sa tón častice zmenený na odtieň šedej.
Krok 8 : Pridajte do vrstvy nastavenia jas a kontrast.

Krok 9 : Teraz rozšírme hodnoty jasu a kontrastu. Jas 2, kontrast 19.
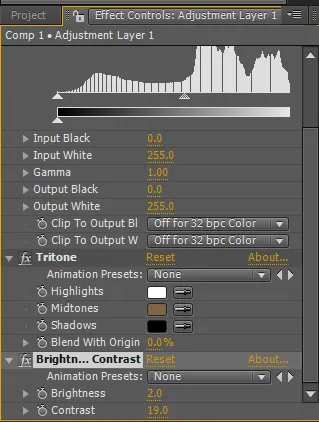
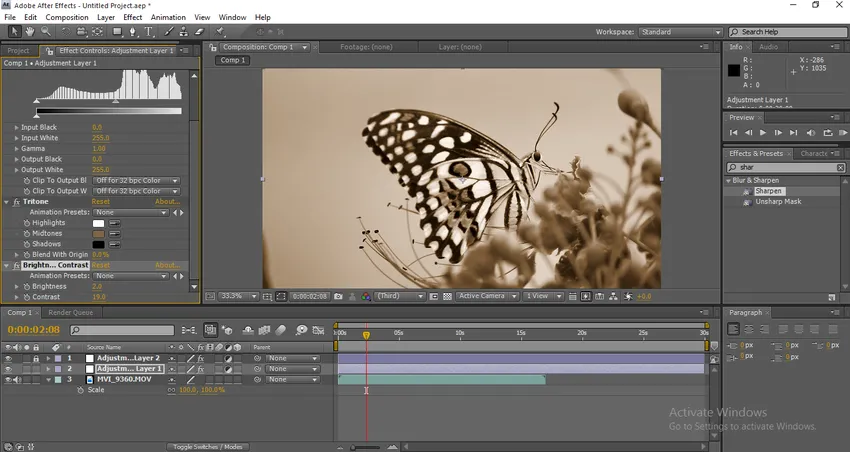
Krok 10 : Rozviňte hodnoty Tritone a nechajte zmeniť hodnoty Midtones. Zmeňte hodnotu farby výplne v stredných tónoch na 037571.
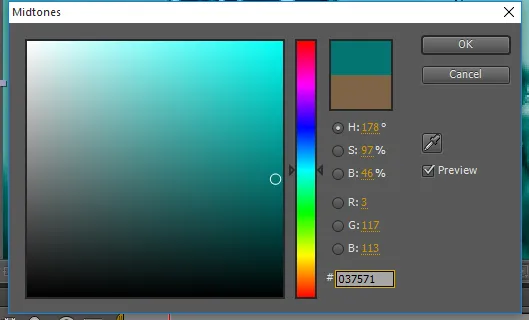
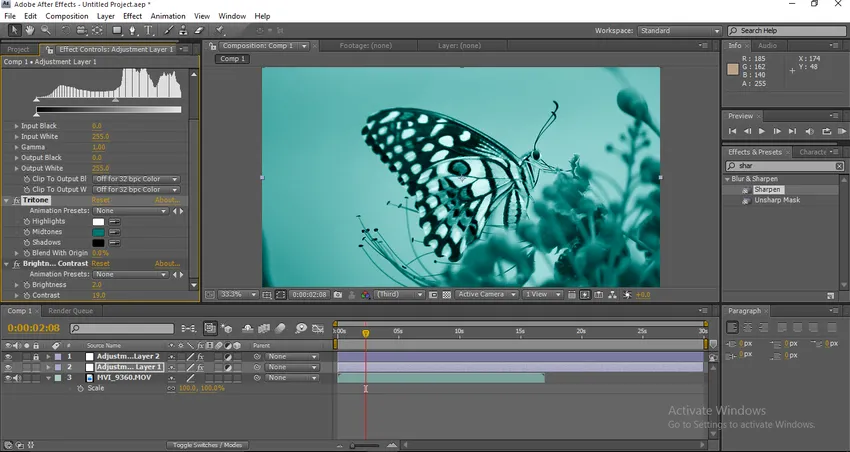
Vo vizuálnej podobe nájdeme zmenu farby.
Krok 11 : Zmeňte hodnotu zmesi na 35.
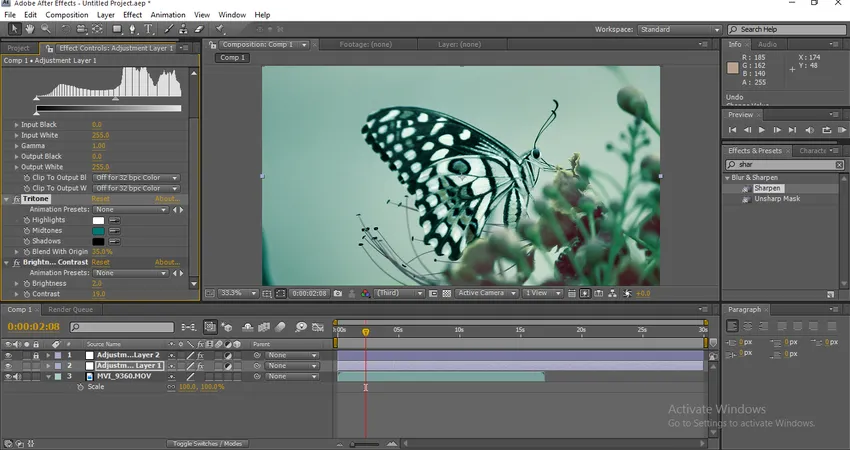
Keď zmeníme hodnotu zmesi, nájdeme zmenené farby.
Krok 12 : Teraz rozšírte hodnoty úrovní. Vstupná čierna 24, gama 1, 10.
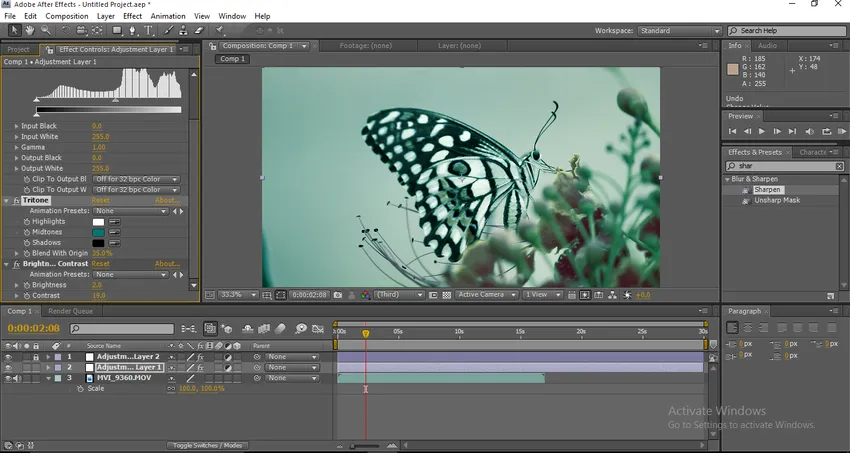
Tu ideme, teraz nájdeme konečnú farbu zmenenú vizuálne, môžeme vidieť veľký rozdiel od pôvodného obrázka.
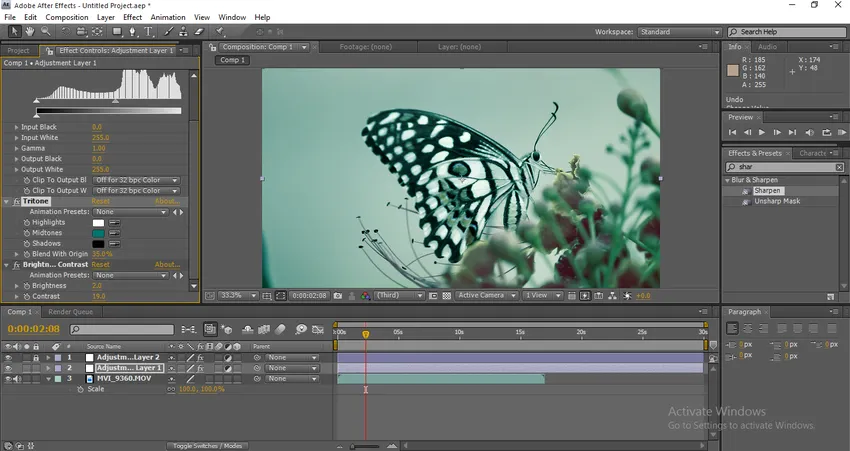
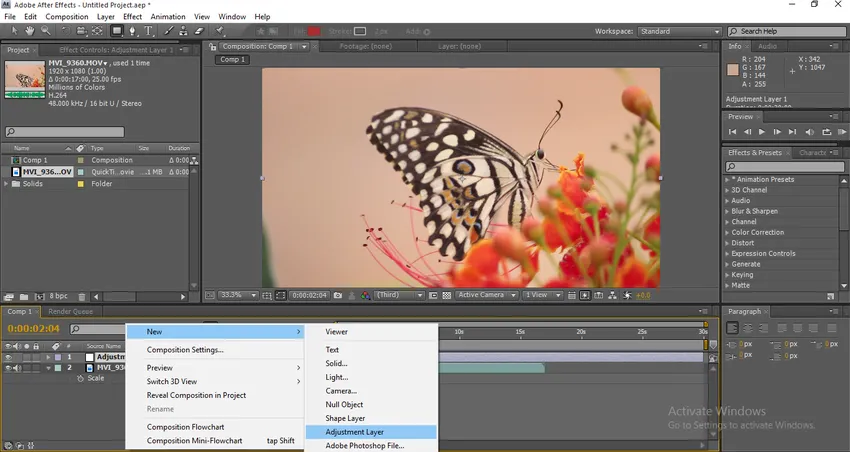
Vidíme rozdiel od pôvodného obrázka, ostrosť, farbu atď. Sa úplne zmenila, po vykonaní triedenia farieb vidíme jasnosť obrázka veľmi pekne a jasne. Toto je jeden druh klasifikácie farieb.
Druhy klasifikácie
Pozrime sa na niektoré ďalšie typy klasifikácie.
Krok 1 : Importujte obrázok alebo video podľa svojich požiadaviek.
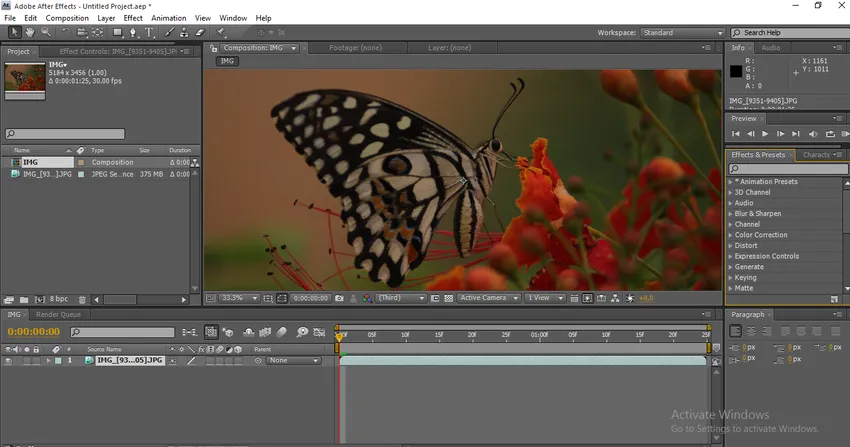
Krok 2 : Najprv ideme s krivkami. Kliknite na Efekty, Korekcia farieb, Krivky.
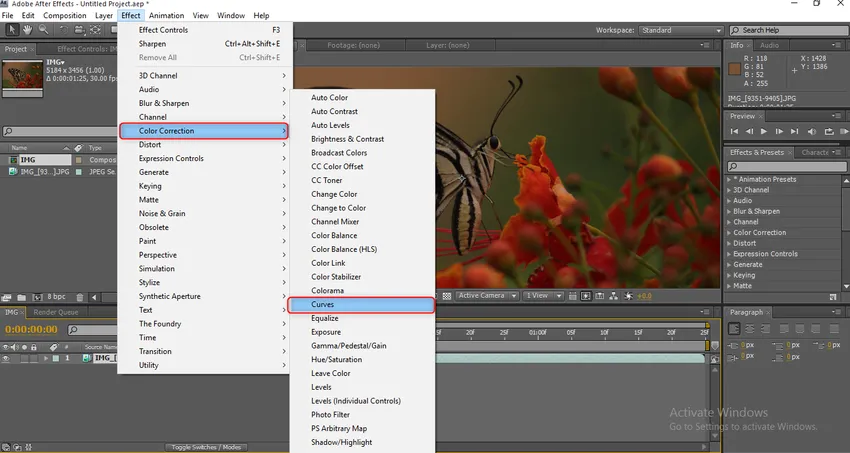
Krok 3 : Keď vyberieme krivky, môžeme získať možnosti úpravy farieb. V tom máme 5 kanálov ako RGB, červený, zelený, modrý a alfa. Aby sme dosiahli dobrý výstup, musíme každý kanál rozšíriť.
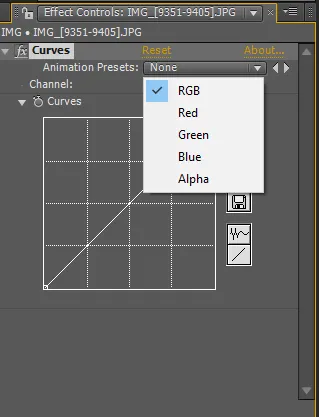
Krok 4 : Začnime s RGB, musíme opraviť bod a musíme prejsť na krivku a ak je to potrebné, môžeme pridať ďalší bod a upraviť krivku.
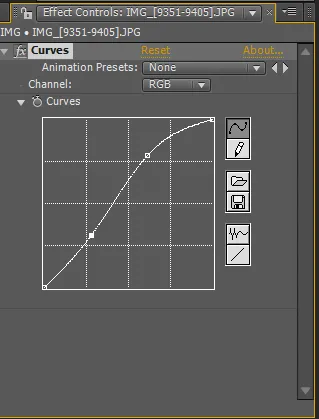
Tu nájdeme dva body, po úprave kriviek nájdeme rozdiel vo vizuále.

Krok 5 : Na obrázku som upravil červenú farbu.

Krok 6 : Teraz upravíme zelenú farbu.

Ak upravíme farbu príliš zle, musíme byť pri nastavovaní veľmi opatrní.
Krok 7 : Teraz upravme modrú farbu.

V tomto procese teraz musíme upraviť alfa.
Krok 8 : Poďme teraz pracovať s Tintom. Prejdite na Efekty, Korekcia farieb, vyberte Odtieň.
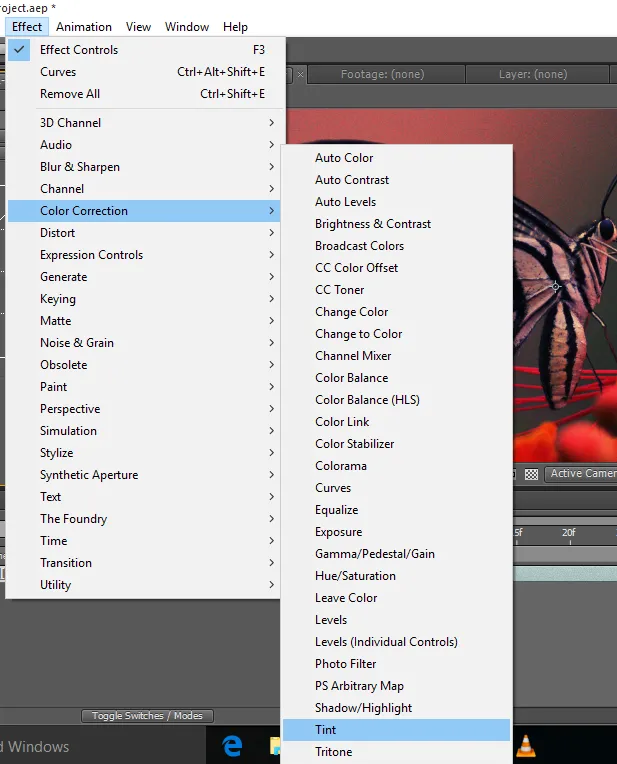
Akonáhle použijeme odtieň, vizuálny bude čierny a biely, pretože množstvo odtieňa je 100.

Krok 9 : Upravte hodnotu množstva odtieňa na 15, môžeme zmeniť podľa našich požiadaviek.

Krok 10 : Vytvorte novú čiernu vrstvu.
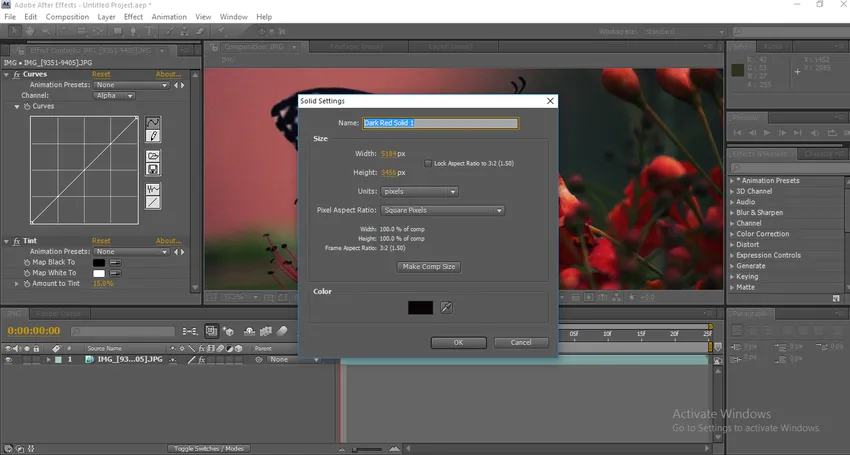
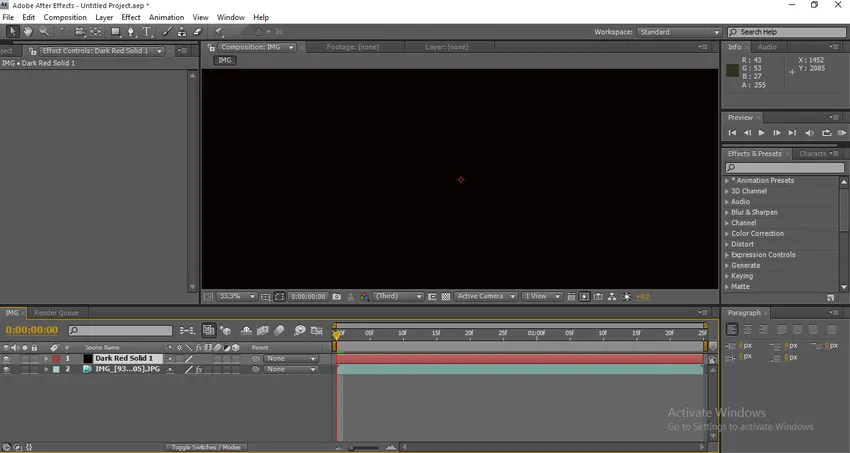
Krok 11 : Pridajte masku do pevnej vrstvy.


Akonáhle použijeme masku, jednoducho zvýšime hladinu peria masky a znížime opacitu masky, aktívny obrátený variant, vďaka ktorému vidíme, že sa maska objaví na hranách vizuálu, dáva nám tiež filmový vzhľad pre normálne video, Nielen čiernu, môžeme použiť rôzne masky s rôznymi farbami k vytvoreniu atmosféry a nálady pre vizuálne.
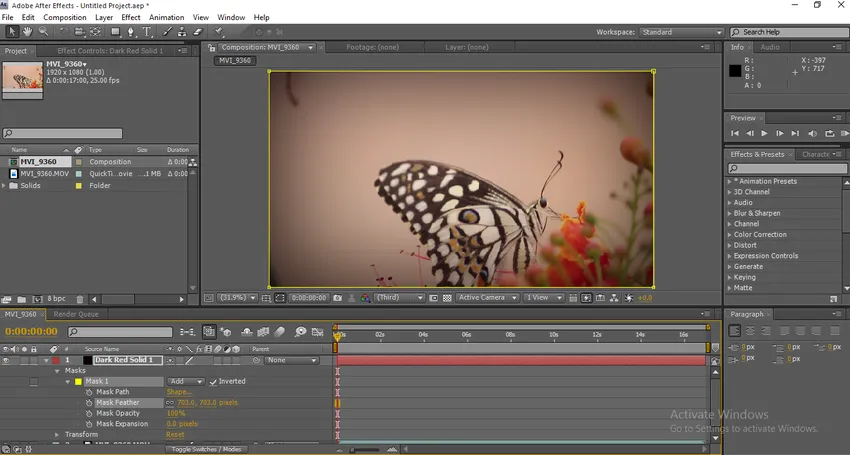
Krok 12 : Teraz kliknite na Nový a vyberte vrstvu úprav.
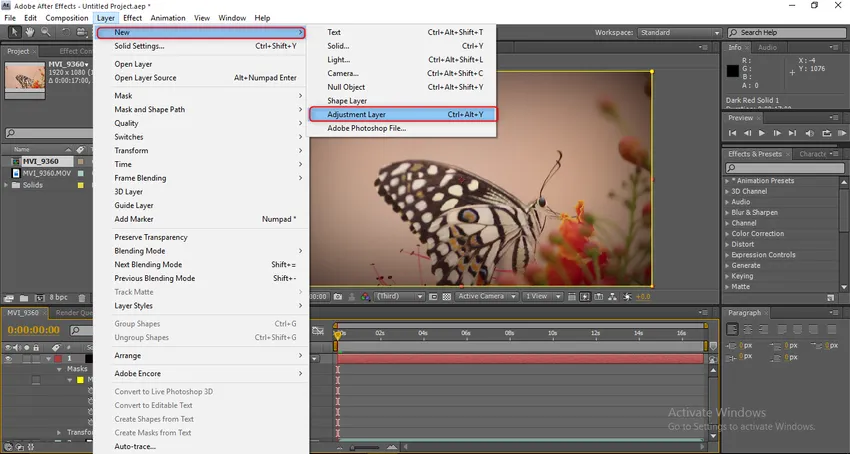
Krok 13 : Prejdite na Efekty, v časti Štylizácia vyberte Žiarenie.

Akonáhle použijeme efekt žiarenia, bude vizuálny vzhľad zobrazený na obrázku nižšie.
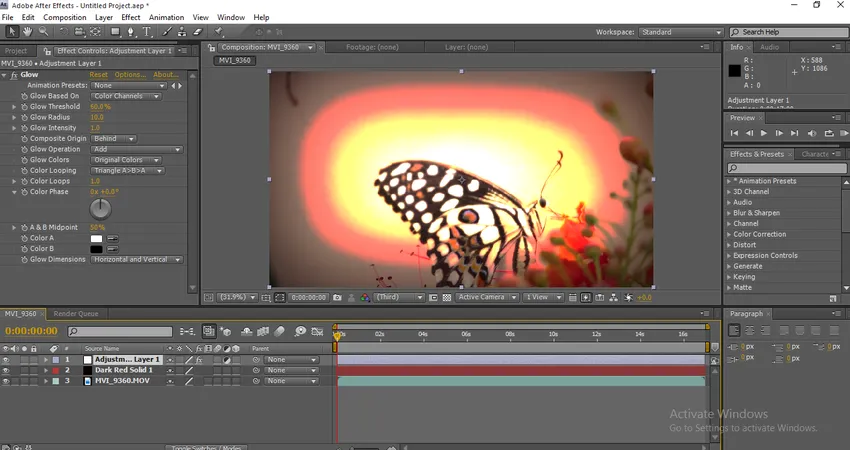
Aby bolo vizuálne dobré, musíme rozšíriť konfiguračné hodnoty.
Krok 14 : Teraz rozšírte hodnoty žiara. Prah żiarenia 85.1, polomer żiarenia 105, intenzita żiarenia 3.7, Kompozitný pôvod je pozadu. Tieto hodnoty sa používajú pre moju požiadavku pri práci na inom projekte, ktorý môžeme podľa požiadaviek zmeniť.
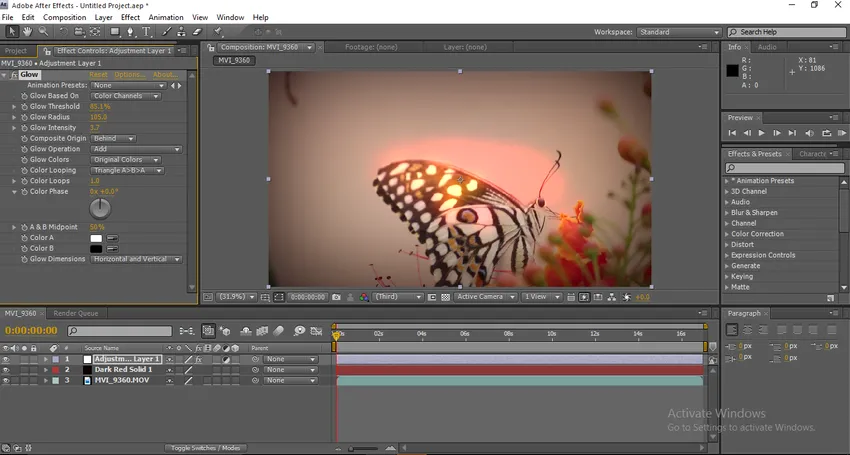
Tu ideme, je to sila farebného gradientu, ak z vizuálneho hľadiska zistíme, že za motýlom žiari niečo, vyzerá to ako slnečné žiarenie za motýľom.
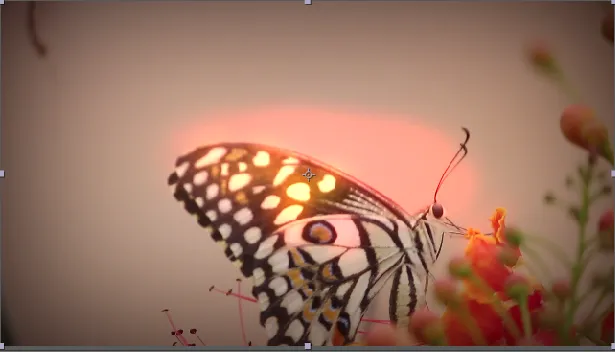

Krok 15 : Teraz pridajte trochu svetelného lúča, aby vizuály vyzerali kreatívnejšie, svetelné lúče viac ovplyvňujú korekciu farieb. Použitím svetelných lúčov môžeme zmeniť pôvodnú farbu na novú inú farbu.
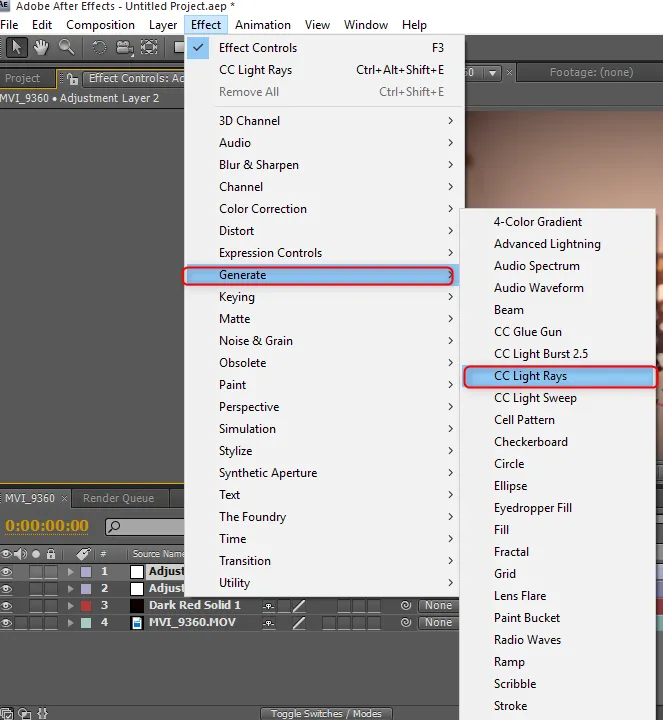
Krok 16 : Po importovaní lúčov svetla CC to opravím v ľavom hornom rohu, aby sme videli, ako sa zmenilo pozadie.
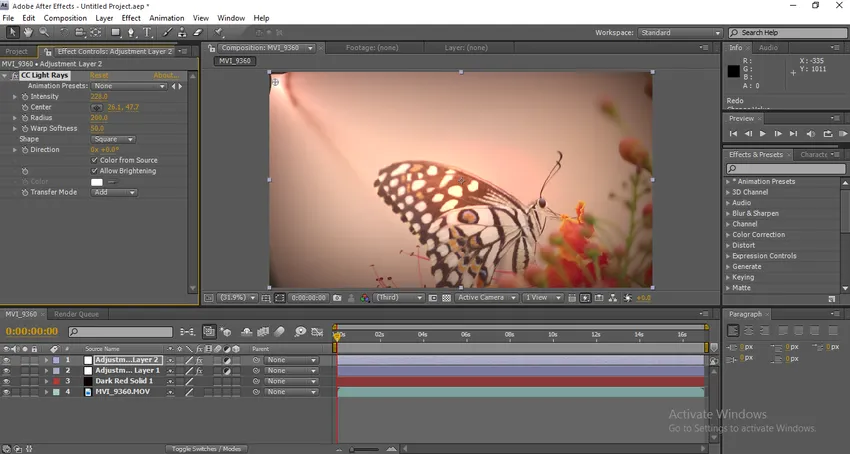
Akonáhle použijeme svetlo, zmení to farbu okolo svetla a dá sa dobre vyzerať na pozadí.
Krok 17 : Teraz sa pozrime na hlavnú dôležitú možnosť pri klasifikácii farieb, ktorou je toner CC. Prejdite na Efekty, Korekcia farieb, Toner CC.
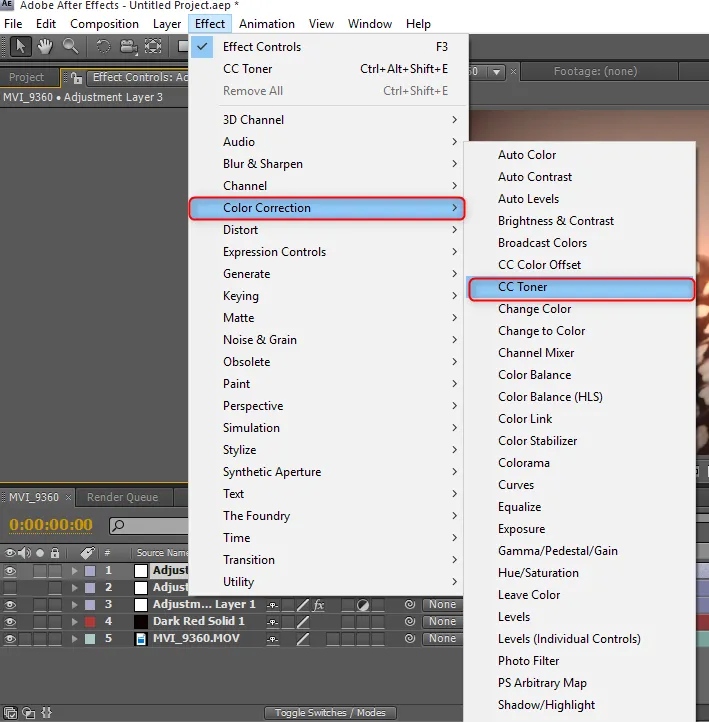
Krok 18 : V ponuke CC Toner Configure Menu (Konfigurácia tonera CC) máme tri hlavné možnosti. Highlights, Midtones, Shadows. Svetlá a tiene sú konštantné a menia farbu Midtonov.
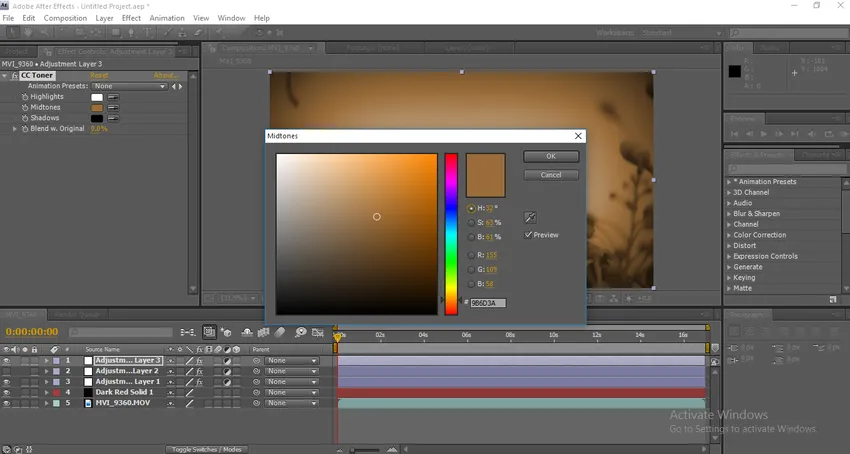
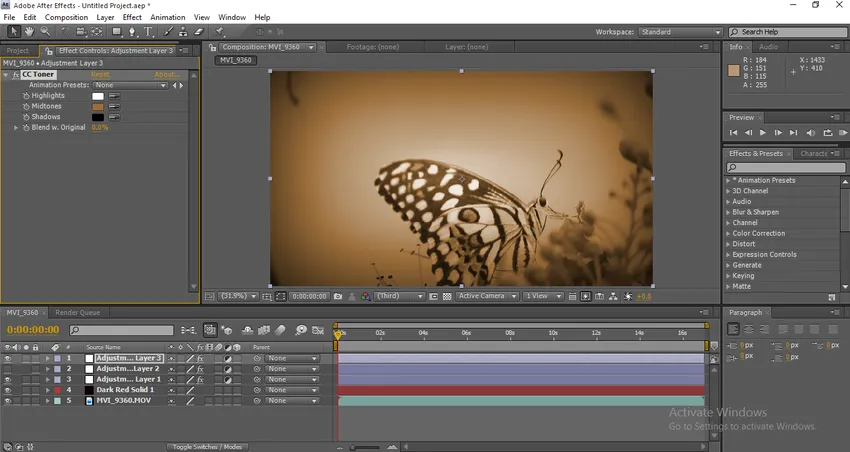
Po aplikácii vidíme vizuálne ako filmové, pozrime sa na rozdiel.
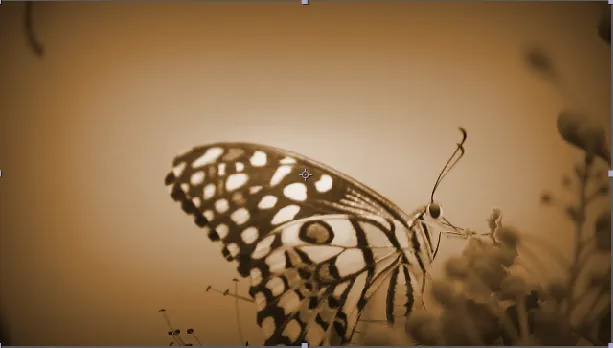
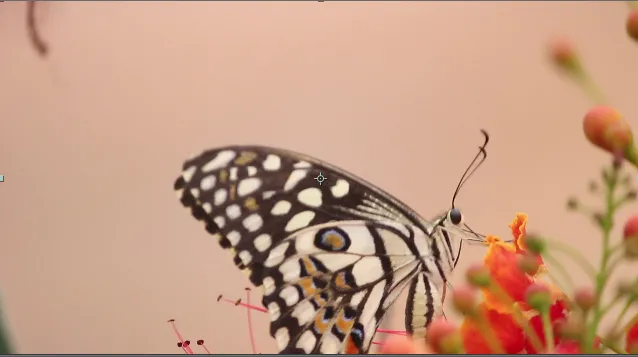
Vidíme veľa rozdielov pred a po, musíme stráviť veľa času, aby sme dosiahli dobrý výkon.
Záver - Farebné triedenie následných účinkov
Tu sme videli niekoľko prístupov k hodnoteniu farieb pomocou After Effects av tomto procese sme tiež videli, ako zmeniť farby na vizuálne prvky a ako opraviť farby, naimportovali sme video a vykonali sme viac experimentov na uplatnenie farebných stupňov. Dúfam, že sme mali kreatívnu diskusiu.
Odporúčané články
Toto je príručka pre klasifikáciu farieb v After Effects. Tu diskutujeme o tom, ako vykonať korekcie farieb, ako použiť vrstvu úprav a Typy korekcie farieb. Viac informácií nájdete aj v nasledujúcom článku -
- Čo je softvér Adobe After Effects?
- Pridanie vrstiev tvaru do After Effects
- Úvod do 3D efektov po efektoch
- Úpravy a animácie pozadia v After Effects
- Sprievodca po daždi v následkoch