
Pole tabuľky VLOOKUP (obsah)
- Úvod do tabuľky tabuliek VLOOKUP
- Ako používať tabuľkové pole VLOOKUP v Exceli?
Úvod do tabuľky tabuliek VLOOKUP
Vlookup Table Array sa používa na nájdenie a vyhľadanie požadovaných hodnôt vo forme tabuľkového poľa. A Table Array je kombináciou dvoch alebo viacerých ako dvoch tabuliek, ktoré majú prepojené údaje a hodnoty a súvisia navzájom. Aj keď hlavičky môžu byť celkom rozdielne, tieto údaje sa navzájom uvidia.
Ako používať tabuľkové pole VLOOKUP v Exceli?
VLOOKUP Table Array v Exceli je veľmi jednoduché a ľahké. Poďme pochopiť, ako používať tabuľkové pole VLOOKUP v programe Excel s niektorými príkladmi.
Túto šablónu tabuľky VLOOKUP si môžete stiahnuť tu - šablónu tabuľky VLOOKUPPríklad č. 1 - Mapovanie a vytváranie tabuľky
Prvá tabuľka obsahuje meno vlastníka a množstvo, ktoré predali pre príslušnú triedu výrobkov. Druhá tabuľka obsahuje rozsah predaného množstva s motiváciou, ktorá je priradená k rozdielu predaného množstva, ako je uvedené nižšie.

A pomocou týchto údajov musíme zmapovať a vytvoriť ďalšiu tabuľku v príslušnom stĺpci pod tabuľkou.
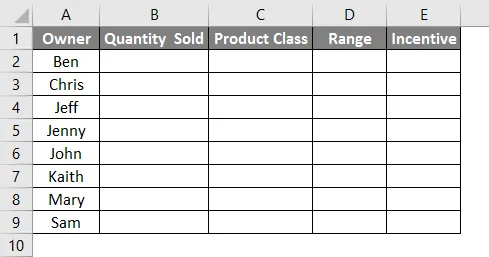
Teraz prejdite do bunky, kde potrebujeme vidieť výsledok, a vyberte možnosť Vložiť funkciu, ktorá sa nachádza hneď vedľa panela vzorcov.

Dostaneme pole Vložiť funkciu. Teraz odtiaľ v časti Vybrať funkciu: zadajte typ okna VŠETKY alebo vyhľadajte VLOOKUP, ako je uvedené nižšie. Potom kliknite na OK.

Potom dostaneme Argumenty funkcií vo Vlookupe, ako je to znázornené nižšie. Vyberte rozsah z tabuľky 1 a po dokončení kliknite na OK.

Teraz pretiahnite aplikovaný vzorec Vlookup do buniek nižšie, ako je to znázornené nižšie.
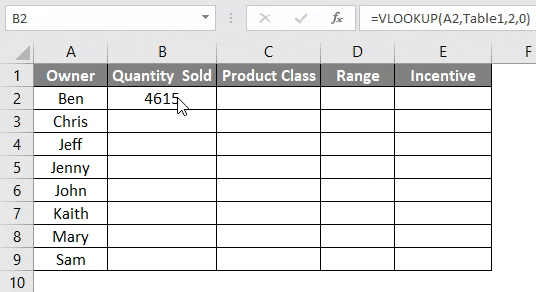
Vykonajte rovnaký postup pre triedu výrobkov, ako je uvedené nižšie.

Presuňte rovnaký vzorec v bunke C2 do bunky 9.
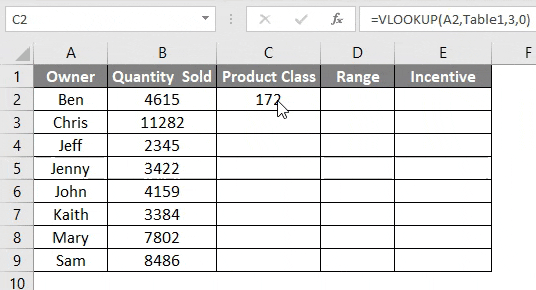
Pre stĺpce Rozsah a Motivácia musíme mapovať existujúce údaje, ktoré sme práve vyhľadali z tabuľky 1, s údajmi dostupnými v tabuľke 2. Tento proces zisťovania hodnôt z druhého z rôznych zdrojov údajov s už mapovanými údajmi je s názvom Vlookup Table Array . Za týmto účelom prejdite do prvej bunky v stĺpci Rozsah a kliknutím na Vložiť funkciu otvorte okno argumentov Vlookup, ako je to znázornené nižšie.
- Lookup_value = Vyhľadávacia hodnota je vybraná ako C2 z tej istej tabuľky, kde sa používa vyhľadávanie polí.
- Table_Array = Table Array je tabuľka 2, ktorá je zobrazená na vyššie uvedenom obrázku.
- Col_Index_Num = Je vybraný ako 2 ako druhý stĺpec tabuľky 2.
- Range_lookup = Tu má stĺpec Range v tabuľke 1 variabilný rozsah údajov. Na tento účel zvoľte „1“ alebo „PRAVDA“. Toto neposkytuje presný výsledok, ale výsledok z variabilného rozsahu údajov.
Po dokončení kliknite na tlačidlo Ok a zobrazte výsledok.

Po dokončení pretiahnite aplikovaný vzorec do príslušných buniek, ako je to znázornené nižšie.

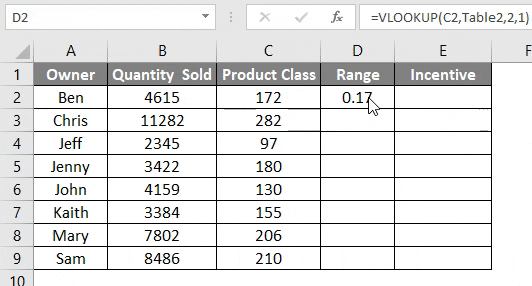
Teraz pre výpočet skutočného stimulu, násobte stĺpce Rozsah s Predané množstvo. Ukáže sa, koľko bude stimulačnému poplatku poskytnuté tomuto vlastníkovi za ďalšie množstvo, ktoré predal. Teraz pretiahnite aplikovaný vzorec do príslušných buniek pod nimi, ako je to znázornené nižšie.
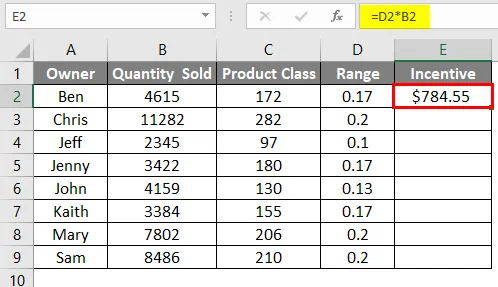

Príklad č. 2 - VLOOKUP Table Array
Z tohto dôvodu vezmeme do úvahy tie isté údaje, aké sme videli v príklade 1.

Tabuľku môžeme pomenovať ako tabuľku 1 podľa nadpisu a druhú tabuľku ako tabuľku 2, ako je uvedené nižšie. To nám umožní vidieť názov tabuľky v syntaxi Vlookup, keď vyberieme rozsah tabuľky.

Teraz choďte do bunky, kde potrebujeme vidieť výstup produktu a napíšte „ = VLOOKUP “ a vyberte funkciu, ako je uvedené nižšie.
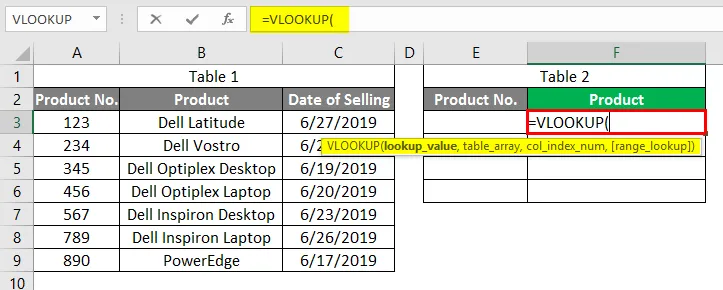
Teraz vyberte meno vlastníka ako Lookup_Value as E3, čo je stĺpec s číslom produktu.
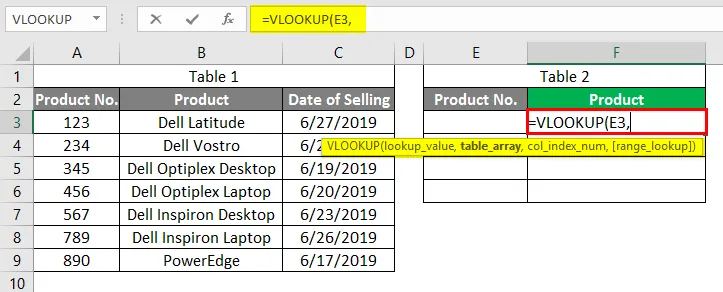
Table_Array ako kompletné dáta tabuľky_1 z bunky A3 do C9.
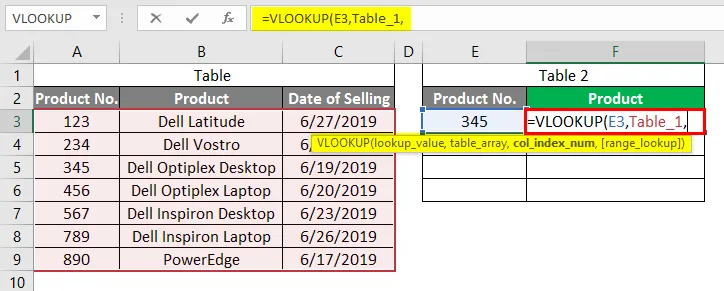
Col_Index_Num ako 2, čo je produkt v tabuľke_1.

Range_Lookup ako „0“ pre presnú hodnotu.

Stlačením klávesu Enter opustíte syntax.
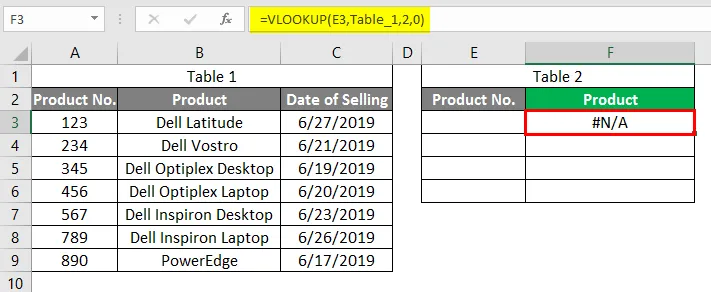
Teraz do bunky E3 vložte akýkoľvek produkt č. Vstúpte do produktu č. 345. Uvidíme, že Vlookup with Table Array získal v bunke F3 hodnotu 345, ako je uvedené nižšie.
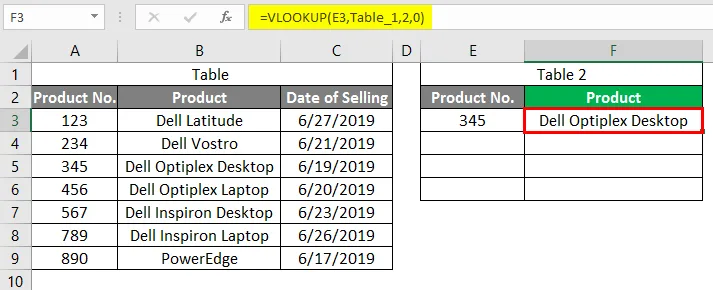
Skúsme, či sa to dá uplatniť na zvyšok produktu č. alebo nie. Preto sme do bunky E3 pridali niektoré čísla produktov, ako je to znázornené nižšie.

Po dokončení pretiahnite vzorec pod príslušné bunky, kým tam nie sú čísla produktov. Uvidíme, že Vlookup získal hodnoty pre všetky väčšinu všetkých čísel produktov v stĺpci F. Ale bunka E6 vykázala chybu # N / A, čo znamená, že nemá žiadnu hodnotu súvisiacu s číslom produktu 881 v tabuľke 1.
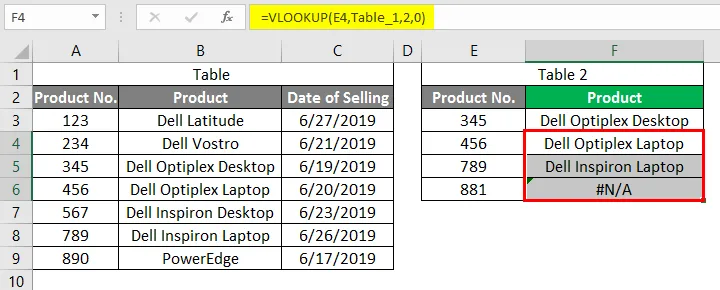
Výhody a nevýhody tabuľky tabuliek Vlookup
- Dáta z rôznych tabuliek, ktoré majú radi a navzájom súvisia, je možné mapovať do jednej tabuľky.
- Príklad 2 sa ľahko a ľahko používa.
- Pomenovanie tabuľky pred použitím vzorca robí syntax malú.
- Môžeme použiť viac ľubovoľného počtu tabuľkových polí pre Vlookup.
- Nemá zmysel používať pole tabuliek Vlookup, kde tabuľky spolu nesúvisia.
Čo je potrebné pamätať
- Odporúča sa používať tabuľku polí Vlookup, ak sú tabuľky z hľadiska údajov navzájom prepojené.
- V tabuľke tabuľky polí vždy používajte odkaz na túto hodnotu vyhľadávania, ktorá sa vzťahovala na tabuľku polí.
- Table Array by malo byť viac ako 2 tabuľky.
Odporúčané články
Toto je sprievodca programom Vlookup Table Array. Tu diskutujeme o tom, ako používať tabuľku tabuliek Vlookup spolu s praktickými príkladmi a šablónou programu Excel na stiahnutie. Môžete si tiež prečítať naše ďalšie navrhované články -
- Zmiešaná referencia v Exceli
- IF VLOOKUP Formula v Exceli
- Ako pridať bunky v Exceli
- Vzorec MIRR v Exceli