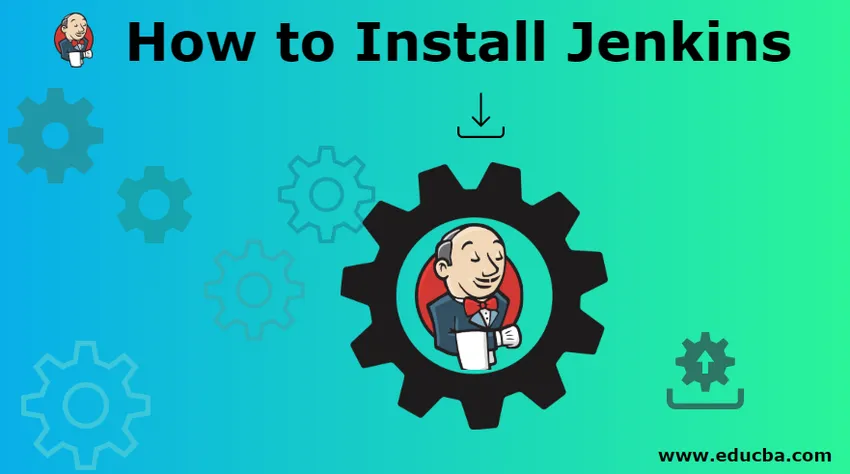
Ako nainštalovať Jenkins?
Jenkins je nástroj na kontinuálnu integráciu a doručovanie. Pomáha vývojárom v procese ich vývoja. Vždy existuje obrovský dopyt po aplikáciách na vylepšenie a viac úloh. Jenkins je jedným z takých nástrojov, ktoré môžu vývojárom pomôcť s integráciou kódov a ich dodaním.
Takže, ako vieme, že vývojári pracujú na vývoji kódu, existuje úložisko pridelené na ich prácu na ukladanie a zdieľanie medzi tímom. Týmto úložiskom môže byť Git , VSO , Jira alebo akýkoľvek iný nástroj. Jenkins zaistí, aby sa všetky pokusy, ktoré sa stanú úložiskom, nezkazili, spustí sa a skontroluje, či je všetko v poriadku alebo nie. Ak existuje nejaký problém týkajúci sa stavieb, má funkciu nahlásiť dotknutú osobu prostredníctvom e-mailového oznámenia.
Jenkins je vyvinutý v Jave a je to nástroj s otvoreným zdrojovým kódom. Používatelia, ktorí chcú Jenkins vo svojom systéme - predtým si do svojho systému stiahnite Java (buď JDK alebo JRE). Pozrime sa na niektoré systémové požiadavky -
- Minimálne 256 MB RAM je dobré začať, radšej viac ako je uvedené.
- 1 GB voľného miesta na pevnom disku je minimálna požiadavka, uprednostňujeme viac ako toto.
Kroky na inštaláciu Jenkins:
Poďme diskutovať o krokoch potrebných na inštaláciu Jenkins.
Krok 1: Musíte zadať 'Jenkins' v každom prehliadači, prvý odkaz, ktorý sa objaví, obsahuje odkaz na stiahnutie Jenkins.io
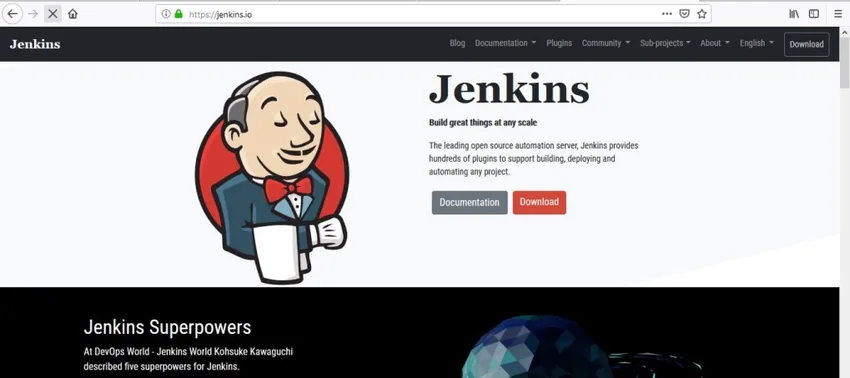
Krok 2: Po vstupe na webovú stránku Jenkins uvidíte na hlavnom paneli možnosť „Stiahnuť“. K dispozícii sú 2 typy vydaní
- Vydanie dlhodobej podpory
- Týždenné vydanie

Použijeme odkaz Dlhodobá podpora pre platformu Windows - najnovšia verzia je 2.150.3.
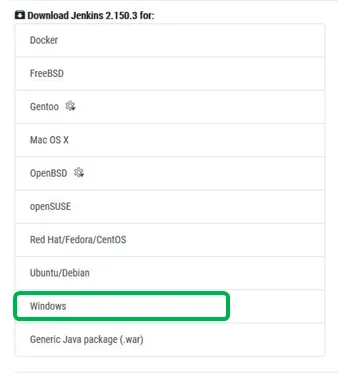
Poznámka - Jednou z najdôležitejších vecí, ktorú musíme prediskutovať s našimi čitateľmi, je skutočnosť, že existujú dva spôsoby inštalácie aplikácie Jenkins.
- Spustiť Jenkins ako službu, tento štart bez prihlásenia používateľa. Preferovaným spôsobom a zároveň najjednoduchším spôsobom je inštalátor systému Windows.
- Ak ste pokročilým používateľom, môžete si tiež stiahnuť vojnový súbor Jenkins a nasadiť ho
Budeme pokračovať inštalátorom systému Windows - prvý
Po kliknutí na tlačidlo „Prevziať“ sa zobrazí obrazovka nižšie a proces sťahovania sa začal. Po dokončení sťahovania prejdite na miesto na stiahnutie a spustite aplikáciu.
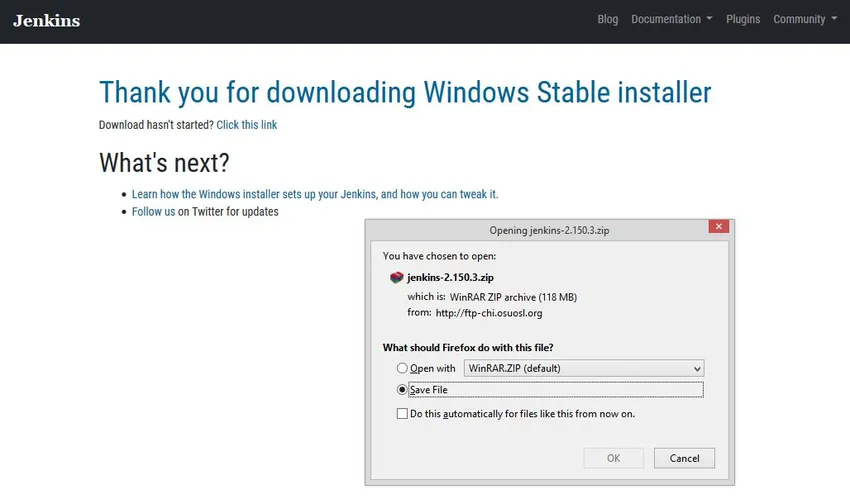
Krok 3: Otvorte súbor zip a uvidíte v ňom inštalačný balík systému Windows. Dvakrát kliknite a proces inštalácie sa spustí. Okno Nastavenie môžete vidieť s Jenkinsom 2.150.3 Postupujte podľa nižšie uvedenej obrazovky. Kliknite na tlačidlo „Ďalej“.
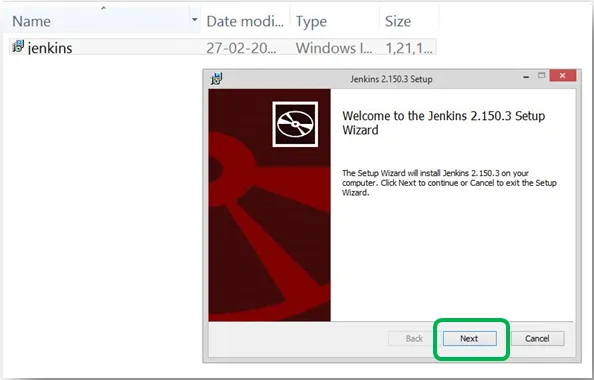
Krok 4: Ďalšia obrazovka sa pýta na umiestnenie na uloženie súboru. Predvolené umiestnenie je tiež uvedené na obrazovke. Ak nemáte konkrétny dôvod na zmenu, nech je tak, ako je, odkazuje na nižšie uvedenú obrazovku.

Krok 5: Spustite proces kliknutím na tlačidlo inštalácie. Pozrite si nasledujúcu obrazovku.

Krok 6: Na konci uvidíte nasledujúcu obrazovku s nápisom „Dokončené nastavenie Jenkin2.150.3. Kliknutím na tlačidlo Dokončiť zastavíte proces inštalácie Jenkins. Potom budete mať možnosť otvoriť svoj súbor, musíme ho otvoriť prostredníctvom ľubovoľného prehliadača. Poďme sa pozrieť čo sa stalo -

A na porte 'localhost8080' uvidíte nasledujúcu obrazovku. Prvá obrazovka je adresa localhost8080 a druhá správa, ktorú dostanete.

Krok 7: Teraz je prvou vecou na odomknutie Jenkinsho heslo „Heslo“, áno, musíte zadať počiatočné heslo správcu. Pozrime sa, ako to môžeme urobiť. A heslo je nastavené v tomto adresári.
Adresár: / var / lib / Jenkins / secrets / initialAdminPassword
Stačí skopírovať nasledujúce podrobnosti a vložiť ich do adresára prieskumníka priečinkov. Pozrime sa, ako to môžeme urobiť. Skopíroval som „/ var / lib / Jenkins / secrets“ a vložím ho do prieskumníka priečinkov. Pre lepšie pochopenie postupujte podľa nižšie uvedenej obrazovky

Užívateľ musí otvoriť úvodné heslo hesla kliknutím naň. Je zvýraznený na obrazovke vyššie červeným obdĺžnikom. Otvorte ho pomocou editora (napríklad Poznámkový blok alebo Poznámkový blok ++). Postupujte podľa nižšie uvedenej obrazovky.
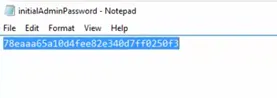
Krok 8: Skopírujte toto heslo a vložte ho do okna Jenkins otvoreného v prehliadači.

Prilepte heslo

Vložil som svoje heslo a kliknite na Pokračovať.
Krok 9: Teraz na ďalšej obrazovke sa zobrazí obrazovka Prispôsobiť Jenkins. Opäť sú tu dve možnosti, ktoré môžu používatelia uprednostniť.
- Nainštalujte odporúčané doplnky
- Vyberte doplnky, ktoré chcete nainštalovať
Vyberieme prvú možnosť, pretože ide o najpoužívanejší zoznam doplnkov, ktoré preferujú členovia komunity. Ak máte konkrétny účel, uprednostňuje sa iba druhá možnosť.
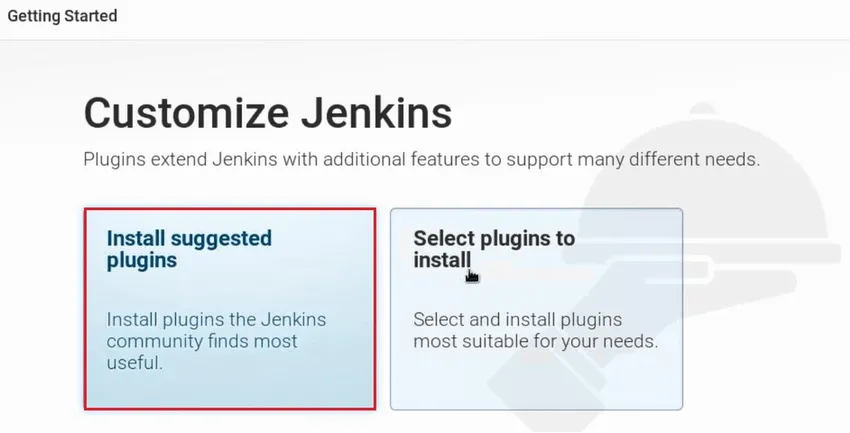
Týmto sa začnú sťahovať odporúčané doplnky. Pozrime sa na súvisiacu obrazovku.

Vyššie uvedené je odporúčaná obrazovka inštalácie. Vidíme, že existuje toľko užitočných vecí, ktoré sú spolu spojené. Má plug-iny pre Git, LDAP, SSH Slave. Po úspešnom nainštalovaní všetkých doplnkov na server Jenkins budete automaticky presmerovaný na nižšie uvedenú stránku.
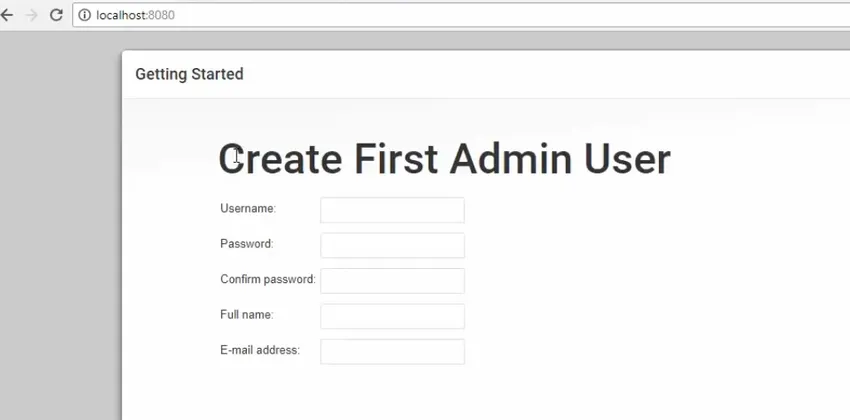
Krok 10: Vyplňte nasledujúce polia -
- užívateľské meno
- heslo
- Potvrďte heslo
- Celé meno
- Emailová adresa
Po zadaní podrobností kliknite na tlačidlo „Uložiť a dokončiť“ a zobrazí sa vám obrazovka uvedená nižšie. Čo znamená, že je Jenkins správne nainštalovaný a je pripravený na spustenie.

Krok 11: Je potrebné urobiť niekoľko posledných, ale zásadných prác. Akonáhle sa vyššie uvedená obrazovka objaví pred vami, musíte otvoriť priečinok, v ktorom je priečinok Jenkins (vo vašom miestnom systéme). Stačí prejsť na nastavenie disku a programového súboru C a vyhľadať priečinok „Jenkins“. Pre lepšie pochopenie si pozrite nižšie uvedenú obrazovku
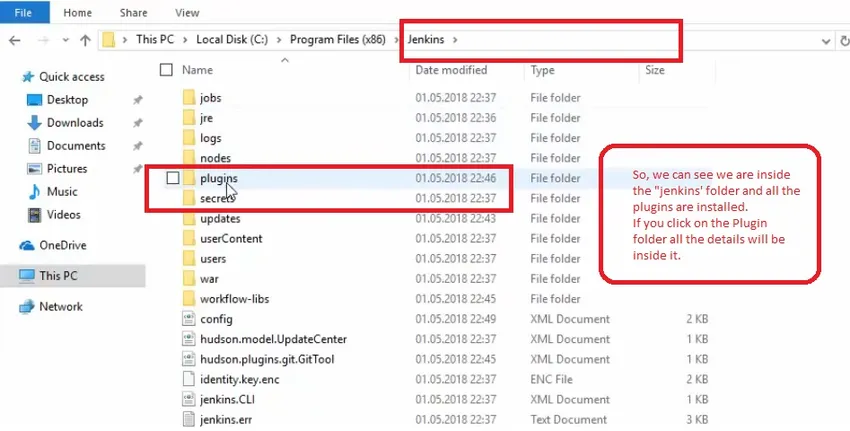
Týmto spôsobom nainštalujeme Jenkins do nášho lokálneho systému. Skôr ako zabalíme túto dôležitú diskusiu s našimi čitateľmi, pozrime sa, čo môže Jenkins urobiť pre svojich používateľov. Predstavili sme niektoré kľúčové zodpovednosti spoločnosti Jenkins -
- Vstavaná schopnosť interného hostingu
- Open source
- Skvelý nástroj na zostavenie, nasadenie a spustenie
- Vysoko bohatá sada doplnkov s kompletnou dokumentáciou
- K dispozícii je integrácia objatí
- Jednoduché nastavenie
- Veľká užívateľská základňa
Odporúčané články
Toto bola príručka o tom, ako nainštalovať Jenkins. Tu sme diskutovali o rôznych krokoch na inštaláciu Jenkins v našom okne. Ďalšie informácie nájdete aj v nasledujúcich článkoch -
- Rôzne použitia Jenkins
- Rozdiely medzi Jenkinsom a Travisom CI
- Porovnanie Jenkins a Bamboo
- Jenkins vs CircleCI - porovnania
- Jenkins vs Hudson