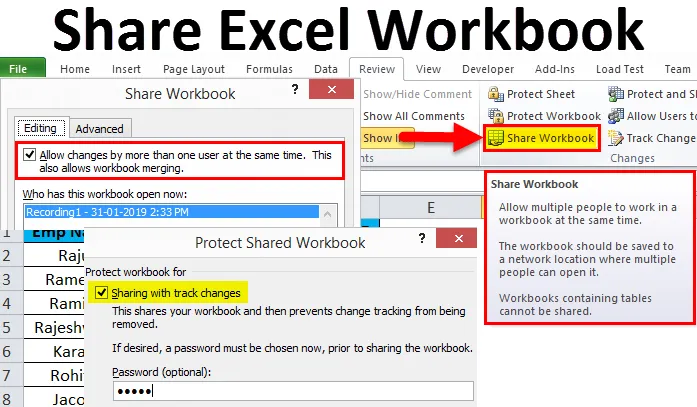
Zdieľať zošit programu Excel (obsah)
- Zdieľajte zošit programu Excel
- Ako zdieľať zošit Excel?
- Chráňte pracovný hárok vs. Chráňte zdieľaný zošit
Zdieľajte zošit programu Excel
Keď pracujete pre spoločnosť, musíte poslať nejakú správu svojmu manažérovi, podriadeným, predsedovi alebo riaditeľovi. Zvyčajne zdieľame našu záverečnú správu so zúčastnenými stranami, pokiaľ ide o excelový súbor, PDF, PowerPoint alebo jeden alebo iný spôsob.
Najmä ak pracujete v tíme, často potrebujete nejaké údaje od iných alebo niekto tiež potrebuje údaje od vás. V týchto prípadoch zdieľanie excelového zošita vám uľahčí život namiesto odoslania excelového súboru ako prílohy vždy, keď to vyžaduje dotknutá osoba.
Jednou z najväčších výhod zdieľania zošitu namiesto odosielania ako prílohy je sledovanie všetkých zmien, ktoré môže váš kolega alebo manažér kedykoľvek vykonať.
Zošit môžeme zdieľať s našimi kolegami pomocou niektorých online platforiem s názvom Jedna jednotka, Disk Google, Dropbox atď. Ale žiadna z nich vás nemôže sledovať za vás.
V tomto článku vám vysvetlím spôsob zdieľania excelentného zošita s ostatnými, vrátane sledovača, ktorý sleduje zmeny ostatných ľudí.
Ako zdieľať zošit Excel?
V tejto časti vám ukážem, ako zdieľať zošit programu Excel. Ak chcete preskúmať túto skvelú možnosť, postupujte podľa krokov nižšie.
Túto šablónu zdieľania zošitov zošitov sem si môžete stiahnuť tu - zdieľať šablóny zošitov zošitovKrok 1 : Otvorte zošit programu Excel, ktorý chcete uložiť.
Krok 2: Prejdite na kartu Kontrola a nájdite možnosť Zdieľať zošit .
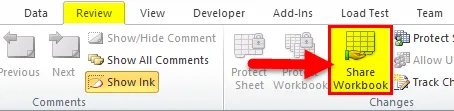
Krok 3: Po kliknutí na zdieľaný zošit sa zobrazí nové dialógové okno. V časti Možnosti úprav začiarknite políčko Povoliť zmeny súčasne viacerým používateľom. To tiež umožňuje zlúčenie zošita. “
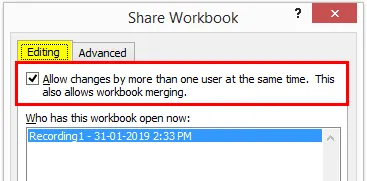
Krok 4: Teraz vyberte kartu Advanced v rovnakom dialógovom okne. V tejto sekcii vidíme možnosti Sledovať zmeny, Aktualizovať zmeny, Konfliktné zmeny medzi používateľmi, Zahrnúť do osobného zobrazenia v tejto časti.
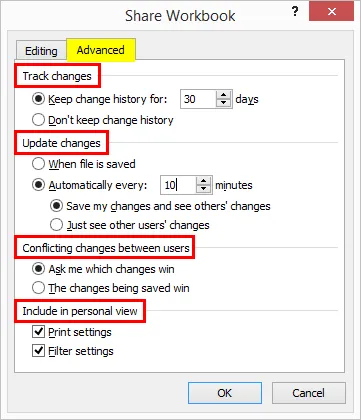
Krok 5: Teraz zošit uložte do sieťového umiestnenia, na ktoré má oprávnená osoba prístup, a dajte im odkaz na priečinok zošita a môžete odkaz odovzdať aj svojim kolegom.
Zmeňte nastavenie, ak sa vaša možnosť Zdieľať zošit zobrazuje nižšie
Ak kliknete na Zdieľať zošit a ak sa zobrazí chybová správa, musíte zmeniť niektoré z nastavení.
- Prejdite do ponuky Súbor> Možnosti.
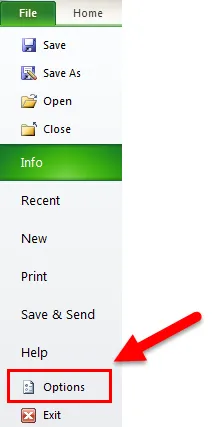
- Centrum dôveryhodnosti> Nastavenia centra dôveryhodnosti.
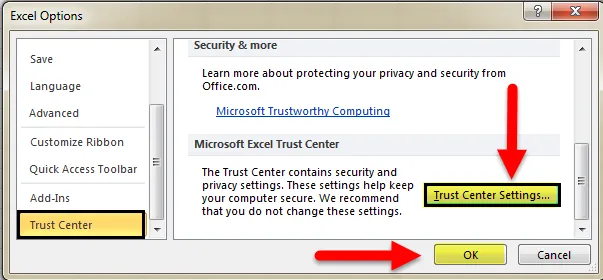
- Kliknite na Možnosti ochrany osobných údajov> Zrušte začiarknutie políčka „Odstrániť osobné informácie z vlastností súboru pri uložení“
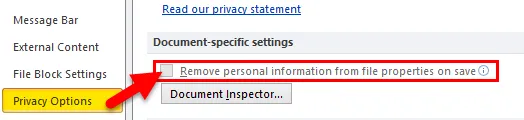
Poznámka: Na tento účel musíte najskôr zrušiť zdieľanie zošita a použiť nastavenia hesla.
Koncept kontroly zmien histórie v zošite
Ak chcete zdieľať zošit programu Excel a mať kontrolu nad históriou zmien, môžete zošit chrániť a zdieľať. Ak chcete použiť túto funkciu, nájdite nižšie uvedené kroky.
Krok 1: Prejdite na kartu Recenzia.
Krok 2: Kliknite na položku Chrániť zdieľaný zošit

Krok 3: Otvorí sa dialógové okno. Kliknite na dialógové okno a zadajte svoje heslo.
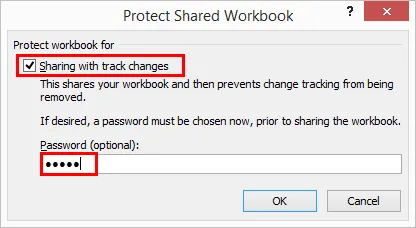
Krok 4: Heslo nie je povinná záležitosť, ale vždy je bezpečné chrániť a zdieľať, aby ste mali kontrolu nad zmenami druhej osoby.
Chráňte pracovný hárok vs. Chráňte zdieľaný zošit
- Ochrana pracovného hárka nie je nič iné, iba oprávňujete používateľa okrem konkrétnych buniek.
- Chrániť zdieľaný zošit znamená, že jednoducho vypnete možnosť sledovania zmien a možnosti sledovania zmien v zdieľanom zošite.
Zlúčiť viac zdieľaných zošitov
- Ak veľa ľudí alebo používateľov v pracovnom zošite vykonáva zmeny, môžete spolu pracovať a zlúčiť ich s programom Porovnať a zlúčiť.
- Nakoniec dostanete všetky zdieľané zošity a všetky zošity uložíte do jedného priečinka. Potom vyberte možnosť Porovnať a zlúčiť zošity a individuálne vyberte zošit, ktorý chcete porovnať a zlúčiť.
Zrušiť zdieľanie a odstrániť používateľov zo zdieľaných zošitov
- Ak chcete zdieľanie zdieľať a odstrániť používateľov kedykoľvek, môžete to urobiť.
- Ak chcete zrušiť zdieľanie zošita, môžete prejsť na PRESKÚMANIE a kliknúť na Zdieľať zošit.

- Teraz zrušte začiarknutie možnosti Povoliť zmeny viacerým používateľom súčasne.
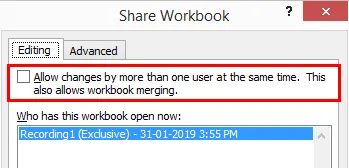
- Ak chcete odstrániť používateľov v rovnakom okne, vyberte používateľa, ktorého chcete odstrániť, a kliknite na možnosť Odstrániť používateľa.
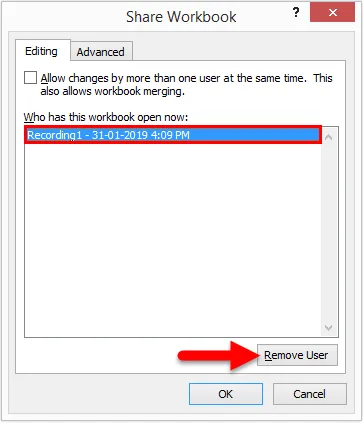
Čo je potrebné pamätať
- Pri výkone v zošite Share Excel Workbook vždy chráňte zošit, aby mal kontrolu nad možnosťou sledovania zmien.
- Chrániť pracovný list a chrániť zdieľané zošity sa navzájom od seba líšia.
- Môžete si vybrať, ktoré zmeny chcete použiť alebo odstrániť kedykoľvek.
- Zdieľať zošit programu Excel je funkcia, ktorá automaticky upravuje šírku alebo výšku bunky. Najjednoduchší spôsob úpravy stĺpca je použitie zošita Share Excel.
Odporúčané články
Toto bol návod na zdieľanie zošita programu Excel. Tu diskutujeme o tom, ako používať zdieľaný zošit Excel, spolu s praktickými príkladmi a šablónou programu Excel na stiahnutie. Môžete si tiež prečítať naše ďalšie navrhované články -
- Ako horný index v Exceli
- Excel Podmienené formátovanie v kontingenčnej tabuľke
- Použitie funkcie Excel AutoFormat
- Naučte sa rozdeľovať bunky v Exceli