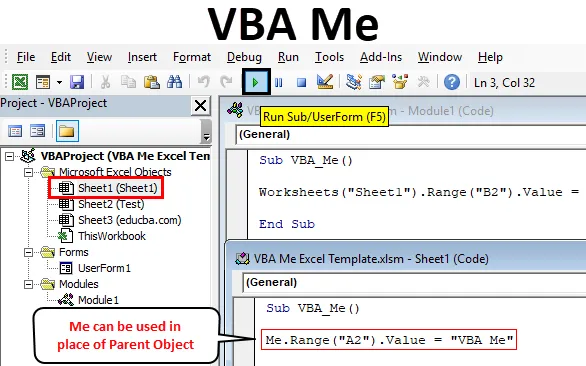
Excel VBA Me Funkcia
Stačí vidieť meno VBA Me, ľudia sa musia pýtať, čo je to vo VBA s názvom VBA Me? Toto mi prišlo na myseľ, keď som to prvýkrát počul. VBA má objekt s názvom ME, ktorý sa používa namiesto rodičovských objektov. Toto sa javí ako typická funkcia so zložitou syntaxou. Ale verte mi, syntax VBA Me by mohla tiež vidieť a použiť tiež. VBA Me sa však používa v rozšírenom limite a nevidí sa v bežných príkazoch.
Viem, že do dnešného čítania môžu mať ľudia stále otázku: Čo je to VBA Me? Pochopme to jazykom veľmi prízemným. V tomto prípade sa zvážte. Od detstva sme všetci dostali iné prezývky, ktoré môžu byť 2 a viac. Všetky však majú jedno oficiálne a skutočné meno, ktoré nás volá zvyšok sveta. Tým nás predstavujeme ostatným ľuďom. Takže skutočné meno bude ME v objekte VBA Me, ktorý sa dá použiť nahradením podobných ďalších identít. Tento príklad je možné chápať aj opačným spôsobom.
Úprimne povedané, VBA Me nemá žiadnu definovanú syntax. Používa sa ako náhrada za nadradené objekty.
Ako používať funkciu Excel VBA Me?
Nižšie sú uvedené rôzne príklady použitia funkcie Me v aplikácii Excel VBA.
Túto šablónu VBA Me Excel si môžete stiahnuť tu - šablónu VBA Me ExcelVBA Me - Príklad č. 1
VBA ME je možné implementovať do modulov aj do hárkov. Znovu však potrebujeme vedieť, kedy by sme mali použiť čo. VBA Me môžeme používať kdekoľvek. Môže byť použitý v triede alebo module. Trieda má 2 moduly, tj modul s používateľským rozhraním a modul bez používateľského rozhrania . Tu uvidíme modul s používateľským rozhraním. Ako už bolo povedané, vykonáme to do modulu.
Nižšie sú uvedené rôzne kroky na použitie funkcie VBA Me.
Krok 1: Vložte nový modul do editora jazyka Visual Basic (VBE). Kliknite na kartu Vložiť > vyberte položku Modul.
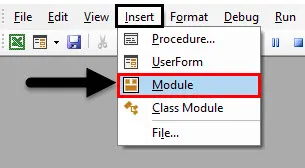
Krok 2: Napíšte podprogram pre VBA ME, ako je uvedené nižšie.
kód:
Sub VBA_Me () End Sub
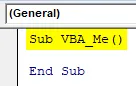
Krok 3: Najskôr vyberte Pracovný list. Tu vyberieme pracovný hárok s názvom Sheet1 .
kód:
Sub VBA_Me () Pracovné listy („Sheet1“) Koniec Sub
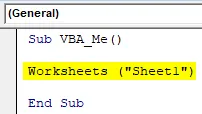
Krok 4: Teraz vyberte bunku rozsahu, kde uvidíme výstupnú hodnotu. Nech je táto bunka B2 a jej hodnota je „VBA Me“, ako je uvedené nižšie.
kód:
Pracovné hárky pod VBA_Me () ("List1"). Rozsah ("B2"). Hodnota = "VBA Me" End Sub
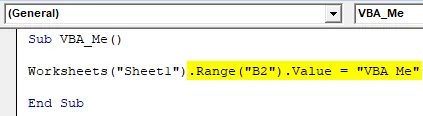
Krok 5: Teraz spustite kód stlačením klávesu F5 alebo kliknutím na tlačidlo Prehrať. Uvidíme, že hodnota je vytlačená v bunke B2.

V tomto prípade bude objektom ME názov hárka, ktorý sme vybrali pomocou funkcie Pracovné hárky. Teraz to nahradíme ME. Ale opäť to nebude fungovať v rámci modulu.
Krok 6: Prejdite na hárok, ktorý sme vybrali, tj Hárok1.
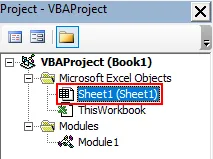
Krok 7: A vložte rovnaký kód, aký sme videli v module a funkciu pracovného hárka nahraďte ME, ako bolo uvedené. Tu sme pre zmenu vybrali Range ako A2.
kód:
Sub VBA_Me () Me.Range ("A2"). Hodnota = "VBA Me" End Sub

Krok 8: Opäť spustite kód stlačením klávesu F5 alebo kliknutím na tlačidlo Prehrať.
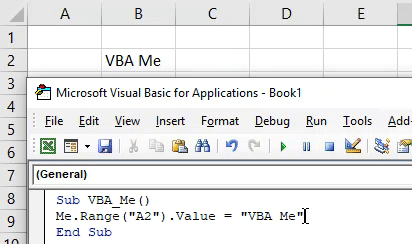
Uvidíme, VBA ME vrátila textovú hodnotu aj v bunke A2. Takto môžeme zameniť nadradený objekt s VBA ME.
VBA Me - Príklad č. 2
Teraz to isté VBA ME, ktoré uvidíme v užívateľskom formulári. Postupujte podľa nasledujúcich krokov:
Krok 1: Otvorte formulár používateľa z karty Vložiť, ako je to znázornené nižšie.
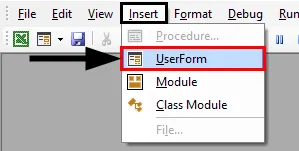
Vyzerá to takto.
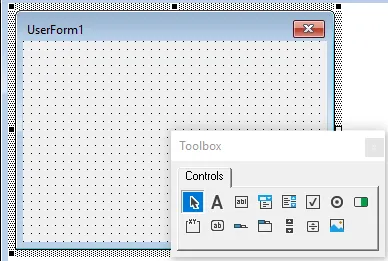
Krok 2: V tomto paneli nástrojov vyberte TextBox.
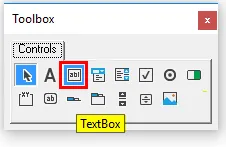
Krok 3: Presuňte tento textový blok do formulára používateľa.
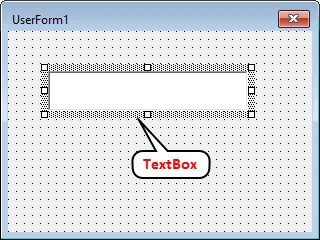
Tu vyberieme textové pole, aby sme videli výstup, do ktorého sa dostaneme.
Krok 4: Dvakrát kliknite na vytvorené textové pole, ktoré nás nasmeruje do režimu úpravy kódu.
kód:
Možnosť Explicitná súkromná Sub TextBox1_Change () End Sub
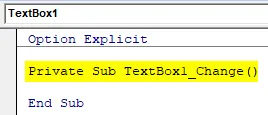
Krok 5: Napíšte kód a vyberte užívateľský formulár a textové pole, ktoré sme vytvorili.
kód:
Možnosť Explicitná súkromná sub textBox1_Change () UserForm1.TextBox1.Value End Sub
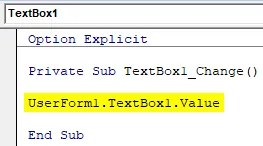
Krok 6: Teraz vyberte text, ktorý chcete vidieť, v poli Text formulára používateľa. Nech je tento text „ Testovanie ok! ".
kód:
Možnosť Explicitná súkromná Sub TextBox1_Change () UserForm1.TextBox1.Value = "Testovanie je v poriadku!" End Sub
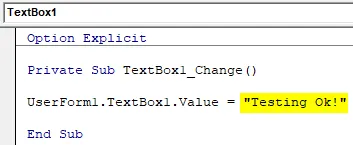
Krok 7: Teraz spustite kód stlačením klávesu F5 alebo kliknutím na tlačidlo Prehrať. Dostaneme užívateľský formulár s textovým poľom, ako je to znázornené nižšie. Ak sa do tohto textového poľa pokúsime zadať čokoľvek, zobrazí sa výstupná správa, ktorú sme práve nastavili, priamo nad ňou.
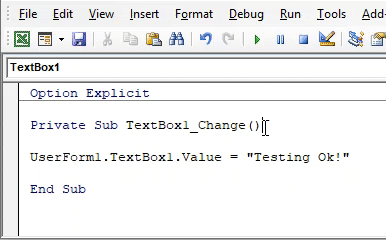
Našim objektom ME bude meno užívateľského formulára, ktorý je nadradeným objektom.
Krok 8: Môžeme to teda nahradiť ME a vykonať VBA ME.
kód:
Možnosť Explicitná súkromná Sub TextBox1_Change () Me.TextBox1.Value = "Testovanie je v poriadku!" End Sub
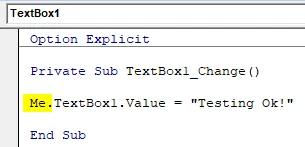
Krok 9: Opäť spustite kód.
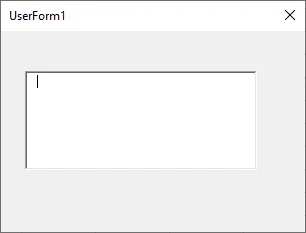
Krok 10: A skúste napísať čokoľvek do textového poľa. Rovnakú výstupnú správu uvidíme v textovom poli, ktoré sme dostali predtým.
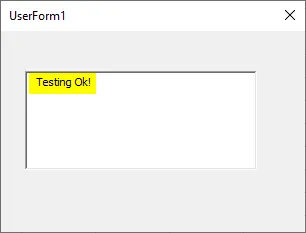
Takto môžeme implementovať VBA ME kdekoľvek nahradením nadradeného objektu ME.
VBA Me - Príklad č
Existuje ďalší jednoduchý príklad, ako zistiť, ako funguje VBA Me. Vytvorili sme hárok s názvom Test .
Krok 1: Otvorte tento hárok vo VBA a do poľa so správou napíšte kód, do ktorého pomenujeme novovytvorený hárok.
kód:
Sub VBA_Me2 () MsgBox Sheet2.Name End Sub
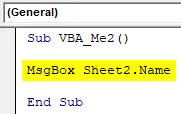
Krok 2: Teraz spustite kód. Názov listu dostaneme ako Test .
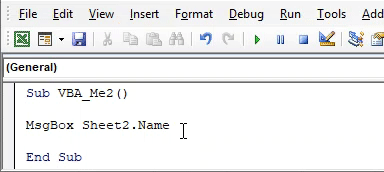
Krok 3: List 2 sa tu stal naším objektom, ktorý je možné nahradiť. Môžeme teda nahradiť ME, ako je uvedené nižšie.
kód:
Sub VBA_Me2 () MsgBox Me.Name End Sub
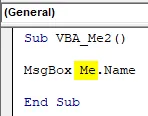
Krok 4: A znova spustite kód. Uvidíme, názov Testu listov bude videný v rámčeku správ.
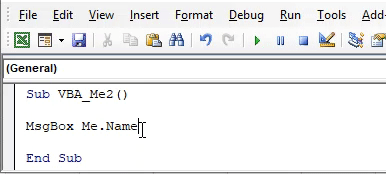
Výhody a nevýhody programu Excel VBA Me
- Vyzerá to komplexne, ale je veľmi ľahké ho implementovať.
- Môžeme nahradiť akýkoľvek objekt s VBA Me.
- Pomáha to tiež pri zmenšovaní veľkosti kódu odstránením nechcených funkcií, ktoré sa dajú omylom zameniť.
- ME tiež poskytuje odkaz na výber konkrétnej inštancie triedy toho istého kódu.
- Nemožno ju implementovať v module.
Čo je potrebné pamätať
- Musíme nahradiť tú istú funkciu objektu nadradeného objektu, ktorá je v tom istom hárku alebo užívateľskej forme kódu.
- Automaticky sa stane dostupným pre každú podkategóriu tej istej triedy alebo formulára.
- VBA Me môže byť použitý s akýmkoľvek typom kódu, kde vidíme náhradu nadradeného objektu.
- VBA Me sa dá priamo použiť tam, kde môžeme použiť iba Debug Print alebo box správ, kde namiesto výberu ladiacej funkcie alebo premennej ich môžeme nahradiť VBA ME.
Odporúčané články
Toto je sprievodca funkciou VBA Me. Tu diskutujeme o tom, ako používať Excel VBA s funkciou Me spolu s praktickými príkladmi a stiahnuteľnou vynikajúcou šablónou. Môžete si tiež prečítať naše ďalšie navrhované články -
- VBA DoEvents (príklady so šablónou programu Excel)
- Ako používať automatické dopĺňanie vo VBA?
- Číslo formátu VBA (príklady)
- Čo je funkcia VBA GetObject?