Pozreli sme sa na režim viacnásobného zmiešania, ktorý stmavuje obrázky, čo je skvelé na obnovenie tieňov a opravu preexponovaných fotografií. Pozreli sme sa na režim prelínania obrazovky, ktorý zosvetľuje obrázky, je ideálny na rozjasnenie svetiel a opravu podexponovaných fotografií.
Ďalej v našom pohľade na základné režimy prelínania pre úpravu fotografií vo Photoshope je režim prelínania, ktorý znásobuje tmavé oblasti a súčasne zobrazuje svetlé oblasti, režim overlay.
Ako sme videli na samom začiatku našej diskusie, režim overlay je súčasťou skupiny režimov Contrast v kombinovanom režime, spolu s ďalšími režimami miešania, ako sú Soft Light, Hard Light, Vivid Light, Lineárne Light a podobne. Každý z týchto režimov miešania je navrhnutý na zvýšenie kontrastu obrázka, ale režim overlay je zďaleka najobľúbenejší a najčastejšie používaný, a ten, ktorý určite potrebujete poznať.
Poďme znova použiť náš jednoduchý dvojvrstvový dokument, tentoraz, aby sme videli, ako funguje režim overlay. Opäť máme vrstvu pozadia vyplnenú pevnou modrou a priamo nad ňou máme vrstvu obsahujúcu horizontálny čierny až biely gradient spolu s čiernym štvorcom, bielym štvorcom a štvorcom vyplneným 50% šedou:
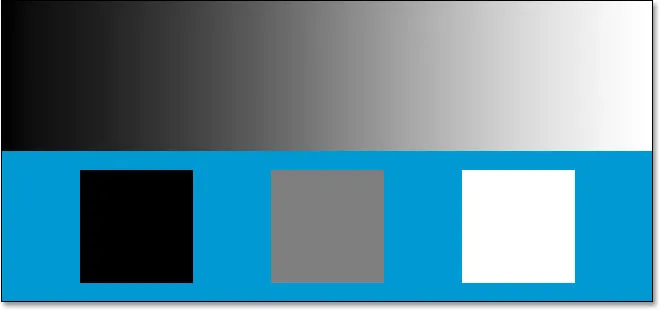 Náš jednoduchý dvojvrstvový dokument Photoshop.
Náš jednoduchý dvojvrstvový dokument Photoshop.
Ako sme už povedali, všetko, samozrejme, vyzerá tak, ako to robí práve teraz, pretože horná vrstva s názvom Gradient and Squares je v súčasnosti nastavená na režim normálneho miešania:
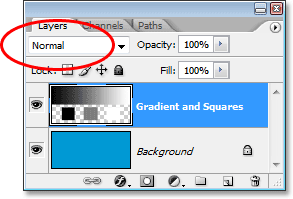 Paleta Vrstvy zobrazuje obe vrstvy, pričom horná vrstva je nastavená na režim miešania „Normálny“.
Paleta Vrstvy zobrazuje obe vrstvy, pričom horná vrstva je nastavená na režim miešania „Normálny“.
Len pre rýchle zhrnutie sme videli, že zmenou vrstvy „Gradient and Squares“ na režim Multiply blend sa všetko stmavlo. Biele oblasti zmizli z pohľadu, čierne oblasti zostali nezmenené a všetko ostatné sa zmiešalo s pevnou modrou farbou na vrstve Pozadie, aby sme získali tmavší výsledok. Keď nastavíme vrstvu do režimu miešania obrazovky, všetko sa zosvetlí. Čierne oblasti zmizli, biele oblasti zostali nezmenené a všetko ostatné sa zmiešalo s pevnou modrou farbou, aby sme dosiahli ľahší výsledok.
Režim prelínania prelínania súčasne znásobuje tmavé aj tmavé oblasti súčasne, takže tmavé oblasti sú tmavšie a svetlé oblasti svetlejšie. Čokoľvek na vrstve, ktorá je 50% šedá, úplne zmizne z pohľadu. Účinkom toho je zvýšenie kontrastu obrázka, a preto jedným z najbežnejších spôsobov použitia pri úprave fotografií je rýchle a ľahké zlepšenie kontrastu v zle vyblednutých obrázkoch. Pozrime sa, čo sa stane, keď zmením režim prelínania vrstvy Gradient and Squares na Overlay:
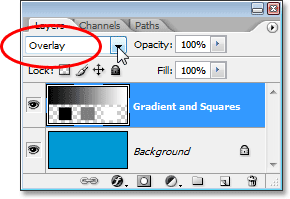 Zmena režimu prelínania vrstvy „Gradient and Squares“ na Overlay.
Zmena režimu prelínania vrstvy „Gradient and Squares“ na Overlay.
Na základe toho, čo sme sa práve dozvedeli, s vrstvou „Gradient and Squares“ nastavenou na Overlay by 50% sivý štvorec spolu s oblasťou v strede gradientu priamo medzi čiernou a bielou mali úplne zmiznúť z pohľadu. Čokoľvek tmavšie ako 50% šedé by malo byť ešte tmavšie a všetko ľahšie ako 50% šedé by malo byť ešte svetlejšie. Pozrime sa na náš dokument a uvidíme, čo sa stalo:
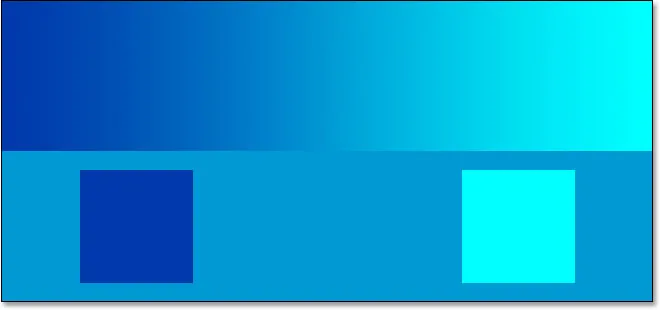 Dokument Photoshop po zmene režimu prelínania vrstvy „Gradient and Squares“ na Overlay.
Dokument Photoshop po zmene režimu prelínania vrstvy „Gradient and Squares“ na Overlay.
Je zrejmé, že 50% sivý štvorec spolu s oblasťou uprostred gradientu zmizol, zatiaľ čo všetko, čo zostalo v strede v gradiente, sa zmiešalo s modrou farbou pod ním, aby sa stmavlo, zatiaľ čo všetko v strede v gradiente. sa zmiešal s modrou farbou, aby sa stal svetlejším.
Je však zvláštne, že ste pravdepodobne očakávali, že čierne a biele štvorce spolu s čiernymi a bielymi oblasťami gradientu zostanú nezmenené a zostávajúce čierne a biele zvyšky biele, pretože som povedal, že režim prekrytia znásobuje tmavé oblasti a obrazovky svetlých oblastí. Keď sme sa pozerali na režim viacnásobného miešania, čierne oblasti zostali čierne a keď sme sa pozreli na režim miešania obrazovky, biele oblasti zostali biele. Potom by malo zmysel, že všetko čierne by malo byť stále čierne a všetko biele by malo byť stále biele. V našom dokumente však môžeme vidieť, že to tak nie je. Čierny štvorec a čierna oblasť gradientu vľavo sa trochu zosvetlili, aby sa stali tmavomodrou, zatiaľ čo biely štvorec a biela oblasť gradientu napravo sa trochu stmavli, aby sa stali svetlo modrými. Čo s tým?
Čo sa deje s tým, je niečo, čo sa volá „protekcionizmus“. Správne, protekcionizmus nie je niečo, čo sa deje iba s vašou rodinou alebo spolupracovníkmi. Je to tiež živé a dobre vo Photoshope. V režime prelínania prelínania Photoshop skutočne uprednostňuje podkladovú vrstvu alebo vrstvy, na rozdiel od vrstvy, ktorú ste nastavili na režim prekrytia. Inými slovami, v našom prípade tu Photoshop kladie menšiu dôležitosť vrstve „Gradient and Squares“, ktorá je vrstvou nastavenou na režim Overlay, a dôležitejšiu vrstvu s modrou vrstvou pod ňou. To je dôvod, prečo modrá farba „vyhrala“, takpovediac, nad čiernou a bielou farbou, ktorú sme očakávali.
Sledujte, čo sa stane, ak v palete Vrstvy prepnem poradie vrstiev tak, aby vrstva „Gradient and Squares“ bola na spodnej strane a nad ňou bola plná modrá farba. Teraz nám Photoshop vlastne neumožňuje presunúť vrstvu Pozadie, takže ju musím najprv premenovať. Aby som to urobil, jednoducho podržím stlačený kláves Alt (Win) / Option (Mac) a dvakrát kliknem priamo na slovo Pozadie v palete Vrstvy, čo hovorí Photoshopu, aby premenoval vrstvu na „Vrstva 0“. Teraz, keď vrstva už nie je pomenovaná „Pozadie“, môžem ju presunúť. Budem pokračovať a presuniem vrstvu 0, čo je naša pevná modrá vrstva, priamo nad vrstvu „Gradient and Squares“. Obnovím tiež vrstvu Gradient and Squares späť do režimu normálneho miešania a tentoraz nastavím pevnú modrú vrstvu na Overlay:
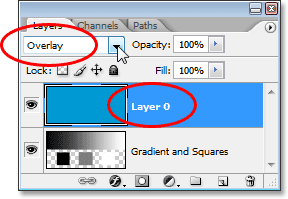 Plná modrá vrstva je teraz nad vrstvou „Gradient and Squares“ a vrstva „Gradient and Squares“ je prepnutá späť do režimu normálneho miešania a pevná modrá vrstva je nastavená na overlay.
Plná modrá vrstva je teraz nad vrstvou „Gradient and Squares“ a vrstva „Gradient and Squares“ je prepnutá späť do režimu normálneho miešania a pevná modrá vrstva je nastavená na overlay.
Tentoraz, pretože je to pevná modrá farba, ktorá je nastavená na prekrytie, Photoshop bude uprednostňovať vrstvu „Gradient and Squares“ pod ňou. To by malo znamenať, že čierne a biele oblasti vo vrstve „Gradient and Squares“ by mali zostať čiernobiele. Pozrime sa, ako to vyzerá:
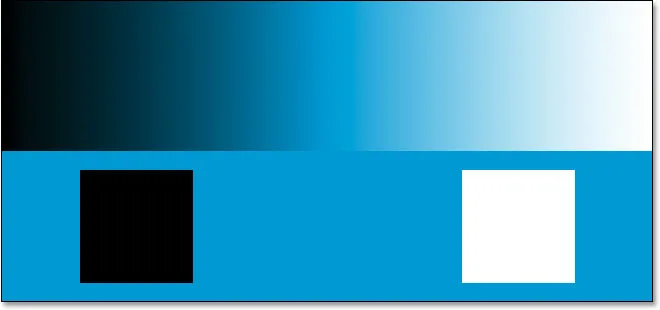 Čiernobiele oblasti vo vrstve „Gradient and Squares“ zostávajú teraz čiernobiele, pretože Photoshop teraz pripisuje tuhej modrej vrstve nad ňou menší význam.
Čiernobiele oblasti vo vrstve „Gradient and Squares“ zostávajú teraz čiernobiele, pretože Photoshop teraz pripisuje tuhej modrej vrstve nad ňou menší význam.
Jasne, presne to sa stalo. Čierne oblasti sú stále čierne a biele oblasti sú stále biele, zatiaľ čo 50% sivé oblasti sú stále skryté. Zdá sa, že režim prekrývania má teraz oveľa silnejší účinok s oveľa zreteľnejším zosilnením v kontraste, a to všetko preto, že sme zmenili poradie stohovania týchto dvoch vrstiev. Stále používame presne ten istý režim prelínania prelínania, ale pretože sme sa dozvedeli, že Photoshop vždy uprednostňuje vrstvu alebo vrstvy pod vrstvou, ktorá je nastavená na prekrytie, podarilo sa nám vylepšiť kontrastný efekt ešte viac.
Vo väčšine prípadov nebude táto celá záležitosť „zvýhodňovania“ v režime overlay predstavovať problém, ale stále je dobré vedieť.
Príklad reálneho sveta v režime prelínania prelínania
Pozrime sa, ako ľahko je možné použiť režim prelínania na zlepšenie kontrastu v obraze. Tu máme ďalšiu starú fotografiu, túto zle vyblednutú vo svetlách i tieňoch:
 Stará fotografia, ktorá vybledla vo svetlách aj v tieni.
Stará fotografia, ktorá vybledla vo svetlách aj v tieni.
Rovnako ako som to urobil, keď sme sa pozerali na režimy miešania viacerých možností a obrazovky, pridám nad obrázok vrstvu úprav úrovní kliknutím na ikonu Nová vrstva úprav v dolnej časti palety Vrstvy a výberom Úrovne zo zoznamu. :
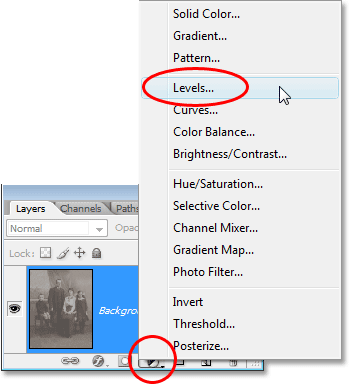 Pridanie vrstvy úpravy úrovní nad obrázok.
Pridanie vrstvy úpravy úrovní nad obrázok.
Vo vnútri dialógového okna Úrovne opäť nemusíte robiť žiadne zmeny, takže keď sa zobrazí, jednoducho opustím stránku kliknutím na tlačidlo OK. Photoshop pokračuje ďalej a pridá vrstvu úpravy úrovní nad vrstvu pozadia. Ako vieme, v predvolenom nastavení Photoshop nastaví všetky nové vrstvy do normálneho režimu miešania, takže zmením režim miešania mojej vrstvy úprav úrovní na Prekrytie:
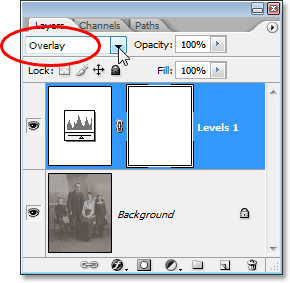 Zmena režimu prelínania nastavovacej vrstvy na Overlay.
Zmena režimu prelínania nastavovacej vrstvy na Overlay.
A teraz, keď sa pozrieme na obrázok, vidíme, že jednoducho pridaním tejto vrstvy úprav úrovní a zmenou jej režimu miešania na prekrytie sme už dosiahli výrazné zlepšenie kontrastu. Tmavé oblasti sú teraz tmavšie a svetlé oblasti sú svetlejšie:
 Kontrast na obrázku sa zlepší po zmene režimu miešania vrstvy úprav na Overlay.
Kontrast na obrázku sa zlepší po zmene režimu miešania vrstvy úprav na Overlay.
Myslím, že môžeme vylepšiť kontrast ešte viac, a môžeme to urobiť jednoducho zdvojením nastavovacej vrstvy, čo urobím stlačením klávesov Ctrl + J (Win) / Command + J (Mac). Toto mi poskytne duplikát vrstvy úprav úrovní a keďže moja pôvodná vrstva úprav bola nastavená na režim prelínania prelínania, duplikát sa automaticky nastaví aj na prekrytie:
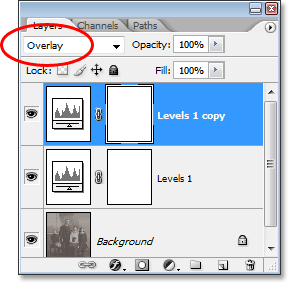 Paleta Vrstvy ukazujúca duplikát vrstvy úprav Úrovne je tiež nastavená na režim prelínania prelínania.
Paleta Vrstvy ukazujúca duplikát vrstvy úprav Úrovne je tiež nastavená na režim prelínania prelínania.
A teraz, keď sa znova pozrieme na obrázok, vidíme, že kontrast sa ešte viac zvýšil. V skutočnosti je v tejto chvíli s touto druhou nastavovacou vrstvou príliš silná. Začíname strácať detaily v najjasnejších a najtmavších oblastiach:
 Po zdvojení nastavovacej vrstvy je teraz kontrast príliš silný.
Po zdvojení nastavovacej vrstvy je teraz kontrast príliš silný.
Na jemné vyladenie kontrastu môžem jednoducho znížiť krytie duplikovanej nastavovacej vrstvy. Znížim to asi na 60%:
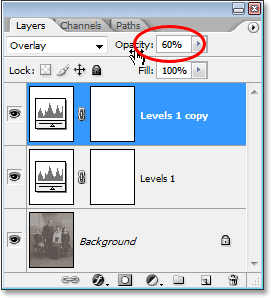 Zníženie nepriehľadnosti duplikovanej vrstvy úpravy úrovní.
Zníženie nepriehľadnosti duplikovanej vrstvy úpravy úrovní.
Tu je fotografia ešte raz po znížení priehľadnosti, aby sa znížila miera kontrastu:
 Konečný výsledok po obnovení zvýraznení a tieňov v obraze v režime prelínania prelínania.
Konečný výsledok po obnovení zvýraznení a tieňov v obraze v režime prelínania prelínania.
Je to také ľahké, ako obnoviť tiene a svetelné efekty na fotografii a zvýšiť kontrast obrázka pomocou ničoho iného, iba pomocou vrstvy úprav úrovne (alebo dvoch) a režimu prelínania.
Týmto sa dostávame na koniec nášho pohľadu na tretí základný režim zmiešavania pre úpravy, retušovanie a obnovenie fotografií vo Photoshope. Ďalej sa pozrieme na náš štvrtý základný režim miešania, režim, ktorý nemá nič spoločné s tieňmi, zvýrazneniami ani kontrastom - režim farebnej zmesi! Alebo prejdite späť na hlavnú stránku a vyberte iný režim prelínania!