V tomto tutoriále s photoshop efektmi sa naučíme, ako vytvoriť populárny efekt „punč prostredníctvom obrazu“, ktorý sa často vyskytuje v reklame na šport a film (a letáky obchodov, ktoré oznamujú svoje „neuveriteľné knock out ceny!“), Akoby niekto alebo objekt prerazil dieru priamo cez stránku alebo obrázok.
Na výučbe je zapojených niekoľko krokov, ale ako zvyčajne, všetky sú veľmi jednoduché.
Keď sa cez to dostaneme, pokryjeme niektoré zaujímavé techniky, ako je konverzia štýlov vrstiev na skutočné vrstvy, aby sme na ne mohli použiť filtre, presunutie tieňov okolo ich pretiahnutím a pomocou skupín vrstiev pohybovať viacerými vrstvami naraz! Budem tu používať Photoshop CS5, ale bude fungovať akákoľvek najnovšia verzia Photoshopu.
Budeme čerpať väčšinu účinkov od nuly, ale na jeho dokončenie budete potrebovať aj fotku objektu, ktorý bude dierovať cez obrázok. Takto bude vyzerať konečný výsledok:

Konečný efekt.
Ako vytvoriť punč prostredníctvom obrazového efektu
Krok 1: Vytvorte nový dokument
Začnite vytvorením nového dokumentu Photoshopu. Prejdite hore na ponuku Súbor na paneli s ponukou pozdĺž hornej časti obrazovky a vyberte položku Nový :
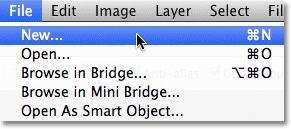
Prejdite na Súbor> Nový.
Otvorí sa dialógové okno Nový dokument. Zadajte šírku, výšku a rozlíšenie, ktoré potrebujete pre svoj efekt. Pre tento tutoriál zadám 1 000 pixelov pre šírku, 800 pixelov pre výšku a moje rozlíšenie nechám nastavené na 72 pixlov / palec . Veľkosť, ktorú potrebujete pre svoj dokument, sa môže líšiť. Po dokončení kliknite na tlačidlo OK, aby ste dialógové okno zavreli. Na obrazovke sa objaví váš nový dokument:
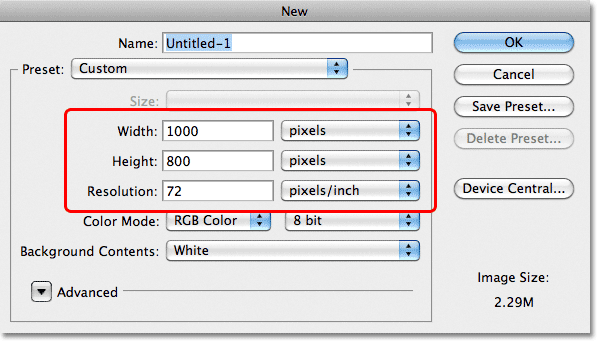
Dialógové okno Nový dokument.
Krok 2: Pridajte novú vrstvu
Kliknite na ikonu Nová vrstva v dolnej časti panelu Vrstvy:

Kliknite na ikonu Nová vrstva.
V okne dokumentu sa nič nestane, ale nad vrstvou pozadia sa objaví nová prázdna vrstva s názvom Vrstva 1:
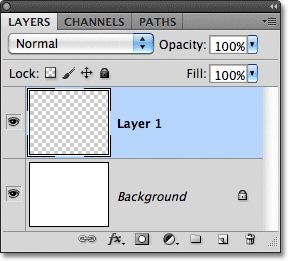
Photoshop pridá novú prázdnu vrstvu nad vrstvu Pozadie.
Krok 3: Vyberte nástroj Polygonálny laso
Na paneli Nástroje vyberte nástroj Polygonálny laso . V predvolenom nastavení sa skrýva za štandardným laso nástrojom, takže kliknite na laso nástroj a podržte stlačené tlačidlo myši na sekundu alebo dve, až kým sa neobjaví rozbaľovacia ponuka, potom zo zoznamu vyberte nástroj polygonálny laso:
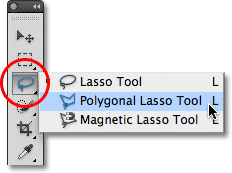
Kliknite a podržte na nástroji Lasso Tool a potom v rozbaľovacej ponuke vyberte nástroj Polygonal Lasso Tool.
Krok 4: Nakreslite polygonálny tvar do stredu dokumentu
Pomocou nástroja Polygonálny laso môžete nakresliť výber v tvare polygónu v strede dokumentu, ktorý sa stane dierou, ktorá sa vyrazí cez obrázok. Stačí kliknúť na body, v ktorých chcete zobraziť rohy tvaru, a Photoshop ich automaticky spojí, aby vytvoril bočné strany tvaru. Nie je potrebné pretiahnuť nástroj do dokumentu (v skutočnosti to nebude fungovať, ak ho pretiahnete). Stačí kliknúť na rohový bod, uvoľniť tlačidlo myši, kliknúť na iný rohový bod, uvoľniť tlačidlo myši atď., Keď sa budete pohybovať po tvare. Kliknutím na pôvodné miesto dokončite tvar. Po dokončení by to malo vyzerať takto:

Nakreslite výber v tvare polygónu do stredu dokumentu.
Krok 5: Vyplňte výber čiernou farbou
Prejdite hore do ponuky Upraviť v hornej časti obrazovky a vyberte položku Vyplniť :
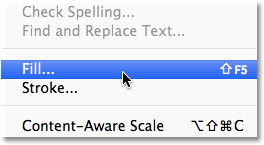
Prejdite na možnosť Úpravy> Vyplniť.
Otvorí sa dialógové okno Fill Photoshop, ktoré môžeme použiť na vyplnenie výberu farbou. V hornej časti dialógového okna nastavte možnosť Použiť na čiernu :
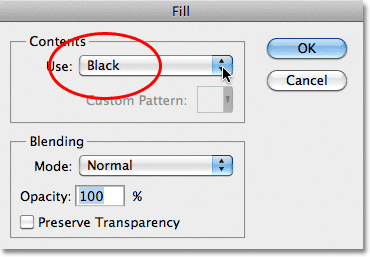
Zmeňte možnosť Použiť na čiernu.
Kliknutím na tlačidlo OK zatvorte dialógové okno. Photoshop vyplní výber čiernou farbou. Stlačením klávesov Ctrl + D (Win) / Command + D (Mac) odstránite obrys výberu okolo tvaru:
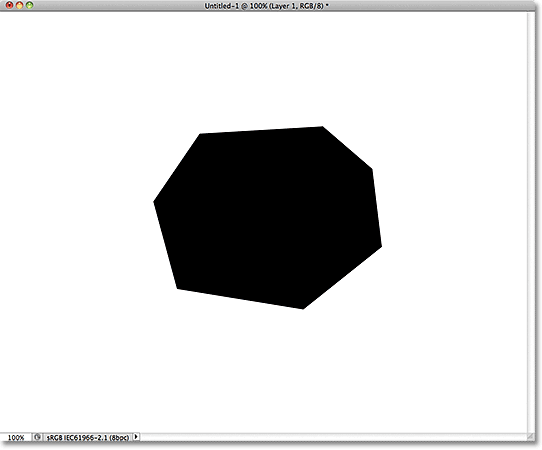
Výber bol vyplnený čiernou farbou.
Krok 6: Pridajte novú vrstvu pod vrstvu 1
Podržte stlačený kláves Ctrl (Win) / Command (Mac) a znova kliknite na ikonu Nová vrstva v dolnej časti panelu Vrstvy:
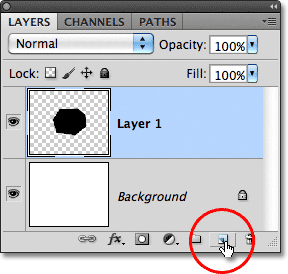
Podržte stlačený kláves Ctrl (Win) / Command (Mac) a kliknite na ikonu Nová vrstva.
Photoshop zvyčajne pridáva nové vrstvy priamo nad vrstvu, ktorá je aktuálne vybraná na paneli Vrstvy, ale podržaním klávesu Ctrl / Command a kliknutím na ikonu Nová vrstva sme spoločnosti Photoshop povedali, aby namiesto nej pridala novú vrstvu. Nová vrstva, vrstva 2, sa objaví medzi vrstvou 1 a vrstvou na pozadí:
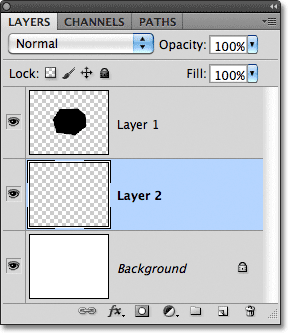
Pod vrstvou 1 sa objaví vrstva 2.
Krok 7: Vyberte nástroj laso
Na paneli Nástroje vyberte nástroj laso . Teraz sa bude skrývať za nástroj Polygonal Lasso Tool, takže kliknite a podržte na nástroji Polygonal Lasso Tool, kým sa nezobrazí rozbaľovacia ponuka, potom vyberte nástroj Lasso zo zoznamu:
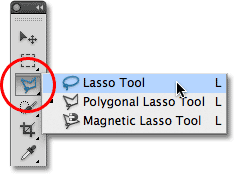
Kliknite a podržte na nástroji Polygonal Lasso Tool a z ponuky vyberte Lasso Tool.
Krok 8: Nakreslite roztrhané tvary papiera
Pomocou nástroja laso nakreslite tvar prvého kusu roztrhaného papiera. Pretože čierny polygonálny tvar sa stane dierou, ktorá sa vyrazí obrázkom, každá jeho strana bude potrebovať svoj vlastný kus roztrhaného papiera, ale teraz ho len nakreslíme. Nezáleží na tom, s ktorou stranou začínate, ale uistite sa, že tvar, ktorý nakreslíte, pokrýva celú dĺžku strany od rohu k rohu. Ako vyzerá môj prvý roztrhaný papier? Všimnite si, že som výber rozšíril aj na oblasť s čiernymi farbami, čo zjednodušilo vykreslenie tvaru. To je v poriadku, pretože neskôr bude viditeľná iba časť výberu, ktorá presahuje mimo čierny tvar:
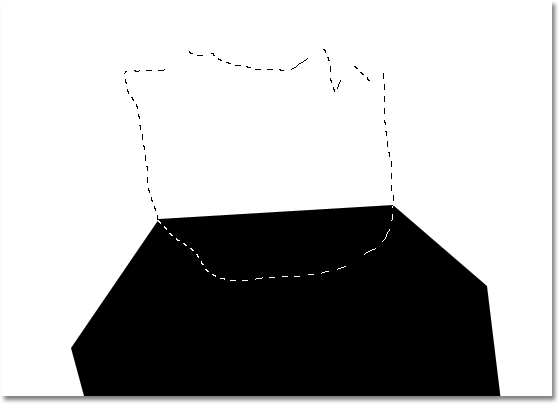
Uistite sa, že šírka roztrhaného tvaru papiera siaha od jedného rohu k druhému.
Keď je nakreslený prvý tvar, podržte stlačený kláves Shift a nakreslite druhý tvar. Podržaním klávesu Shift pridáte tento nový výber k predchádzajúcemu. Opäť je v poriadku rozšíriť výber na čiernu oblasť. Len sa uistite, že šírka tvaru siaha od jedného rohu strany k druhému:

Podržte stlačený kláves Shift a nakreslite druhý tvar.
Podržte stlačený kláves Shift a nakreslite zostávajúce roztrhané tvary papiera. Každý nový výber sa pridá k predchádzajúcim. Ak nie ste spokojní s vzhľadom svojej podoby, stlačením klávesov Ctrl + Z (Win) / Command + Z (Mac) výber zrušíte a skúste to znova. Opakovaným stlačením Ctrl + Alt + Z (Win) / Command + Option + Z (Mac) môžete tiež zrušiť výber viacerých výberov. Po dokončení by to malo vyzerať takto:
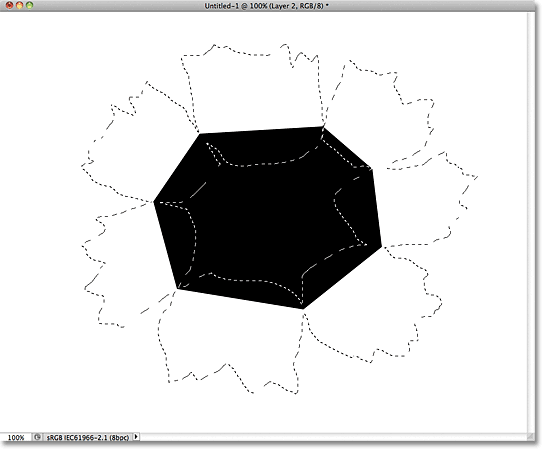
Všetky tvary roztrhaného papiera sú teraz súčasťou toho istého výberu.
Krok 9: Vyplňte výber svetlomodrá
Prejdite do ponuky Upraviť v hornej časti obrazovky a znova vyberte položku Vyplniť . Keď sa objaví dialógové okno Výplň, nastavte možnosť Použiť na možnosť Farba :
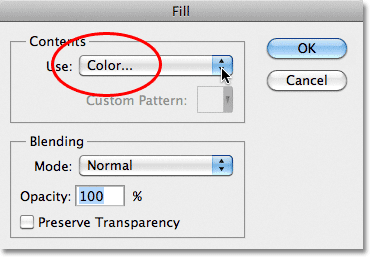
Nastavte možnosť Použiť na možnosť Farebne.
Hneď ako vyberiete možnosť Color (Farba), otvorí sa okno Photoshopu a otvorí sa nástroj Color Picker, aby sme mohli zvoliť farbu, ktorú chceme použiť. Vyberte si svetlo šedú farbu. Ak chcete použiť rovnakú farbu, akú používam, zadajte 230 pre možnosti R, G a B blízko spodného stredu dialógového okna:
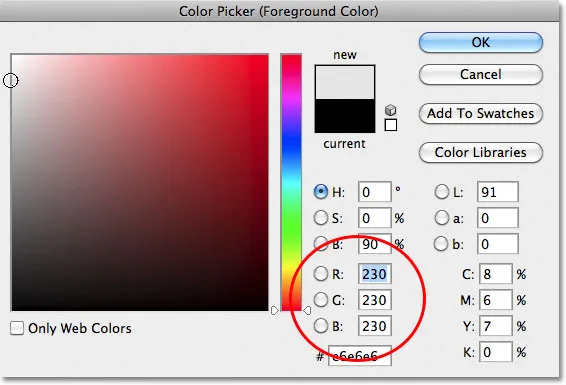
V nástroji na výber farieb vyberte svetlošedú farbu.
Keď skončíte s výberom farieb, kliknite na tlačidlo OK a potom kliknutím na tlačidlo OK zatvorte dialógové okno Výplň. Photoshop vyplní výber roztrhaného papiera sivou farbou. Stlačením klávesov Ctrl + D (Win) / Command + D (Mac) odstráňte osnovu výberu. Všimnite si, že keďže čierny výplň v strede je na vrstve nad roztrhnutými kúskami papiera, v dokumente sú viditeľné iba tie časti, ktoré siahajú mimo čierneho výplne:
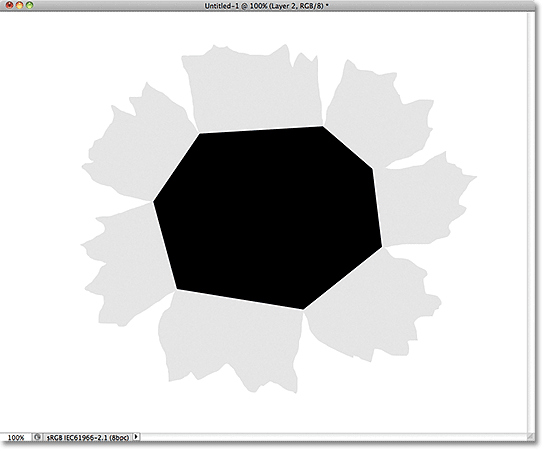
Obrázok po vyplnení roztrhnutých tvarov papiera sivou farbou.
Krok 10: Vyberte vrstvu 1
Teraz začnime pridávať určitú hĺbku k nášmu efektu. Kliknite na vrstvu 1 na paneli Vrstvy, aby sa z nej stala aktívna vrstva. Aktívne vrstvy sú zvýraznené modrou farbou:
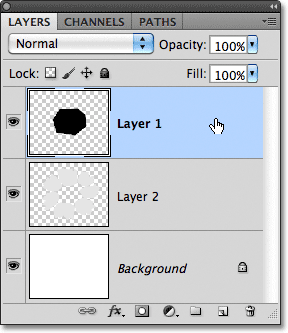
Kliknutím na vrstvu 1 ju vyberte.
Krok 11: Pridajte štýl vrstvy vonkajšej žiary
Keď je vybratá vrstva 1, kliknite na ikonu Štýly vrstiev v dolnej časti panelu Vrstvy:
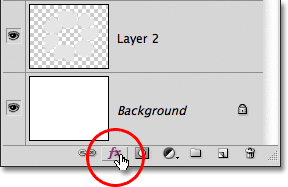
Kliknite na ikonu Štýly vrstiev.
Vyberte zo zoznamu zobrazených štýlov vrstiev Outer Glow :
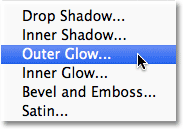
Zo zoznamu vyberte Outer Glow.
Týmto sa otvorí dialógové okno Štýl vrstvy vo Photoshope nastavené na možnosti Vonkajšia žiara v strednom stĺpci. Jediným problémom je to, že v skutočnosti nepotrebujeme vonkajšiu žiaru. Potrebujeme vonkajší tieň . Našťastie môžeme ľahko zmeniť efekt žiarenia na efekt tieňa jednoducho zmenou niekoľkých možností. Najskôr zmeňte režim prelínania z obrazovky na násobiť . Potom kliknite na vzorník farieb hneď pod slovom Hluk, ktorý otvorí nástroj na výber farieb, a ako farbu tieňa vyberte čiernu farbu. Po dokončení kliknite na tlačidlo OK, aby ste zatvorili dialógové okno Výber farieb, ale zatiaľ ho nezatvárajte z dialógového okna Štýl vrstvy:
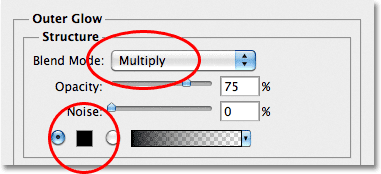
Zmeňte režim miešania na Násobenie a farbu na čiernu.
Keď sa žiara zmenila na tieň, sledujte efekt v okne dokumentu, keď ťaháte posúvač Veľkosť smerom doprava, čím sa zväčší veľkosť tieňa (v prípade, že ste to už nehádali). Hodnota, ktorú nakoniec vyberiete, bude závisieť od veľkosti dokumentu, s ktorým pracujete. Pre mňa nastavím hodnotu svojej veľkosti na približne 70 px (pixelov). Nakoniec, ak zistíte, že tieň je príliš tmavý, znížte hodnotu Opacity a znova posuďte výsledok v okne dokumentu. Idem dole dole na 65% :
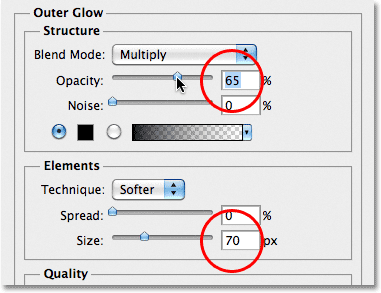
Zväčšite veľkosť tieňa a potom znížte krytie.
Po dokončení kliknite na tlačidlo OK, aby ste zatvorili dialógové okno Štýl vrstvy. Tieň by mal teraz vyzerať niečo také, čo im dáva roztrhané kúsky papiera viac v 3D.
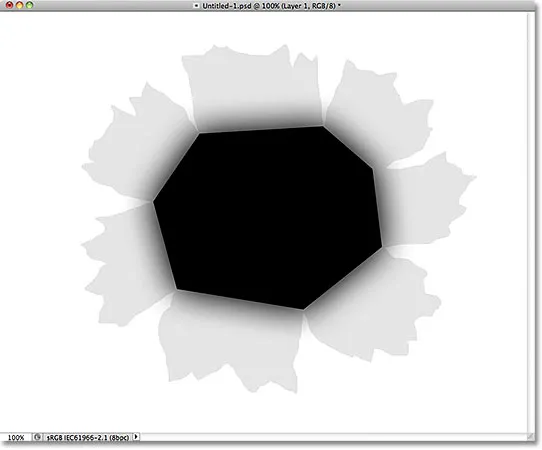
Účinok po aplikácii vonkajšieho tieňa.
Krok 12: Vytvorte vrstvu zo štýlu vrstvy
Jeden nepatrný problém s tieňom, ktorý sme použili, je to, že sa objavuje nielen na roztrhaných kúskoch papiera, ale aj na bielom pozadí za nimi. Potrebujeme, aby sa tieň objavil iba na samotných kúskoch papiera. Ak chcete problém vyriešiť, musíme najprv previesť štýl vrstvy na skutočnú samostatnú vrstvu. Môže to znieť ako niečo komplikované, ale je to veľmi jednoduché. Stačí kliknúť pravým tlačidlom myši (Win) / Control-kliknúť (Mac) priamo na symbol efektov vrstvy úplne vpravo od vrstvy 1 na paneli Vrstvy:
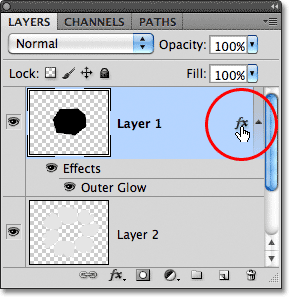
Pravým tlačidlom myši kliknite (Win) / Control (Mac) na symbol efektov vrstvy.
V dolnej časti dolnej časti zobrazenej ponuky vyberte možnosť Vytvoriť vrstvu.
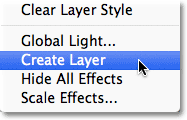
Z ponuky vyberte Create Layer.
Photoshop prevádza štýl vrstvy na normálnu vrstvu s názvom Outer Glow vrstvy 1 a umiestni ju priamo pod vrstvu 1. To znamená, že s ňou môžeme teraz pracovať rovnako ako s akoukoľvek inou normálnou vrstvou:
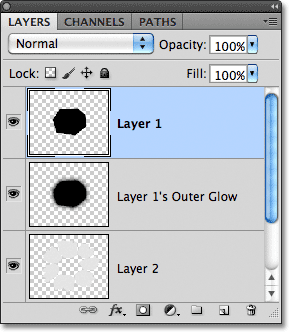
Štýl vrstvy Outer Glow je teraz samostatná vrstva.
Krok 13: Vytvorte orezovú masku
Ďalšou vecou, ktorú musíme urobiť, je povedať Photoshopu, že chceme, aby naša nová vonkajšia žiariaca vrstva ovplyvňovala iba vrstvu priamo pod ňou, a môžeme to urobiť pomocou orezovej masky . Prejdite hore do ponuky Vrstva v hornej časti obrazovky a vyberte položku Vytvoriť orezovú masku :
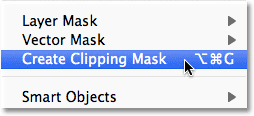
Prejdite na Vrstva> Vytvoriť orezovú masku.
Ak sa znova pozrieme na panel Vrstvy, vidíme, že vonkajšia žiara je teraz odsadená doprava, čo nám hovorí, že vrstva je „pripnutá“ k obsahu vrstvy priamo pod ňou (vrstva 2):
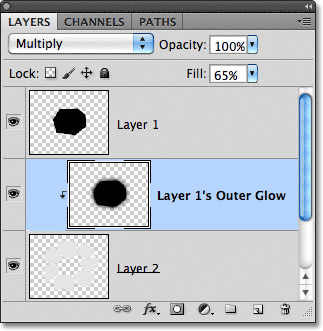
Vonkajšia žiariaca vrstva je teraz „orezaná“ do vrstvy 2 a už neovplyvňuje žiadne ďalšie vrstvy.
A v okne dokumentu vidíme, že tieň sa teraz objavuje iba na roztrhaných kusoch papiera. Už sa neobjaví na bielom pozadí:
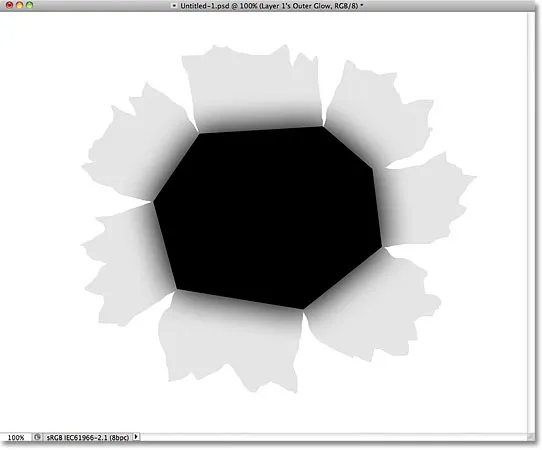
Tieň je teraz „pripnutý“ k roztrhnutému papieru.
Krok 14: Vyberte vrstvu 2
Kliknite na vrstvu 2 na paneli Vrstvy, aby sa z nej stala aktívna vrstva:

Vyberte vrstvu 2.
Krok 15: Pridajte tieň
Keď je vybratá vrstva 2, znova kliknite na ikonu Štýly vrstiev v dolnej časti panela Vrstvy a tentokrát v hornej časti zoznamu vyberte položku Tieň tieňa :
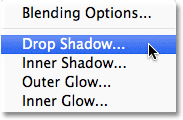
Kliknite na ikonu Štýly vrstiev a vyberte položku Tieň.
Tým sa opäť otvorí dialógové okno Štýl vrstvy, tentoraz možnosti Možnosti tieňa v strednom stĺpci. Pri ťahaní posúvačov vzdialenosti a veľkosti nastavte uhol vrženého tieňa na 120 ° a potom sledujte efekt v okne dokumentu. Posuvník Vzdialenosť ovláda polohu tieňa, zatiaľ čo posúvač Veľkosť ovláda mäkkosť jeho okrajov. Hodnoty, ktoré nakoniec vyberiete, budú závisieť od veľkosti obrázka, s ktorým pracujete. Moju vzdialenosť nastavím na 35 px a moju veľkosť na 20 px:

Možnosti vrhaného tieňa.
Po dokončení kliknite na tlačidlo OK, aby ste zatvorili dialógové okno Štýl vrstvy. Tieň za roztrhnutým papierom vyzerá v tomto okamihu príliš extrémne, ale potom ho opravíme:
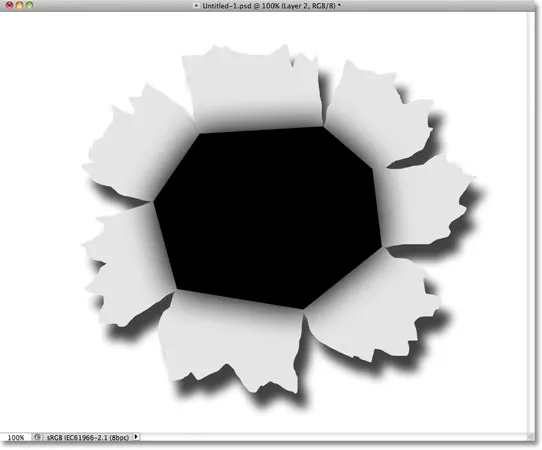
Za potrhaným papierom sa objaví tiene.
Krok 16: Vytvorte vrstvu z tieňového tieňa
Rovnako ako v prípade štýlu vrstvy Outer Glow, skonvertujme tieň na normálnu vrstvu. Pravým tlačidlom myši kliknite (Win) / Control (Mac) na symbol efektov vrstvy napravo od vrstvy 2 na paneli Vrstvy:
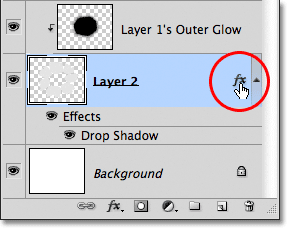
Pravým tlačidlom myši kliknite (Win) / Control (Mac) na symbol efektov vrstvy na vrstve 2.
V zobrazenej ponuke vyberte možnosť Vytvoriť vrstvu . Photoshop môže otvoriť okno s upozornením, ktoré vám povie, že niektoré aspekty efektu nie je možné reprodukovať vrstvami. Kliknutím na tlačidlo OK zatvorte ponuku:
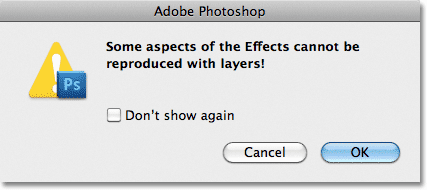
Kliknutím na tlačidlo OK zatvorte výstražné pole, ak ho Photoshop zobrazí.
Vtieň sa teraz objaví na svojej vlastnej vrstve s názvom „Vrhnutý tieň vrstvy 2“ priamo pod vrstvou 2:

Vtieň je teraz vo svojej vlastnej vrstve.
Krok 17: Vyberte vrstvu tieňov
Kliknutím na vrstvu tieňovej steny sa z nej stane aktívna vrstva:
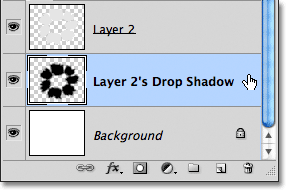
Vyberte vrstvu tieňa.
Krok 18: Nakreslite výber okolo tieňového tieňa
O chvíľu sa chystáme spustiť filter na tieňový tieň, aby to vyzeralo realistickejšie, ale najprv nakreslite výber a uistite sa, že sa filter centruje na samotný tieňový tieň, nie na celé rozmery dokumentu. okolo tieňa. Na paneli Nástroje vyberte nástroj Obdĺžnikové orámovanie :
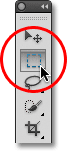
Vyberte nástroj Obdĺžnikové orámovanie.
Ak je vybratý nástroj obdĺžnikového orezania, kliknite nad a doľava od tieňa a potom potiahnite nadol do pravého dolného rohu, aby ste okolo neho nakreslili obdĺžnikový výber:
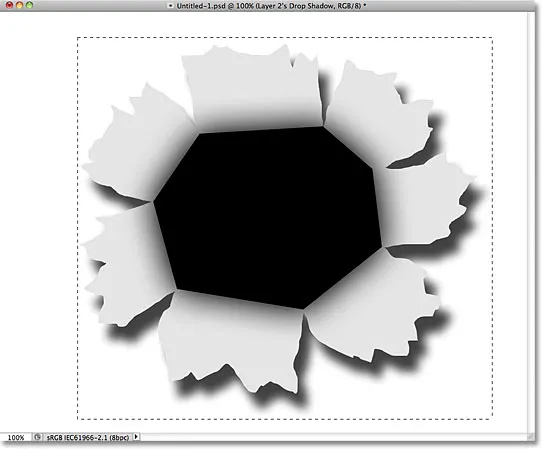
Nakreslite obdĺžnikový výber okolo tieňového tieňa.
Krok 19: Použite štipcový filter
Prejdite hore do ponuky Filter v hornej časti obrazovky, vyberte položku Deformovať a potom kliknite na položku Pinch :
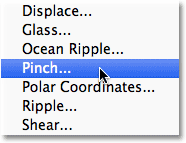
Prejdite na položku Filter> Skresliť> Pinch.
Filter na štipnutie „stlačí“ vrhnutý tieň smerom do jeho stredu, čo skreslí jeho tvar a pomôže vytvoriť realistickejší vzhľad tieňového efektu pre roztrhané kúsky papiera. Predvolená hodnota 50% by mala fungovať dobre:
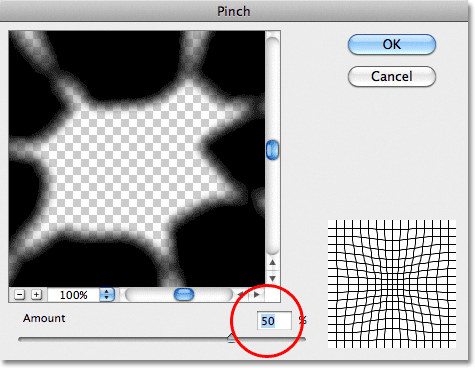
Dialógové okno Filter zoštipnutia.
Kliknutím na tlačidlo OK prijmete predvolené nastavenia a opustíte dialógové okno. Deformovaný tieň dodáva papierom viac 3D vzhľad. Stlačením klávesov Ctrl + D (Win) / Command + D (Mac) odstránite obrys výberu z tieňa:
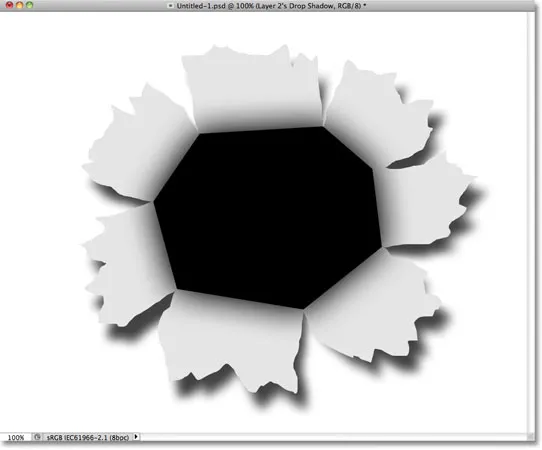
Vtieň po spustení štipcového filtra.
Krok 20: Znížte krytie tieňa
Nakoniec, aby ste znížili intenzitu tieňa, znížte krytie vrstvy. Vo vrchnej časti panela Vrstvy nájdete možnosť Nepriehľadnosť . Zložím dole na asi 82%:
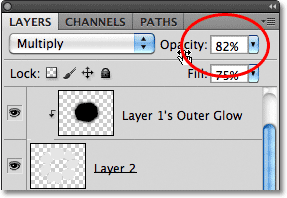
Znížte krytie vrstvy a zosvetlite tieň.
Toto je tieň po znížení hodnoty opacity:
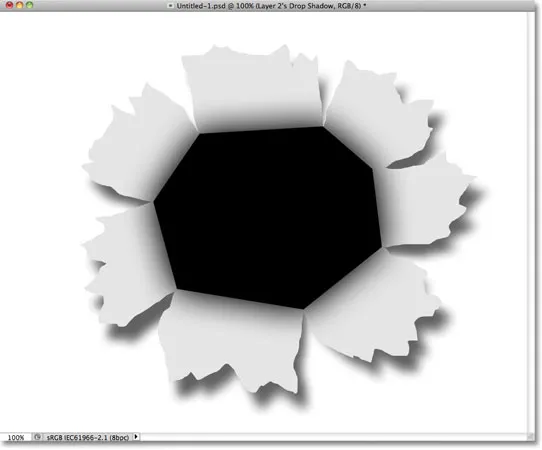
Tieň sa teraz javí menej intenzívny.
Krok 21: Vyberte vrstvu 2
Kliknutím na vrstvu 2 sa z nej stane aktívna vrstva:
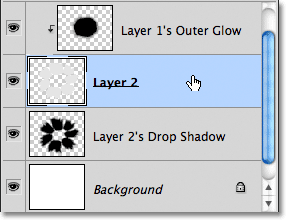
Vyberte vrstvu 2.
Krok 22: Pridajte novú vrstvu
Kliknutím na ikonu Nová vrstva pridajte novú vrstvu nad vrstvu 2:
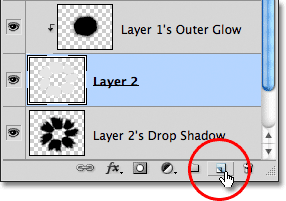
Pridajte novú vrstvu.
Pretože vrstva Outer Glow bola orezaná do vrstvy 2, Photoshop automaticky oreže aj novú vrstvu (vrstva 3) na vrstvu 2, čo znamená, že všetko, čo v tejto novej vrstve urobíme, ovplyvní iba obsah vrstvy pod ňou:
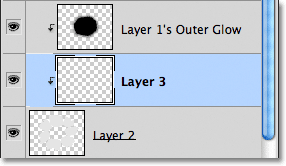
Nová vrstva sa automaticky oreže na vrstvu 2 pod ňou.
Krok 23: Vyberte nástroj štetca
Na paneli Nástroje vyberte nástroj Kefa :
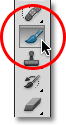
Vyberte nástroj štetca.
Krok 24: Maľujte čiernou okolo vonkajších okrajov potrhaného papiera
Okolo niektorých vonkajších okrajov roztrhaných kúskov papiera budeme čierne. Photoshop maľuje aktuálnu farbu popredia, takže stlačením písmena D na klávesnici rýchlo obnovte farby popredia a pozadia, čím nastavíte farbu popredia na čiernu (a farbu pozadia na bielu). Aktuálne farby popredia a pozadia môžete vidieť vo vzorkovníku farieb v dolnej časti panelu Nástroje:
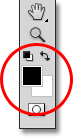
Vzorové farby v popredí (vľavo hore) a na pozadí (vpravo dole).
Potom, keď je vybratý nástroj kefa a čierny ako farba popredia, použite malú až stredne veľkú kefu na mäkké okraje, aby ste maľovali pozdĺž niektorých vonkajších okrajov potrhaného papiera, čo znova pomôže vytvoriť ilúziu hĺbky. Stlačením klávesu s ľavým držiakom ( ( ) na klávesnici zmenšíte štetec alebo stlačením klávesu s pravým držiakom ( ) ). Podržte stlačený kláves Shift a niekoľkokrát stlačte ľavú konzolu, aby sa hrany kefy stali mäkšími, alebo podržte kláves Shift a stlačte kláves pravej konzoly, aby boli tvrdšie.
Pri pohybe okolo papiera udržujte stred kurzora kefy mimo potrhaného papiera, aby cez papier prešiel iba okraj kefy. Všimnite si, že pretože vrstva, na ktorú maľujeme, sa pri maľovaní pripája k vrstve pod ňou, kefa bude maľovať iba samotný papier:
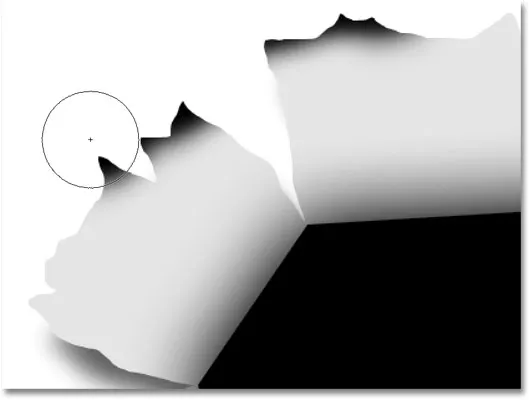
Pri maľovaní pozdĺž vonkajších hrán udržujte stred kefy mimo kúskov papiera.
Pokračujte v maľovaní okolo vonkajších okrajov papiera. Nebojte sa, že čierna farba je zatiaľ príliš tmavá. Po dokončení by to malo vyzerať takto:
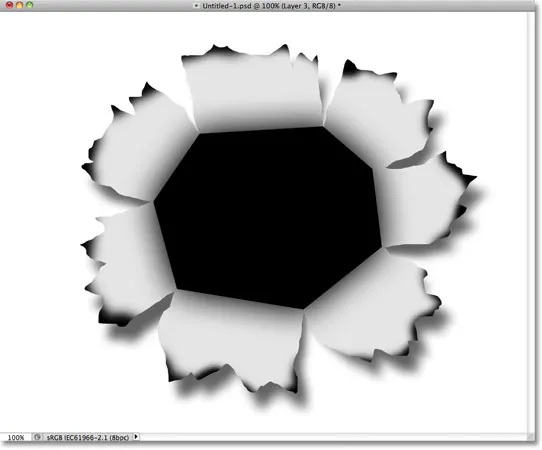
Obrázok po maľovaní vonkajších okrajov papiera je čierny.
Krok 25: Znížte krytie vrstvy
Rovnako ako sme to urobili s tieňom, znížte krytie vrstvy, aby ste znížili intenzitu čiernej okolo okrajov. Znížim svoju opacitu až na približne 13%:

Znížte krytie vrstvy.
Pri zníženom krytí sa čierna okolo okrajov teraz javí ako mäkký tieň:

Obrázok po znížení nepriehľadnosti vrstvy.
Krok 26: Pridajte ďalšiu novú vrstvu
Pridajme jednu poslednú vrstvu, ktorá dokončí vzhľad potrhaného papiera. Opätovným kliknutím na ikonu Nová vrstva pridáte novú vrstvu, vrstvu 4, nad vrstvu 3. Nová vrstva sa oreže aj na vrstvu s roztrhnutým papierom (vrstva 2) pod ňou:
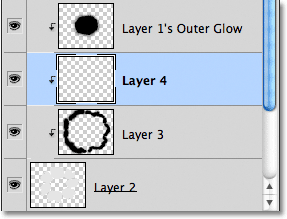
Kliknutím na ikonu Nová vrstva pridajte novú vrstvu nad vrstvu 3.
Krok 27: Maľujte bielou farbou, aby ste pridali niektoré zvýraznenia
Stlačením písmena X na klávesnici prepnete farby popredia a pozadia, čím nastavíte farbu popredia na bielu. Potom opäť pomocou malej až strednej veľkosti jemnej kefy nafarbte bielu cez stred každého kusu potrhaného papiera, aby sa zvýraznil. Momentálne to bude vyzerať príliš jasne, ale to vyriešime ďalej:
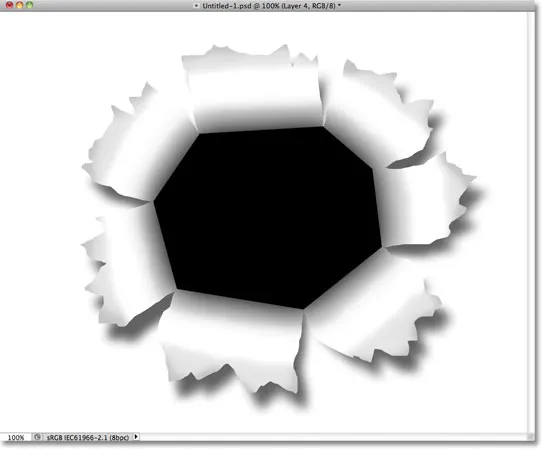
Maľujte bielou cez stred každého kusu papiera a pridajte zvýraznenie.
Krok 28: Znížte krytie vrstvy
A nakoniec znížte krytie vrstvy, aby sa ťahy bielej kefy javili skôr ako jemné detaily. Znížim svoje krytie na 50%:
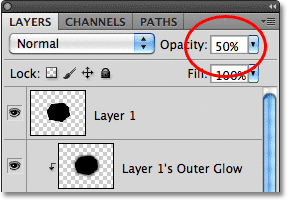
Znížte krytie vrstvy na približne 50%.
A s tým je hlavná časť efektu „úder cez obraz“ kompletná! Váš efekt by teraz mal vyzerať podobne ako tento:

Hlavná časť „roztrhaného papiera“ je vykonaná.
Krok 29: Otvorte fotografiu
Otvorte fotografiu, ktorá obsahuje osobu alebo objekt, ktorý sa bude javiť ako prorážajúci sa cez obrázok. Použijem túto fotografiu boxera:

Oko tigra? Možno nie, ale dosť dobrý pre náš efekt.
Krok 30: Vyberte objekt
Pomocou svojho obľúbeného nástroja na výber (Lasso Tool, Quick Selection Tool, Tool Pen atď.) Vyberte objekt, ktorý sa bude dierovať cez obrázok. Vyberiem si boxerské rukavice:

Vyberte objekt, ktorý sa zobrazí v obraze.
Krok 31: Skopírujte a vložte výber do dokumentu „Punch Through“
S vybratým objektom stlačte Ctrl + C (Win) / Command + C (Mac) a skopírujte ho do schránky. Prepnite sa späť na pôvodný dokument „punch through“ a vyberte vrchnú vrstvu, vrstvu 1, aby sa z nej stala aktívna vrstva. Potom stlačte Ctrl + V (Win) / Command + V (Mac) a prilepte objekt do dokumentu. Objaví sa na svojej vlastnej vrstve nad vrstvou 1 na paneli Vrstvy:
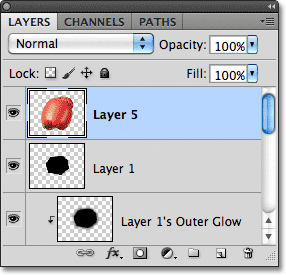
Vložený objekt sa objaví na svojej vlastnej vrstve nad ostatnými vrstvami.
V okne dokumentu sa objekt objaví pred efektom roztrhaného papiera:
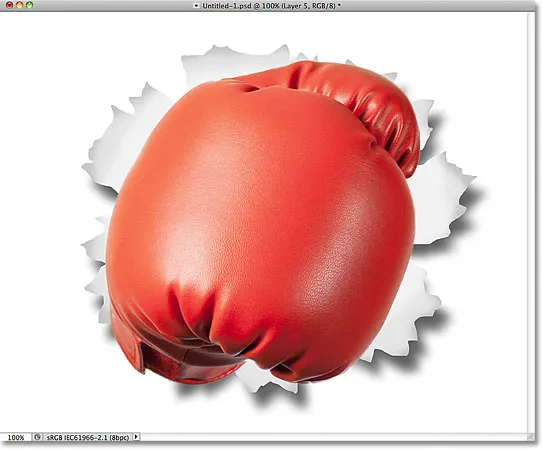
Boxerské rukavice sa objavia v strede dokumentu pred potrhaným papierom.
Krok 32: Presun a zmena veľkosti objektu pomocou bezplatnej transformácie
Stlačením klávesov Ctrl + T (Win) / Command + T (Mac) rýchlo vytvoríte rámik Free Transform vo Photoshope a manipuluje s objektom. Ak chcete zmeniť veľkosť objektu podľa potreby, podržte stlačený kláves Shift a potiahnutím a zo štyroch rohových úchytiek . Ak podržíte kláves Shift pri potiahnutí, pri zmene veľkosti objektu sa zachová pomer strán objektu, čím sa zabráni náhodnému skresleniu jeho tvaru. Ak chcete objekt premiestniť na svoje miesto, jednoducho kliknite kamkoľvek vo vnútri rámčeka na voľnú transformáciu a myšou potiahnite objekt. Ak ho chcete otočiť, presuňte kurzor mimo ohraničovacieho políčka a potom kliknite a potiahnite. Po dokončení stlačte Enter (Win) / Return (Mac), aby ste prijali transformáciu a ukončili voľnú transformáciu:
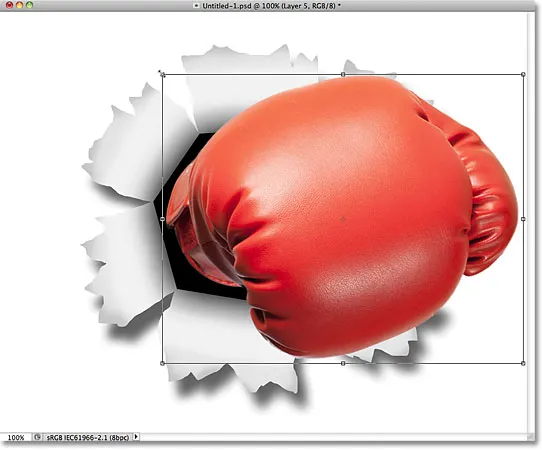
Voľnú transformáciu použite na zmenu veľkosti, presunutie a / alebo otočenie objektu podľa potreby.
Krok 33: Pridajte do objektu tieň
Kliknite na ikonu Štýly vrstiev v dolnej časti panela Vrstvy a vyberte zo zoznamu tieň, rovnako ako v kroku 15. Tentokrát, namiesto nastavovania uhla a vzdialenosti tieňa v dialógovom okne Štýl vrstvy., jednoducho kliknite do okna dokumentu a podržte stlačené tlačidlo myši a manuálne potiahnite tieň na požadované miesto. Pri ťahaní sa bude tieň v okne dokumentu pohybovať nielen, ale v dialógovom okne Štýl vrstvy sa zobrazia zmeny uhlov a vzdialeností:
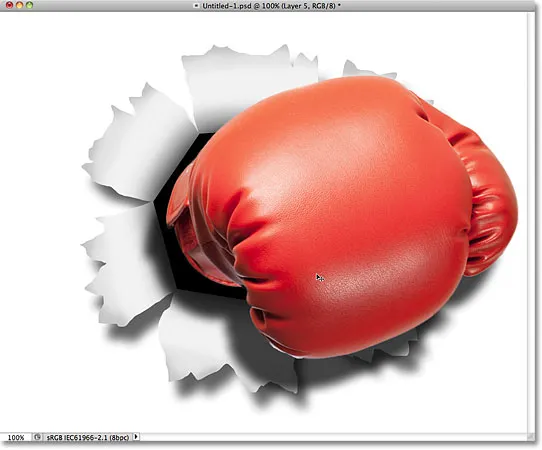
Kliknutím a potiahnutím tieňa myši myšou presuniete na svoje miesto.
Keď budete mať tieň, kde ho chcete, znížte jeho nepriehľadnosť v dialógovom okne Štýl vrstvy. Zložím dole na 60%:
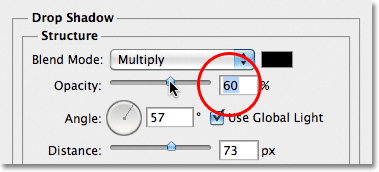
Znížte hodnotu opacity tieňového tieňa.
Po dokončení kliknite na tlačidlo OK, aby ste zatvorili dialógové okno Štýl vrstvy. Tu je tieň mojej boxerskej rukavice po znížení jej nepriehľadnosti:
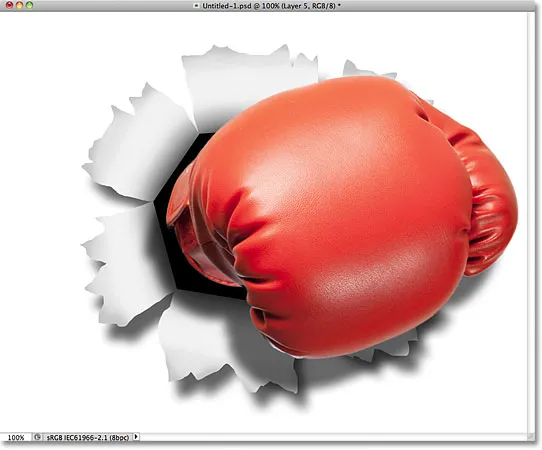
Obrázok po znížení nepriehľadnosti tieňa boxerských rukavíc.
Krok 34: Pridajte vrstvu masky
V poslednom kroku rýchlo spojíme okraj objektu s čiernym polygonálnym tvarom „otvoru“ v strede, takže to vyzerá skôr, akoby sa objekt skutočne vrazil do diery, nielen aby sedel pred ňou. Kliknite na ikonu Maska vrstiev v dolnej časti panelu Vrstvy:
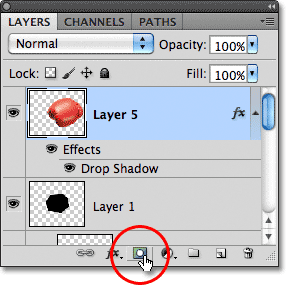
Kliknite na ikonu Maska vrstvy.
Na vrstve objektu sa zobrazí miniatúra masky vrstvy:
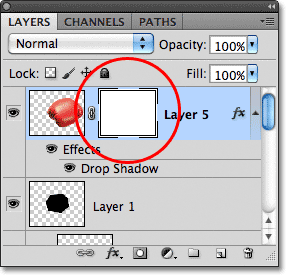
Zobrazí sa miniatúra masky vrstvy s bielym pozadím.
Krok 35: Maľujte čiernou farbou na masku, aby ste zmiešali objekt do tvaru
Keď je vybratý nástroj kefa a čierny ako farba v popredí, budem maľovať malou kefkou s mäkkými okrajmi tesne pozdĺž ľavého okraja boxerskej rukavice, aby sa spojil s čiernym tvarom za ňou:
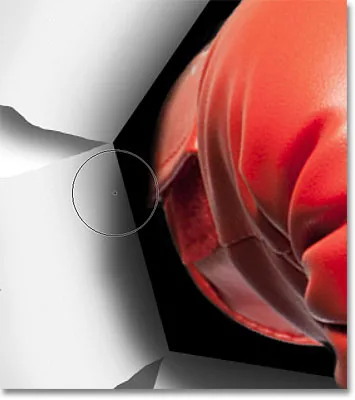
Maľovanie čiernou vrstvou masky zakrýva oblasť z pohľadu.
Dokončím maľovanie pozdĺž okraja as tým je efekt úplný! Tu je posledný efekt „úderu cez obraz“:

Konečný efekt.
Táto posledná časť je úplne voliteľná, takže ju nebudem zahrnúť ako skutočný krok, ale ak po dokončení efektu musíte premiestniť efekt vnútri dokumentu, pričom horná vrstva je vybratá na paneli Vrstvy, podržte stlačený kláves Shift. a kliknite na vrstvu tesne nad vrstvou pozadia (Drop Shadow 2 vrstvy) a vyberte ju. Týmto vyberiete každú vrstvu na paneli Vrstvy okrem vrstvy Pozadie. Inými slovami, vyberie akúkoľvek vrstvu, ktorá má niečo spoločné so skutočným efektom. Uvidíte ich všetky zvýraznené modrou farbou:
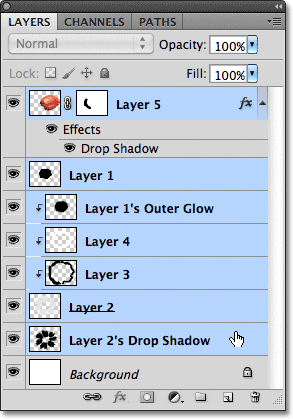
Vyberte všetky vrstvy efektu naraz.
Po vybratí všetkých vrstiev prejdite v hornej časti obrazovky do ponuky Vrstva a vyberte možnosť Zoskupiť vrstvy :
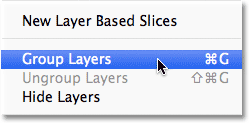
Prejdite na Vrstva> Zoskupiť vrstvy.
Týmto umiestnite všetky vrstvy do skupiny vrstiev, ktorá je v podstate priečinkom na paneli Vrstvy:
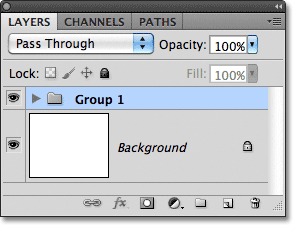
Kliknutím na trojuholník naľavo od ikony priečinka sa skrútením otvorí alebo zatvorí skupina, aby sa vrstvy zobrazili alebo skryli.
Keď sú vrstvy teraz súčasťou jednej skupiny, stlačte písmeno V na klávesnici, aby ste rýchlo vybrali nástroj presunu Photoshopu, potom kliknite kamkoľvek na efekt a potiahnite ho okolo okna dokumentu, aby ste ho podľa potreby premiestnili. Celý efekt sa bude pohybovať naraz pred pozadím. Baňu posuniem trochu doľava, aby sa v dokumente javila viac sústredená:

Pomocou nástroja presunúť môžete podľa potreby premiestniť celý efekt.