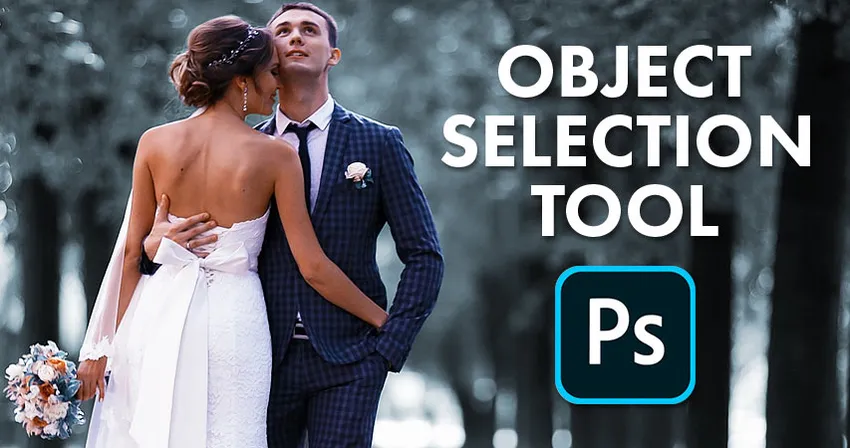
Chceli by ste niekedy, aby ste na svojich fotografiách mohli vyberať osoby alebo predmety iba potiahnutím okolo nich? Teraz môžete s úplne novým nástrojom na výber objektov vo Photoshope CC 2020!
V tomto tutoriále vám ukážem, ako pomocou nového nástroja na výber objektov vo Photoshope CC 2020 rýchlo vybrať ľudí, zvieratá alebo iné objekty na svojich fotografiách! Na rozdiel od príkazu Select Subject vo Photoshope, ktorý sa pozerá na celý obrázok a snaží sa automaticky identifikovať predmet, Nástroj na výber objektov vám umožní identifikovať predmet sami tým, že okolo neho nakreslíte hrubý výber. Po vytvorení rýchleho výberu Photoshop automaticky zmenší výber na okraje objektu. A ak počiatočný výber nie je dokonalý, môžete ľahko pridať alebo odčítať oblasti, opäť iba pretiahnutím okolo nich. Pozrime sa, ako to funguje.
Nástroj na výber objektov je od verzie Photoshop CC 2020 úplne nový. Ak chcete postupovať ďalej, uistite sa, že vaša kópia aplikácie Photoshop CC je aktuálna.
Pre tento tutoriál použijem tento obrázok, ktorý som prevzal z Adobe Stock. Na výber svadobného páru v popredí použijem nástroj na výber objektov. A potom, čo je vybratý pár, ukážem vám rýchly spôsob, ako nechať svoj predmet vo farbe a zvyšok fotografie zmeniť na čiernobiely:

Pôvodný obrázok. Fotografický kredit: Adobe Stock.
Začnime!
Kde nájdem nástroj na výber objektov?
Vo Photoshope CC 2020 sa nástroj na výber objektov nachádza na paneli nástrojov vnorený nástrojom pre rýchly výber a nástrojom Magic Wand. Má klávesovú skratku W :
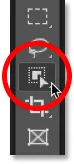
Nástroj na výber objektov na paneli nástrojov.
Ak bol niektorý z ďalších nástrojov v danom slote predtým aktívny, kliknite a podržte na jeho ikonu, kým sa nezobrazí rozbaľovacia ponuka, a potom z ponuky vyberte nástroj na výber objektov:
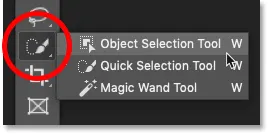
Výber nástroja na výber objektov z ponuky.
Súvisiace: Ako prispôsobiť panel nástrojov vo Photoshope CC
Možnosti nástroja na výber objektov
Poďme sa rýchlo pozrieť na niekoľko dôležitých možností nástroja na výber objektov na paneli Možnosti. Upozorňujeme, že tieto možnosti musíte nastaviť pred nakreslením výberu, pretože sa vzťahujú iba na nasledujúci výber.
režim
Existujú dva typy výberu, ktoré môžeme kresliť pomocou nástroja na výber objektov - obdĺžnik a laso - a medzi nimi prepíname pomocou možnosti Režim . Obdĺžnik je predvolený režim a umožňuje vám nakresliť jednoduchý obdĺžnikový rámik, ako by ste to mohli urobiť pomocou nástroja obdĺžnikového orezania. A Laso funguje ako Lasso Tool a umožňuje vám nakresliť voľnú formu okolo objektu:

Vyberte možnosť výberu (Obdĺžnik alebo Lasso) z možnosti Režim.
Tip! Ako používať polygonálny laso pomocou nástroja na výber objektov
Tu je skrytý trik, ktorý sa má použiť s nástrojom na výber objektov. Pri kreslení počiatočného výberu s režimom nastaveným na laso môžete prepnúť na nástroj polygonálny laso stlačením a podržaním klávesu Alt (Win) / Option (Mac) na klávesnici. Nástroj Polygonálny laso umožňuje jednoducho kliknúť na objekt a vybrať ho. Po dokončení výberu uvoľnite klávesovú skratku Alt (Win) / Option (Mac).
Ukážka všetkých vrstiev
Nástroj pre výber objektov predvolene vyhľadáva objekty iba v aktívnej vrstve. Ak však chcete, aby bol váš výber založený na zložení všetkých vrstiev v dokumente, zapnite možnosť Ukázať všetky vrstvy . Vo väčšine prípadov to budete chcieť nechať vypnuté:

Možnosť Vzorka všetkých vrstiev (predvolene vypnutá).
Auto-vylepšenia
Funkcia Auto-Enhance (Automatické vylepšenie) pridáva k okrajom vášho výberu mierne vyhladenie. Rozdiel medzi zapnutým a vypnutým automatickým vylepšením je minimálny, takže je zvyčajne dobré nechať ho vypnutý:
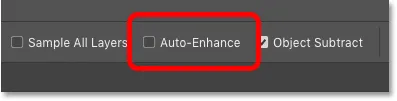
Možnosť Automatické vylepšenie (predvolene vypnutá).
Odčítanie objektu
Možnosť Odčítanie objektov umožňuje Photoshopu používať svoju pokročilú technológiu výberu objektov pri odpočítaní nežiaducich oblastí od počiatočného výberu. Keď je odčítanie objektov vypnuté, nástroj na výber objektov sa správa rovnako ako štandardný obdĺžnikový výrez alebo laso a jednoducho odstraňuje akékoľvek pixely, ktoré ručne ťaháte. Odčítanie objektov by sa malo takmer vždy ponechať.
Podrobnejšie sa pozrieme na možnosť Odčítanie objektov o niečo neskôr v tomto návode:
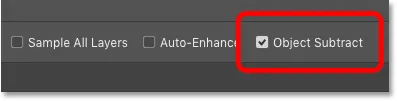
Možnosť Odčítanie objektu (predvolene zapnutá).
Ako vybrať objekty pomocou nástroja na výber objektov
Ako nástroj pre výber objektov funguje, je to, že nakreslíme obrys výberu okolo všeobecnej oblasti, kde sa objekt objaví. Photoshop potom pozrie dovnútra hranice tohto výberu, aby našiel objekt, a zalomí obrys výberu okolo neho. Akonáhle je počiatočný výber na mieste, môžeme do výberu pridať chýbajúce oblasti alebo ich od výberu odčítať, opäť len potiahnutím pomocou nástroja na výber objektov.
Krok 1: Nakreslite počiatočný výber okolo objektu
Začnite nakreslením svojho počiatočného výberu. Predvolený režim Obdĺžnik zvyčajne funguje najlepšie. Okolo svadobného páru nakreslím obdĺžnikový výber. Pokúste sa zostať pomerne blízko k objektu a zároveň ho ponechajte úplne v rámci hraníc výberu:
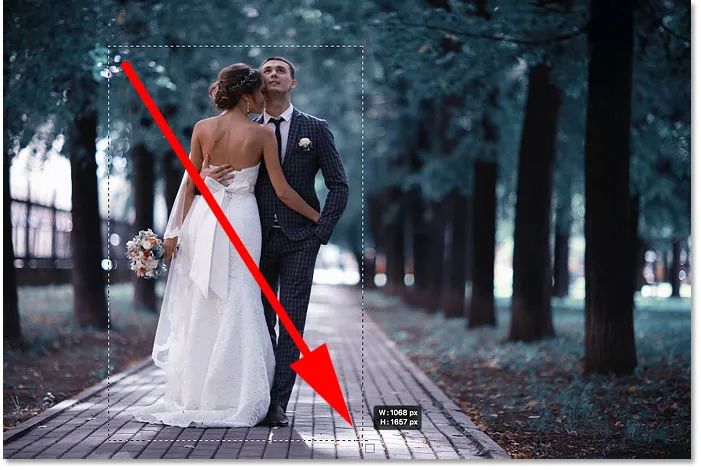
Nakreslite úvodný obdĺžnikový výber okolo môjho objektu (predmetov).
Tip! Ako presunúť obrys výberu, keď ho kreslíte
Ak ste začali s obrysom výberu na nesprávnom mieste, držte stlačené tlačidlo myši a stlačte a podržte medzerník na klávesnici. Potiahnutím myši presuňte obrys výberu na miesto a potom uvoľnite medzerník, aby ste pokračovali v kreslení zvyšku výberu.
Počiatočný výsledok
Keď objekt obklopíte svojím obrysom výberu, uvoľnite tlačidlo myši. Photoshop analyzuje oblasť vo výbere a po niekoľkých sekundách zmrští obrys okolo objektu:

Photoshop bol schopný izolovať pár od pozadia.
Krok 2: Vyhľadajte problémy s výberom
Aj keď počiatočné výsledky sú často pôsobivé, zvyčajne nie sú dokonalé. Budete sa chcieť priblížiť a posúvať okolo objektu a hľadať problémy s výberom.
Napríklad tu vidíme, že Photoshop odviedol celkom zlú prácu pri výbere kvetov z kytice:

Photoshop minul väčšinu kvetov.
Krok 3: Podržte Shift a potiahnite pre pridanie do výberu
Ak chcete do svojho výberu pridať chýbajúcu časť objektu, stlačte a podržte kláves Shift a potiahnite za ňu ďalší obrys výberu:

Držte Shift a ťahajte obdĺžnikový výber okolo kytice.
Photoshop opäť analyzuje oblasť v rámci hraníc výberu a práve tak sa pridá chýbajúca časť:

Kytica bola pridaná do hlavného výberu.
Krok 4: Podržte Alt (Win) / Option (Mac) a ťahaním odčítajte výber
Ak chcete z výberu odstrániť alebo odčítať nechcenú oblasť, stlačte a podržte kláves Alt (Win) / Option (Mac) na klávesnici a potiahnite ju.
S mojím obrazom si všimnite, že je vybratá aj oblasť medzi kyticou a šatami a je potrebné ju odstrániť:
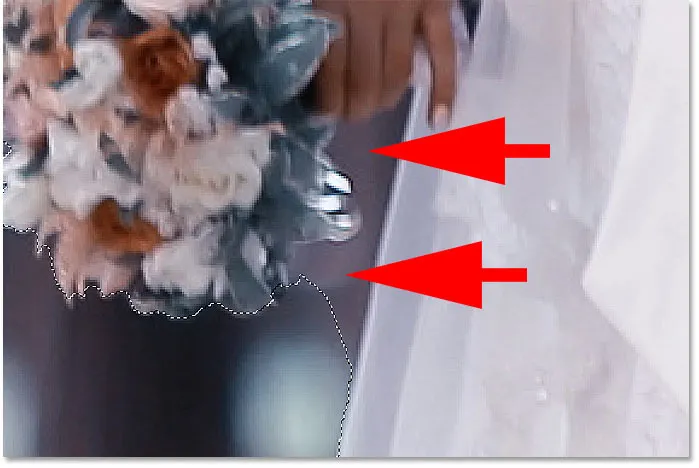
Oblasť, ktorá sa musí od výberu odpočítať.
Zmena režimu nástroja z obdĺžnika na laso
Keďže táto oblasť leží trochu pod uhlom, zmením možnosť Možnosti na paneli Možnosti z Obdĺžnik na Laso :

Nastavenie režimu na Lasso.
Kreslenie výberu okolo oblasti
Režim laso umožňuje kresliť výbery voľných tvarov pomocou nástroja na výber objektov. Držím svoj kláves Alt (Win) / Option (Mac) a kreslím okolo oblasti, ktorú je potrebné odpočítať. Všimnite si, že nekreslím presný výber. Jednoducho kreslím okolo a mimo všeobecnej oblasti:

Okolie oblasti, ktorá sa musí od výberu odpočítať.
Uvoľnite tlačidlo myši a nežiaduce miesto je odstránené:

Nástroj na výber objektov bol schopný odčítať oblasť od výberu.
Čo robí možnosť Odčítanie objektu?
Skôr, keď sme sa pozreli na možnosti nástroja na výber objektov na paneli možností, som spomenul, že odčítanie objektov by sa malo zvyčajne ponechať. Poďme sa rýchlo pozrieť na to, čo presne robí možnosť Odčítanie objektov.
Tu je ďalší problém s mojím obrázkom. Medzi výberom je potrebné odpočítať priestor medzi bokom pánskej sako a ramenom.
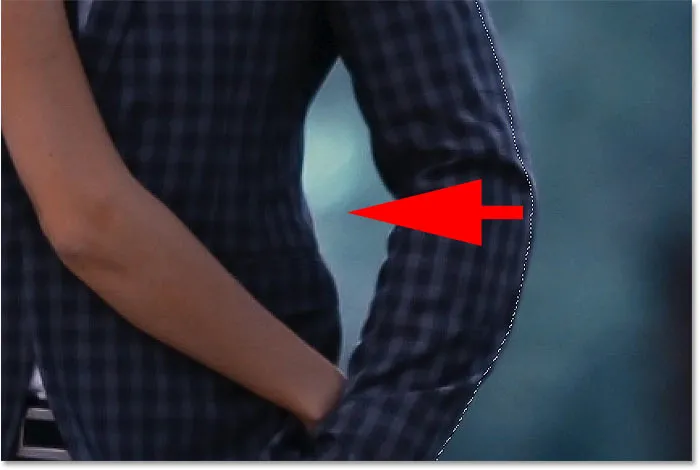
Ďalšia oblasť, ktorú je potrebné odpočítať od výberu.
Keďže táto oblasť vyzerá, že sa ľahko zmestí do obdĺžnikového poľa, prepnem možnosť Režim na paneli Možnosti z Lasa späť na Obdĺžnik :
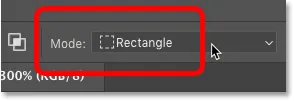
Nastavenie režimu nástroja na „Obdĺžnik“.
Odstránenie oblasti s vypnutým odpočtom objektu
Vypnem odčítanie objektu:
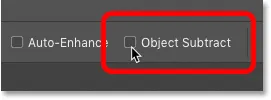
Na paneli Možnosti sa vypína funkcia Odčítanie objektov.
A potom odčítam od výberu, stlačím a podržím Alt (Win) / Option (Mac) a pretiahnem okolo neho obdĺžnikový obrys výberu:

Odčítanie oblasti s vypnutým "Odčítaním objektu".
Všimnite si však, že namiesto odpočítania iba prázdnej oblasti uprostred, Photoshop odpočítal všetko v rámci výberu. Je to preto, že vypnutie odčítania objektov zakáže pokročilú technológiu, ktorú nástroj na výber objektov používa na analýzu obrázka. Namiesto toho sa správa ako štandardný obdĺžnikový výrez alebo laso a iba odpočíta všetko, čo ťaháte.
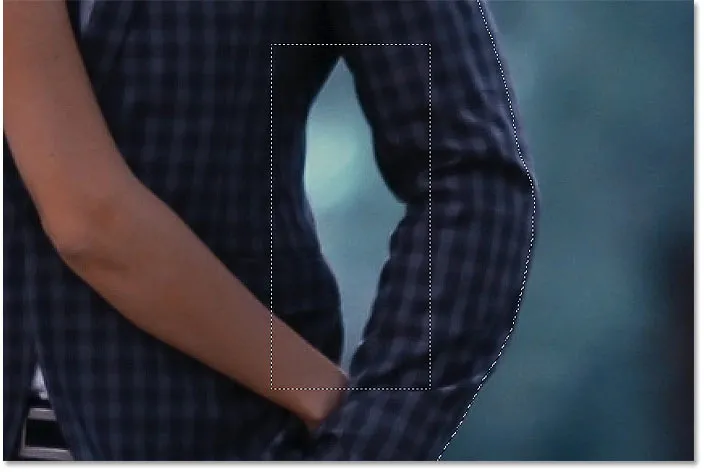
Celá oblasť bola odstránená s vypnutým "Object Subtract".
Ako vrátiť krok pomocou nástroja na výber objektov
Posledný krok zruším prechodom na ponuku Úpravy na paneli s ponukami a výberom možnosti Zrušiť výber objektov . Alebo by som mohol stlačiť Ctrl + Z (Win) / Command + Z (Mac) na mojej klávesnici. Aplikácia Photoshop nám pomocou nástroja na výber objektov dáva niekoľko krokov späť, takže môžete opakovane stlačiť klávesy Ctrl + Z (Win) / Command + Z (Mac) a vrátiť viac krokov:
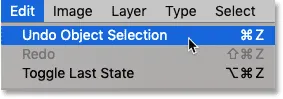
Prejdite na položku Úpravy> Zrušiť výber objektov.
Odstránenie oblasti so zapnutým odpočtom objektu
Tentoraz zapnem odčítanie objektu:
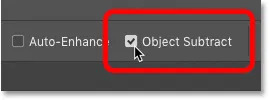
Zapína sa „Odčítanie objektu“.
Potom opäť podržím Alt (Win) / Option (Mac), keď nakreslím rovnaký obrys obdĺžnikového výberu okolo oblasti:

Odčítanie oblasti je zapnuté "Odčítanie objektu".
A so zapnutým odpočtom objektu je Photoshop schopný analyzovať oblasť vo výbere, zistiť, ktorá časť výberu musí byť odstránená, a odpočítať iba oblasť v strede:
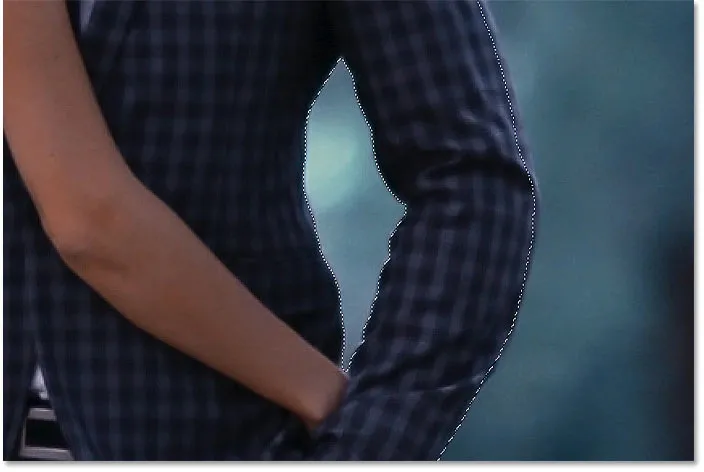
Výsledok so zapnutým „odpočtom objektu“ bol zapnutý.
Kedy mám vypnúť odčítanie objektu?
Ak sa pokúšate odpočítať oblasť a nástroj na výber objektov má príliš veľa problémov, vypnite odčítanie objektov a manuálne (a starostlivo) vyberte oblasť sami. V opačnom prípade nechajte odčítanie objektov zapnuté, aby ste dosiahli čo najlepšie výsledky.
Prepínanie medzi režimami „Pridať“ a „Odčítanie“
Ak používate nástroj na výber objektov, budete často musieť prepínať medzi režimami „Pridanie“ a „Odčítanie“, aby ste mohli doladiť oblasť výberu.
Napríklad tu vidíme nejaké prázdne miesto medzi pármi, ktoré treba odpočítať od výberu:
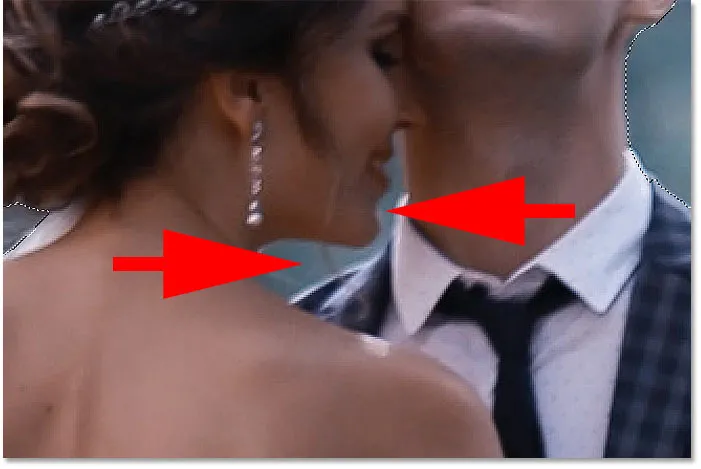
Ďalšia oblasť, ktorú je potrebné zrušiť.
Odčítanie od výberu
Na paneli Možnosti nastavím režim na Lasso :

Nastavenie režimu na Lasso.
A potom ju odčítam, podržím Alt (Win) / Option (Mac) a nakreslím hrubý obrys okolo oblasti:
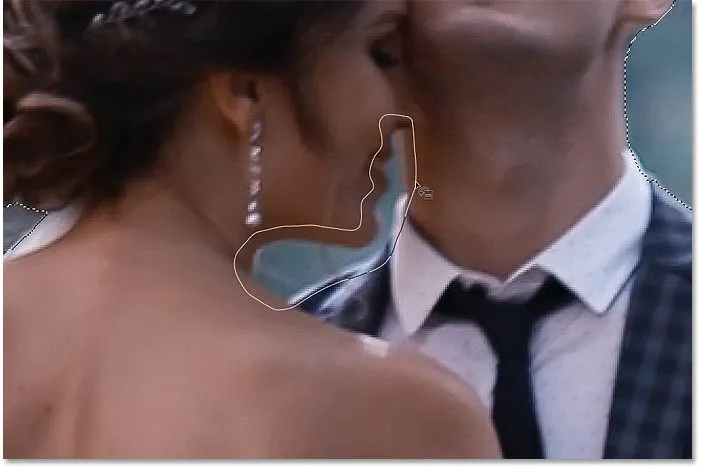
Podržte Alt (Win) / Option (Mac), aby ste odčítali výber.
Ale všimnite si, že spolu s odpočítaním prázdneho priestoru, Photoshop odstránil aj niektoré mužove rameno a golier košeľa, čo znamená, že musím pridať tieto oblasti späť:
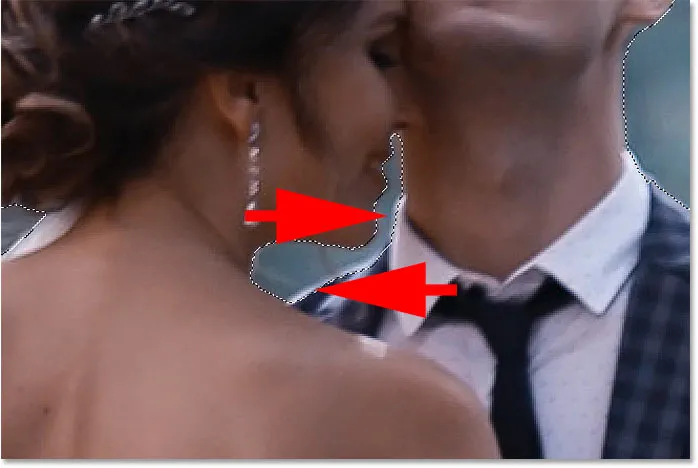
Photoshop odpočítal príliš veľa z oblasti.
Pridáva sa späť pôvodný výber
Ak ich chcete pridať do výberu, pri pretiahnutí okolo nich podržím kláves Shift :

Podržaním klávesu Shift pridáte oblasti do výberu.
A teraz sú tieto oblasti opäť vybrané:

Výsledok po pridaní zadnej časti pôvodného výberu.
Dokončenie výberu
Pokračujte v ceste okolo objektu pridržaním klávesu Shift, ktorú chcete pridať do výberu, alebo Alt (Win) / Option (Mac), aby ste ju odčítali, až kým výber nevyzerá dobre. Tu je môj konečný výsledok so svadobným párom vybraným pred pozadím:

Konečný výber pomocou nástroja na výber objektov.
V tomto okamihu môžete výber spresniť pomocou pracovného priestoru Photoshopu Select and Mask . To si však uložím pre nasledujúci tutoriál, kde sa osobitne pozrieme na nástroj na výber objektov s nástrojmi Select a Mask.
Ako previesť nevybranú oblasť na čiernu a bielu
Namiesto toho sa pozrime na to, ako rýchlo previesť zvyšok obrázka na čiernobiely a zároveň ponechať náš objekt vo farbe. Táto časť predpokladá, že ste už vybrali svoj objekt pomocou nástroja na výber objektov alebo pomocou ktoréhokoľvek z ďalších nástrojov na výber vo Photoshope.
Krok 1: Invertujte výber
Momentálne máme vybraté naše témy a všetko ostatné je zrušené. Ak chcete previesť pozadie na čiernobiele, musíme výber prevrátiť, aby bolo vybraté všetko okrem objektu. Ak chcete výber prevrátiť, prejdite v paneli s ponukou na ponuku Vybrať a vyberte položku Inverzia :
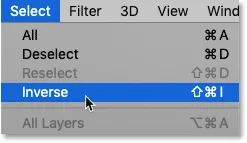
Prejdite na položku Vybrať> Inverzia.
Krok 2: Pridajte čiernobielu nastavovaciu vrstvu
Ak chcete previesť zvyšok obrázka na čiernobiely, použijeme nastavovaciu vrstvu Čiernobiele.
Na paneli Vrstvy kliknite na ikonu Nová výplň alebo úprava vrstvy :
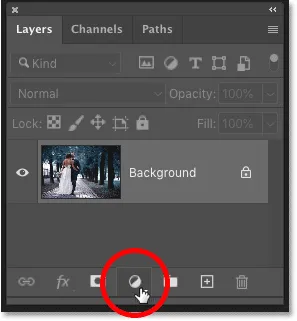
Kliknite na ikonu Nová vrstva výplne alebo úpravy.
Zo zoznamu vyberte možnosť Čiernobiele :
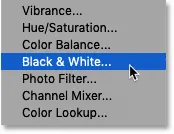
Pridanie čierno-bielej nastavovacej vrstvy.
Photoshop pridá vrstvu úpravy nad obrázok a automaticky prevedie náš obrys výberu na masku vrstvy:
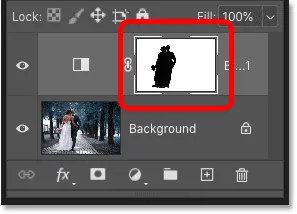
Panel Vrstvy zobrazujúci nastavovaciu vrstvu a masku vrstvy.
Okolie sa okamžite zmení na čierne a biele, zatiaľ čo náš objekt zostane v plných farbách:

Oblasť okolo objektu je teraz čiernobiela.
Súvisiace: Vytvorte jednoduchý selektívny farebný efekt pomocou Photoshopu!
Krok 3: Potiahnutím posúvačov farieb jemne dolaďte čiernobielu konverziu
Na paneli Vlastnosti Photoshopu sa zobrazia ovládacie prvky pre vrstvu úprav Čiernobielo. Ak chcete prispôsobiť konverziu čiernej a bielej, potiahnite jednotlivé farebné posúvače doľava alebo doprava.
Každý farebný posúvač zosvetľuje alebo stmavuje rôzne časti obrázka na základe svojej pôvodnej farby. Posuvník Reds tak ovplyvňuje jas červených oblastí, posúvač Yellows ovplyvňuje žltosť a podobne. Ak posúvač nemá žiadny vplyv na jas obrázka, je to preto, že žiadna časť obrázka túto farbu neobsahovala. Čiernobiele prevody pokrývam omnoho podrobnejšie v mojom návode na prevod farebných fotografií na čiernobiele použitie:
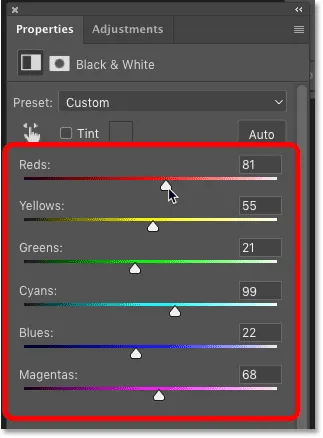
Ťahaním farebných posúvačov upravte čierne a biele oblasti.
Pretože pozadie na mojom obrázku obsahovalo veľa azúrovej farby, mierne som zvýšil jas potiahnutím posúvača Azúr doprava. A tu je môj konečný výsledok:

Konečný výsledok pomocou nástroja na výber objektov a nastavovacej vrstvy Čiernobiele.
A máme to! Takto rýchlo vyberiete objekty na svojich fotografiách pomocou úplne nového nástroja na výber objektov vo Photoshope CC 2020! Pozrite si našu časť Photoshop Basics, kde nájdete ďalšie návody. A nezabudnite, že všetky naše výukové programy Photoshopu sú k dispozícii na stiahnutie vo formáte PDF!