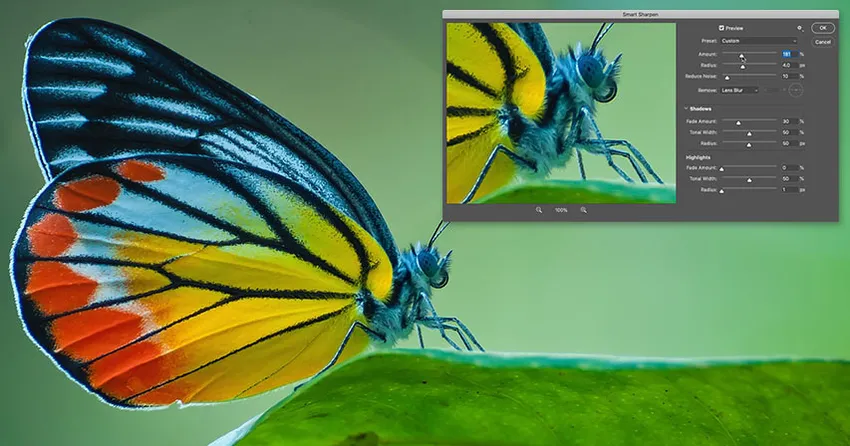
Naučte sa, ako zaostriť obrázky, ako sú profesionáli, pomocou inteligentného zaostrenia, najpokročilejšieho (ale stále ľahko použiteľného) filtra na zaostrenie obrázkov vo Photoshope! A prečo je Smart Sharpen lepšou voľbou ako Unsharp Mask!
V predchádzajúcom návode v tejto sérii som vám ukázal, ako zaostriť obrázky pomocou Unsharp Mask, najzákladnejšieho filtra na zaostrenie vo Photoshope. Tentoraz vám ukážem, ako dosiahnuť ešte lepšie výsledky pomocou funkcie Smart Sharpen.
Smart Sharpen vs Unsharp Mask
Maska Unsharp Mask aj Smart Sharpen sú vynikajúcou voľbou pre zaostrenie obrázkov. Smart Sharpen je však ešte lepší a má dôležité výhody. Unsharp Mask je oveľa starší filter a nemá žiadny spôsob na detekciu hrán v obraze. Takisto chýba kontrola nad svetelnými bodmi a tieňmi, čo často vedie k orezaniu a strate detailov v najsvetlejších a najtmavších pixeloch.
Na porovnanie, Smart Sharpen je novší filter, ktorý využíva najnovšie technológie. Inteligentné zaostrenie dokáže rozpoznať hrany, takže zaostruje hrany bez zaostrenia. Vytvára tiež tenšie a menej nápadné halo okolo okrajov, čo vedie k čistejšiemu obrazu. Inteligentné zaostrenie obsahuje ovládacie prvky na zoslabovanie kontrastu okrajov vo svetlách aj v tieňoch, takže váš obrázok vyzerá ostrejší bez straty detailov. Pozrime sa, ako to funguje!
Novinka v inteligentnom zaostrení vo Photoshope CC: Zníženie hluku
Najlepšie výsledky dosiahnete pomocou inteligentného zaostrenia, ak budete chcieť používať Photoshop CC, ktorý obsahuje funkciu redukcie šumu, ktorá nie je k dispozícii v predchádzajúcich verziách filtra.
Začnime!
Ako zaostriť obrázky pomocou inteligentného zaostrenia
Na sledovanie môžete použiť akýkoľvek obrázok. Použijem tento obrázok, ktorý som prevzal z programu Adobe Stock:
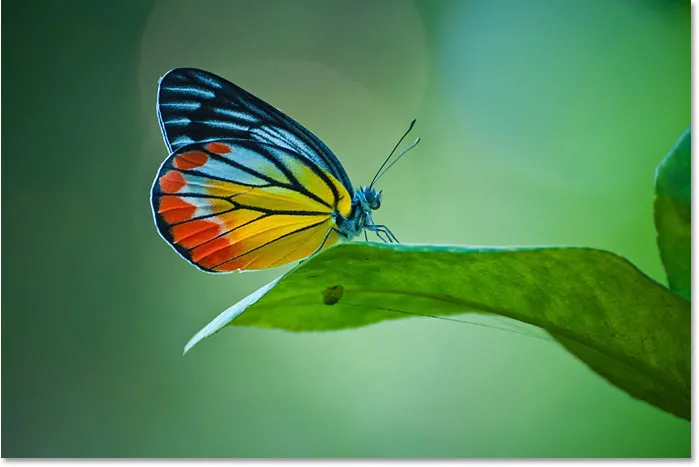
Pôvodný obrázok. Fotografický kredit: Adobe Stock.
Priblížim sa, aby sme sa mohli bližšie pozrieť na motýľa. Je tu veľa detailov, ktoré môžem vyostriť. V súčasnosti to však vyzerá príliš mäkko:

Bližší pohľad na oblasť, ktorá bude naostrená.
Krok 1: Premente vrstvu obrázka na inteligentný objekt
Inteligentné zaostrenie sa dá použiť ako statický filter, ale je lepšie použiť ho ako inteligentný filter. Týmto sa upravia nastavenia filtra a uľahčí sa tým zmena možností miešania filtra. Ak chcete použiť inteligentné zaostrenie ako inteligentný filter, najprv skonvertujte vrstvu obrázka na inteligentný objekt.
Majte však na pamäti, že Photoshop dokáže súčasne zaostriť iba jednu vrstvu. Ak dokument obsahuje viac vrstiev, musíte ich pred zaostrením zlúčiť do novej vrstvy.
Na paneli Vrstvy sa môj obrázok objaví vo vrstve Pozadie. Ak chcete vrstvu previesť na inteligentný objekt, kliknite na ikonu ponuky v pravom hornom rohu panela Vrstvy:
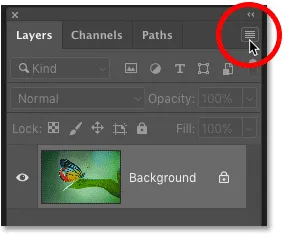
Kliknite na ikonu ponuky Vrstvy.
Potom z ponuky vyberte možnosť Previesť na inteligentný objekt :
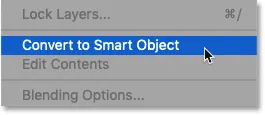
Vyberte možnosť „Konvertovať na inteligentný objekt“.
V pravom dolnom rohu miniatúry náhľadu vrstvy sa zobrazí ikona inteligentného objektu, ktorá nám oznamuje, že teraz pracujeme s inteligentným objektom:
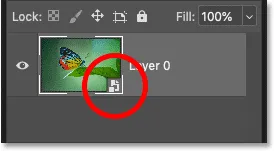
Ikona označuje inteligentný objekt.
Krok 2: Vyberte filter inteligentného zaostrenia
Ak chcete použiť inteligentné zaostrenie, prejdite na ponuku Filter na paneli s ponukami, vyberte položku Zaostriť a potom vyberte položku Inteligentné zaostrenie :
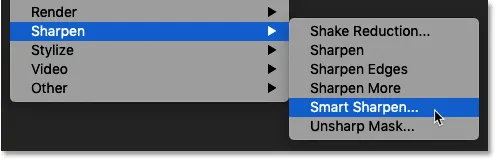
Prejdite na položku Filter> Zaostriť> Inteligentné zaostrenie.
Dialógové okno Inteligentné zaostrenie
Týmto sa otvorí dialógové okno Inteligentné zaostrenie aplikácie Photoshop s oknom náhľadu vľavo a rôznymi jazdcami a možnosťami vpravo.
V okne náhľadu sa obrázok zobrazuje na úrovni 100% zväčšenia, kde každý obrazový pixel zaberá presne jeden pixel na obrazovke, čo vám poskytuje najpresnejší náhľad na zaostrenie. Úroveň priblíženia sa dá zmeniť pomocou ikon plus a mínus pod ukážkou, ale najlepšie je nechať ju na 100%:
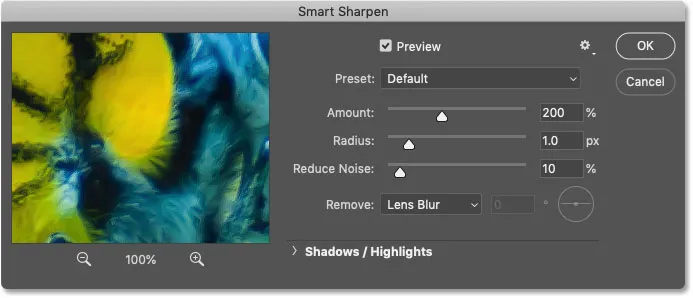
Dialógové okno Inteligentné zaostrenie vo Photoshope CC.
Krok 3: Zmena veľkosti dialógového okna Inteligentné zaostrenie pre väčší náhľad
Jednou z prvých veľkých výhod, ktorú má Smart Sharpen oproti Unsharp Mask, je, že veľkosť dialógového okna sa dá zmeniť tak, aby sa zväčšilo okno náhľadu. Ak chcete zmeniť veľkosť, kliknite a potiahnite strany alebo rohy dialógového okna smerom von.
Po zmene veľkosti dialógového okna kliknite a potiahnite dovnútra okna náhľadu, aby ste ukážku zamerali na svoj predmet:
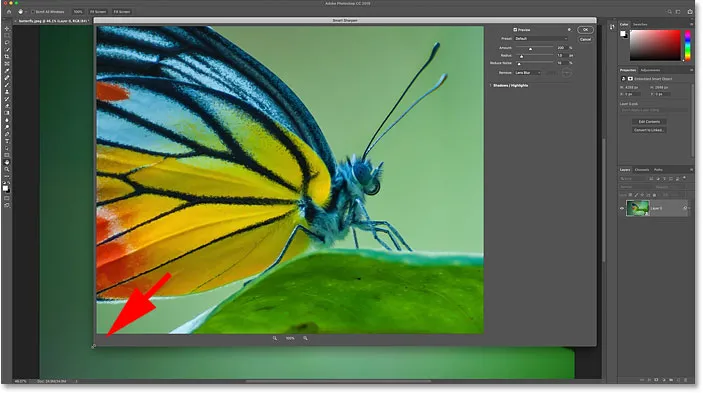
Zmena veľkosti dialógového okna Smart Sharpen pre väčší náhľad.
Krok 4: Skontrolujte, či je položka Remove nastavená na možnosť Lens Blur
Ďalšou veľkou výhodou systému Smart Sharpen je to, že dokáže zistiť hrany, rovnako ako filter High Pass, ktorý zakrývam v samostatnom návode. Okraj je oblasť s náhlou náhlou zmenou jasu medzi susednými pixelmi. Aby však funkcia Smart Sharpen detekovala hrany, musí byť možnosť Odstrániť nastavená na možnosť Rozostrenie objektívu .
Ďalšie dve možnosti sú Gaussovské rozostrenie a Rozmazanie pohybu . Gaussovské rozostrenie spôsobuje, že funkcia Smart Sharpen sa správa presne ako maska Unsharp, bez možnosti detekcie hrán. Funkcia Motion Blur slúži na odstránenie rozmazania spôsobeného pohybom objektu alebo otrasmi fotoaparátu.
Pred pokračovaním v prípade väčšiny obrázkov sa uistite, že je položka Odstrániť nastavená na možnosť Rozostrenie objektívu:

Nastavenie možnosti Odobrať inteligentné zaostrenie na Rozostrenie objektívu.
Krok 5: Upravte hodnotu Amount a pridajte kontrast okrajov
Zaostrenie obrazu je hlavne o zvyšovaní kontrastu pozdĺž okrajov, čo spôsobuje, že svetlá strana je svetlejšia a tmavá strana tmavšia. Čím silnejší je kontrast okrajov, tým ostrejší bude obraz. A rovnako ako v prípade masky Unsharp maska používa funkcia Smart Sharpen na nastavenie množstva kontrastu posuvník Amount .
Pri predvolenej hodnote 200% už obrázok vyzerá ostrejší. Oveľa ostrejšie to však závisí od veľkosti obrázka a od množstva detailov.
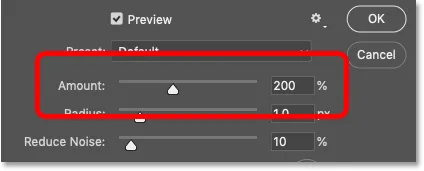
Hodnota Suma nastavuje mieru kontrastu aplikovaného na hrany.
Ako zapnúť a vypnúť náhľad zaostrenia
Okno náhľadu môžete prepínať v dialógovom okne medzi pôvodnou a zaostrenou verziou obrázka kliknutím a podržaním vo vnútri okna náhľadu. Keď podržíte stlačené tlačidlo myši, uvidíte pôvodný obrázok. Keď uvoľníte tlačidlo myši, vrátite sa k zostrenej verzii.
Vľavo je môj pôvodný obrázok. Na pravej strane je zaostrenie pomocou predvolených nastavení funkcie Smart Sharpen (množstvo: 200%, polomer: 1 px, zníženie šumu: 10%). Všimnite si, že možnosť Znížiť hluk, na ktorú sa za chvíľu pozrieme, je k dispozícii iba vo Photoshope CC:
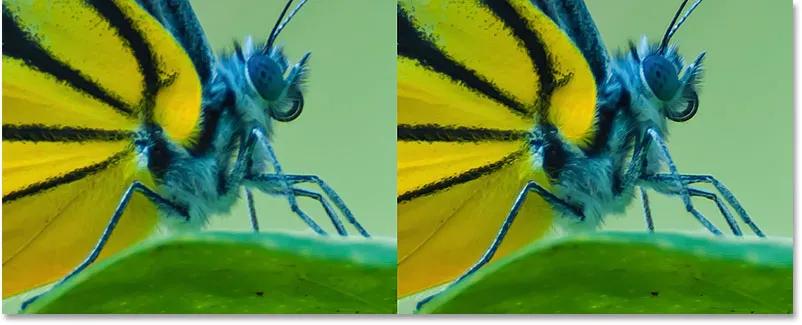
Neostrený obraz (vľavo) a predvolené nastavenie inteligentného zaostrenia (vpravo).
Zvýšením hodnoty Suma pridáte ďalšie zaostrenie
Zvýšením hodnoty Suma pridáme k okrajom väčší kontrast, takže obrázok bude ešte ostrejší. Zvýši sumu na maximálnu hodnotu 500% :
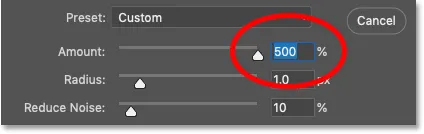
Nastavenie Suma na maximálnu hodnotu.
Vľavo je predvolené zaostrenie na 200% a napravo je hodnota zvýšená na 500%. V mojom prípade, pretože pracujem s veľkým obrázkom s vysokým rozlíšením, zvýšený kontrast je menej viditeľný ako v prípade menšieho obrázka:

Brúsenie s množstvom 200% (vľavo) a 500% (vpravo).
Výber najlepšej hodnoty množstva na zaostrenie obrázka
Aké je teda najlepšie nastavenie množstva? Skutočne to závisí od veľkosti obrázka a množstva detailov. Ale pre väčšinu obrázkov najlepšie fungujú hodnoty v rozsahu 150% až 200% .
Voľba Suma však obrázky nezostruje sama o sebe. Aby sme skutočne videli vplyv, ktorý má hodnota Suma na zaostrenie, musíme tiež upraviť možnosť Polomer, ktorú sa pozrieme ďalej. A aby bolo ľahšie vidieť, ako funguje Rádius, nechám svoju hodnotu Suma nastavenú na 500%.
Krok 6: Upravte hodnotu polomeru a nastavte hrúbku okraja
Hodnota Polomer v dialógovom okne Inteligentné zaostrenie riadi hrúbku hrán nastavením počtu pixelov vyčnievajúcich von z okraja, ktorý by sa mal považovať za súčasť okraja. Polomer má veľký vplyv na zaostrenie, pretože hrubšie hrany zvýrazňujú zvýšený kontrast z nastavenia množstva. Takže dve možnosti, množstvo a polomer, pracujú ruka v ruke.
Predvolená hodnota polomeru 1 pixel znamená, že hodnota množstva ovplyvňuje iba jeden pixel na oboch stranách (jeden pixel na svetlej strane okraja a jeden na tmavej strane). Ale pri zvyšovaní polomeru je ovplyvnená širšia a širšia oblasť:
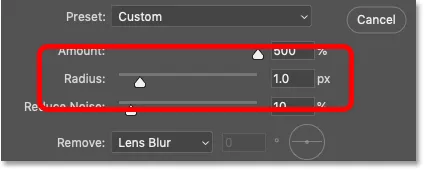
Polomer riadi hrúbku okraja.
Rádius zväčším z 1 na 2 pixely, čo znamená, že okraje sú teraz hrubé 4 pixely (2 pixely na svetlej strane a 2 na tmavej strane). A už vidíme veľký skok v kontraste a ostrosti. Polomer 1 pixel je vľavo a polomer 2 pixel je vpravo:
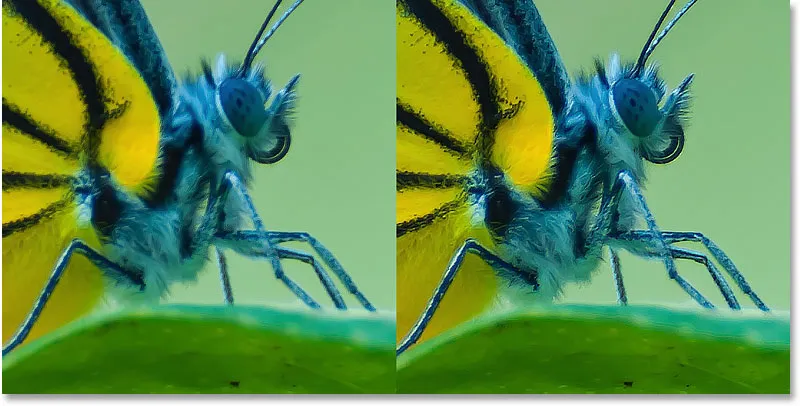
Polomer: 1 px (vľavo); Polomer: 2 px (vpravo).
Vytvorenie halos nastavením príliš vysokej hodnoty polomeru
Ak však nastavíme hodnotu polomeru príliš vysoko, okraje sa stanú príliš hrubými, čím sa vytvoria viditeľné haly (svetlé a tmavé obrysy).
Vľavo je zaostrenie s polomerom 2 pixely. A napravo je výsledok po zvýšení polomeru na 5 pixelov. Všimnite si obrysy (halo), ktoré sa teraz objavujú okolo motýľových nôh, vlasov, antén a v detailoch krídla. To sú isté znaky toho, že bol obrázok príliš zaostrený. Navyše to jednoducho vyzerá skutočne škaredo:

Polomer: 2 px (vľavo); Polomer: 5 px (vpravo).
Porovnanie halos Smart Sharpen s maskou Unsharp
Ale tak zlé, ako halos vyzerá na tak vysokú hodnotu polomeru, v skutočnosti vyzerajú s technológiou Smart Sharpen lepšie ako v prípade použitia masky Unsharp. A môžeme to dokázať tu v dialógovom okne Smart Sharpen.
Ak chcete, aby sa funkcia Smart Sharpen chovala ako maska na neostrosť, bez možnosti detekcie hrán, jednoducho zmeňte možnosť Odstrániť z rozostrenia objektívu na Gaussovské rozostrenie :
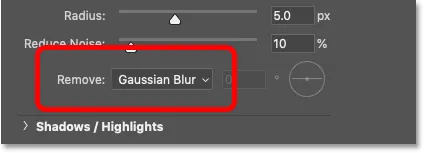
Zmena Odstrániť na Gaussovské rozostrenie.
A všimnite si, o koľko hrubšie sa halo teraz objavujú, aj keď hodnota polomeru zostáva rovnaká (5 pixelov). Lens Blur je vľavo a Gaussian Blur je vpravo. Takto by vyzerali presne rovnaké nastavenia množstva a polomeru, ak by som zaostril obrázok pomocou masky Unsharp Mask. Inteligentné zaostrenie nielenže dokáže detekovať hrany, ale vytvára aj tenšie halo. Ďalšie víťazstvo pre Smart Sharpen:
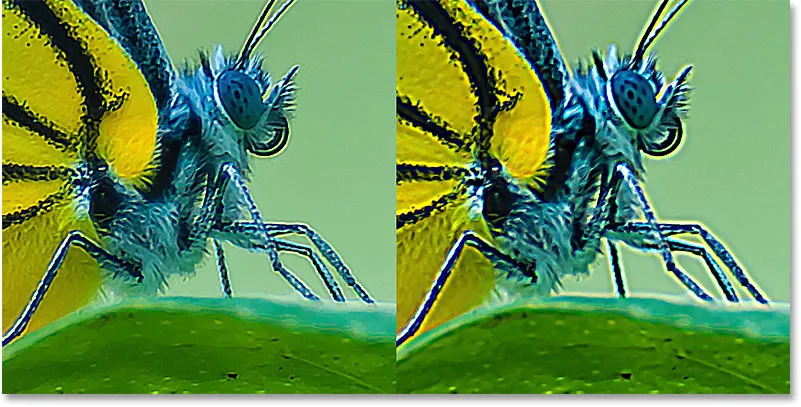
Svetlá Smart Sharpen (vľavo) a Svetlá masky Unsharp (vpravo) s rovnakou hodnotou polomeru.
Na opätovné zapnutie funkcie detekcie okrajov nastavím možnosť Odobrať späť na Rozostrenie objektívu :
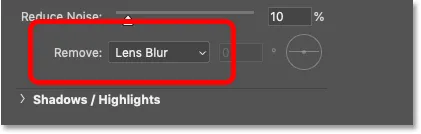
Lens Blur je nastavenie, ktoré použijete pre väčšinu obrázkov.
Výber najlepšej hodnoty polomeru na zaostrenie obrázka
Rovnako ako hodnota Suma, aj najlepšia hodnota Polomeru, ktorá sa má použiť, závisí od vášho obrázka. Závisí to však aj od toho, či je obraz zaostrený na tlač alebo na zobrazenie na obrazovke. Dôvodom je skutočnosť, že pixely sa pri tlači javia oveľa menšie, takže svetlá sú oveľa tenšie a menej viditeľné.
Na kompenzáciu budete potrebovať vyššiu hodnotu polomeru a hrubšie halóny, aby tlačená verzia vyzerala rovnako ostro ako verzia na obrazovke. A obrátená strana je, že obrázok, ktorý je na tlač zaostrený, bude zvyčajne na obrazovke vyzerať preostrený .
Pri zaostrovaní pri tlači zvyčajne funguje polomer 1 až 3 pixely . Ale pretože Smart Sharpen vytvára tenšie halo ako Unsharp Mask, môžete sa často dostať preč s ešte vyššími hodnotami polomeru. Ak 3 pixely nestačia, skúste posunúť polomer na 4 alebo dokonca 5 pixelov (uistite sa však, že je položka Odobrať nastavená na Rozostrenie objektívu).
Pri zaostrovaní na e-mail, web alebo akýkoľvek druh zobrazenia obrazovky funguje lepšie polomer 0, 5 až 1 pixel . Ak chcete dosiahnuť najlepšie výsledky zaostrenia, skúste polomer udržať pod 1 pixel.
V prípade môjho obrázka pôjdem s polomerom 4 pixely a znížim hodnotu Amount z 500% späť na predvolenú hodnotu 200%:
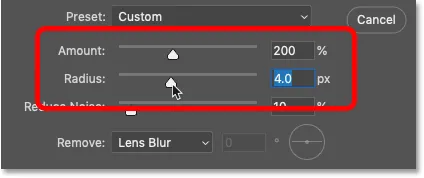
Hodnoty Amount (Amount) a Radius (Radius) spolupracujú na zaostrení obrázka.
Vďaka týmto nastaveniam bude obraz na obrazovke vyzerať naostrený, ale po vytlačení bude vyzerať oveľa lepšie:
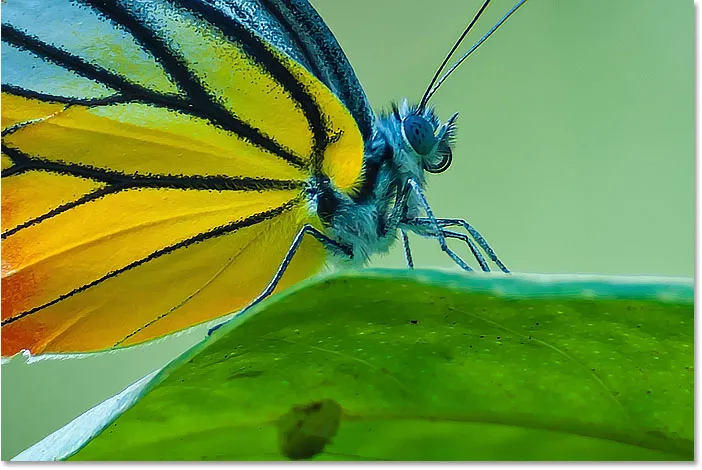
Výsledok po nastavení hodnôt Amount a Radius.
Krok 7: Potiahnutím posúvača Zmenšiť hluk vyčistite obrázok
Vo Photoshope CC pridala spoločnosť Adobe funkciu Reduce Noise do funkcie Smart Sharpen. Problém so šumom je v tom, že vytvára rovnakú náhlu zmenu jasu medzi susednými pixelmi, ktorú Photoshop hľadá pri zisťovaní hrán. Hluk sa teda so všetkým ostatným zostrí.
Hluk môžete znížiť pomocou posúvača Zmenšiť hluk. Ak sa však pokúsite odstrániť všetok hluk, vyhladíte príliš veľa detailov. Namiesto toho posuňte posúvač doprava, kým obrázok nebude vyzerať čistejšie a hluk nebude menej rušivý. Predvolená hodnota 10% je často všetko, čo potrebujete:
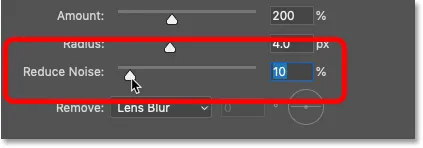
Použite posúvač Znížiť hluk na vyčistenie nežiaduceho šumu (iba Photoshop CC).
Krok 8: Ak je to potrebné, zoslabnite zaostrenie svetiel a tieňov
V tomto okamihu sa dosiahne hlavný efekt zaostrenia. Ale je tu ešte jeden potenciálny problém, ktorý môžeme vyriešiť pomocou Smart Sharpen, a je to ďalšia výhoda, ktorú má Smart Sharpen oproti Unsharp Mask.
V závislosti od obrázka a množstva kontrastu okrajov, ktoré ste pridali, môže zaostrenie niekedy viesť k orezaniu svetiel a tieňov, kde sú najjasnejšie okrajové pixely vyfúknuté na čisto bielu a najtmavšie okrajové pixely sú rozdrvené na čisto čiernu.
Ako získať prístup k možnostiam tieňov a zvýraznení
Ak po zaostrení spozorujete príliš svetlé alebo tmavé oblasti, otvorte časť Shadows / Highlights :
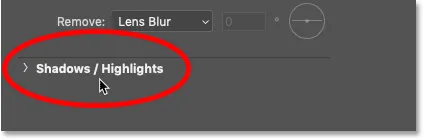
Kliknutím na slová „Tiene / zvýraznenia“.
Tým sa otvoria ďalšie dve sady možností, jedna pre tieň a druhá pre hlavné body . Každá sekcia obsahuje tri posuvníky (Fade Amount, Tonal Width a Radius) a v oboch sekciách pracujú úplne rovnako:
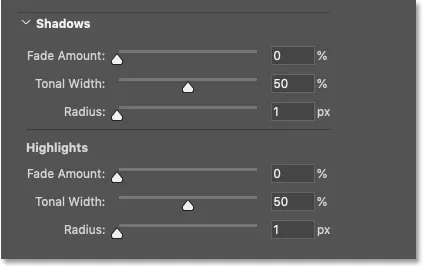
Použite možnosti Shadows and Highlights na obnovenie orezaných detailov.
Fade Suma
Posuvník Fade Amount zoslabuje zaostrenie v tieňoch alebo svetlách (v závislosti od toho, v ktorej časti ste). Čím vyššia je hodnota, tým menšie je zaostrenie. Pri predvolenej hodnote Fade Amount 0% sú všetky možnosti v časti Shadows / Highlights účinne vypnuté.
Tonálna šírka
Tonal Width riadi rozsah úrovní jasu, ktoré sú ovplyvnené úrovňou Fade Amount.
V časti Shadows (Nižšie hodnoty tónovej šírky) obmedzujú zoslabenie iba najtmavšie pixely okrajov, zatiaľ čo vyššie hodnoty zahŕňajú viac stredných tónov. A v sekcii Hlavné prvky, nižšie hodnoty obmedzujú zoslabovanie iba na najjasnejšie pixely okrajov, zatiaľ čo vyššie hodnoty zahŕňajú viac stredných tónov.
Vo všeobecnosti sa nemusíte obávať tonálnej šírky, pretože predvolená hodnota 50% funguje dobre.
Polomer
A hodnota Polomer riadi šírku oblasti okolo každého pixla, na ktorú Photoshop pozerá, aby určila, či sa pixel zmestí do špecifikovaného tónového rozsahu. Ak sa tak stane, bude to ovplyvnené sumou Fade. Ak nie, nebude.
Predvolený polomer 1 pixelu je zvyčajne príliš nízky. Ak chcete ovplyvniť širšiu oblasť, skúste zväčšiť hodnotu bližšie k 50 pixelom .
Príklad: Obnovenie detailov zvýraznenia po zaostrení
Môj obrázok nemá žiadne zjavné problémy v tieňoch alebo svetlách, ale aby som videl, ako môžu byť tieto posúvače použité na obnovenie orezaných detailov, zvýšim kontrast okrajov zvýšením hlavnej hodnoty množstva späť na 500% . A teraz, keď sa pozrieme blízko motýľovho oka, vidíme pozdĺž ľavého okraja oblasť rušivých jasných svetiel:
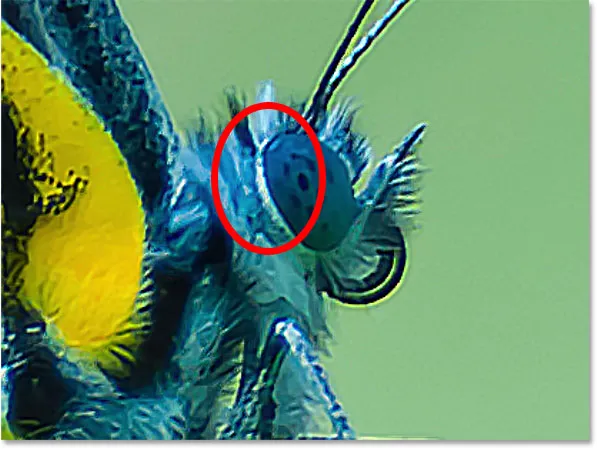
Príklad orezania svetiel po zaostrení.
Môžem vytočiť jas a obnoviť detaily v tejto oblasti zvýšením hodnoty Fade Amount v časti Highlights. Ak chcete zachovať čo najväčší kontrast okrajov vo zvyšku obrázka, automaticky nezastavujte hodnotu stlmenia na 100%. Namiesto toho vyhľadajte najnižšiu hodnotu, ktorá vám stále poskytuje požadovaný výsledok.
Zvýši hodnotu na 30%. A tiež zvýšim hodnotu polomeru na 50 pixelov:
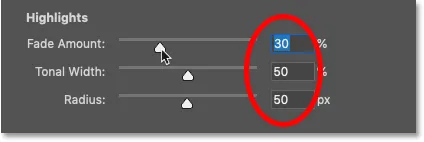
Vyblednutie zaostrenia vo svetlách.
A tu vidíme výsledok. Je to jemné, ale vľavo je originálna verzia so zvýraznenými bodmi okolo oka. A napravo je verzia s menším orezaním a obnovená väčšia časť detailov zvýraznenia:
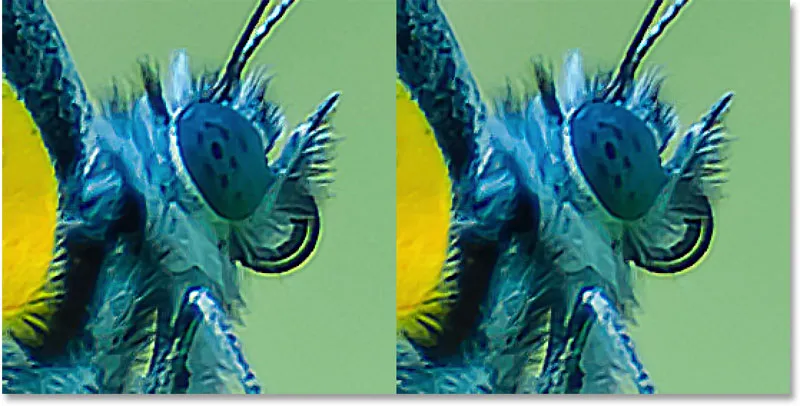
Orezávanie svetiel (vľavo) bolo znížené po vyblednutí zaostrenia (vpravo).
Krok 9: Zatvorte dialógové okno Inteligentné zaostrenie
Keď ste pripravení použiť vaše nastavenia zaostrenia, kliknutím na tlačidlo OK zatvorte dialógové okno Smart Sharpen:
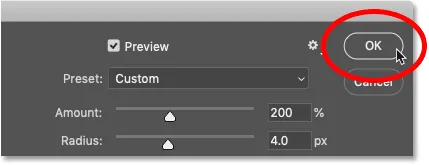
Zatváranie inteligentného zaostrenia.
Krok 10: Zmeňte režim miešania Smart Sharpen na Luminosity
A nakoniec, či už zaostrujeme obrázok pomocou technológie Smart Sharpen alebo Unsharp Mask, posledný krok je vždy rovnaký. Zmenou režimu miešania filtra sa musíme v zaostrenej verzii vyhnúť farebným artefaktom.
Späť na paneli Vrstvy sa pod obrázkom objaví inteligentné zaostrenie ako inteligentný filter. Možnosti miešania filtra otvoríte dvojitým kliknutím na ikonu Možnosti miešania:

Dvakrát kliknite na ikonu Možnosti miešania.
V dialógovom okne Možnosti miešania zmeňte režim miešania z normálneho na jas . Tým sa zabráni tomu, aby funkcia Smart Sharpen zaostrila farbu obmedzením jeho účinku len na jas pixelov.
Ak zistíte, že vaše zaostrenie vyzerá príliš silné, môžete ho tu znížiť znížením krytia filtra Smart Sharpen. Ale nechám svoju na 100%. Po dokončení dialógového okna kliknite na tlačidlo OK:
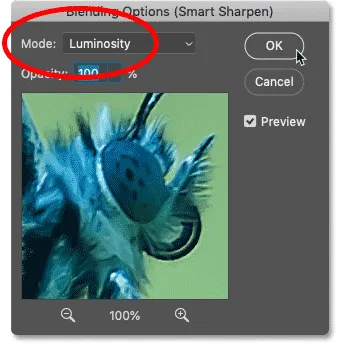
Zmena režimu miešania inteligentného zaostrenia na jas.
Navrhnuté: Tri spôsoby, ako spojiť dva obrázky vo Photoshope
Ako zapnúť a vypnúť zaostrenie
Ak chcete porovnať pôvodnú a zaostrenú verziu obrázka, zapnite a vypnite funkciu Smart Sharpen kliknutím na ikonu viditeľnosti inteligentného filtra na paneli Vrstvy:
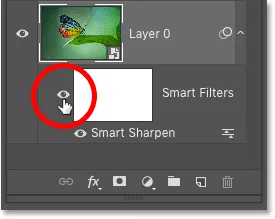
Zapnutie a vypnutie efektu zaostrenia.
Vľavo je môj pôvodný neostrený obrázok a vpravo je konečný zaostrený výsledok:
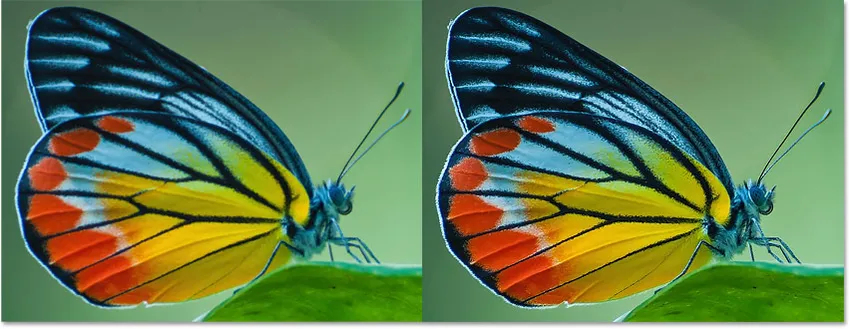
Unsharpened (left) a Smart Sharpened version (vpravo).
A máme to! Takto zaostrujete obrázky pomocou filtra Smart Sharpen vo Photoshope!
Navštívte našu časť Úprava fotografií, kde nájdete ďalšie výukové programy Photoshopu. A nezabudnite, že všetky naše návody sú teraz k dispozícii na stiahnutie vo formáte PDF!