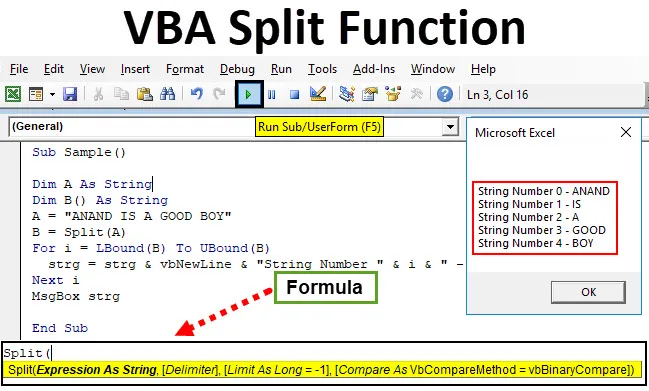
Rozdelená funkcia VBA
Ako už názov napovedá, Split je funkcia, ktorá rozdeľuje reťazce na rôzne časti. Máme veľa takýchto funkcií v excelovských pracovných hárkoch, ako je napríklad ľavá pravá a stredná funkcia. Ale keď potrebujeme nejaký reťazec na rozlíšenie častí, použijeme funkciu rozdelenia vo VBA. Je to jedna z najlepších funkcií vo VBA na vykonávanie rôznych typov operácií na reťazcoch.
Funkcia rozdelenia je v podstate funkcia podreťazcov, ktorá berie reťazec ako vstup a dáva ďalší reťazec ako výstup. Jediným rozdielom medzi ostatnými funkciami podreťazcov, ako je ľavá pravá a stredná a delená funkcia, je to, že funkcia ĽAVÁ, PRAVÁ A STREDNÁ vezme iba jeden reťazec ako vstup alebo argument a vráti jeden reťazec ako výstup, zatiaľ čo funkcia SPLIT vráti pole reťazcov ako výkon.
Vzorec pre rozdelenú funkciu v Excel VBA
Funkcia VBA Split má nasledujúcu syntax:

Najprv vysvetlím argumenty funkcie VBA split:
- Expression As String: Toto je povinný argument vo funkcii VBA Split. Výraz ako reťazec označuje reťazec, ktorý sa chceme rozdeliť na časti.
- Oddeľovač: Toto je voliteľný argument. Je to znak, ktorý sa používa na rozdelenie reťazcov na časti. Ak však nezabezpečíme žiadny oddeľovač, VBA považuje za predvolený oddeľovač priestor „“.
- Limit: Toto je tiež voliteľný argument. Limit znamená maximálny počet častí reťazca, ktoré chceme urobiť. Ale opäť, ak nezadáme obmedzenie funkcie, VBA to bude považovať za predvolené -1, čo znamená, že sa reťazec rozpadne zakaždým, keď sa v reťazci nachádza oddeľovač.
- Porovnať: Tento posledný argument je tiež voliteľný argument. Porovnanie je metóda, ktorá je opísaná ako jedna z dvoch nižšie:
- Buď 0 znamená, že Split vykoná binárne porovnanie, čo znamená, že každý znak by sa mal zhodovať.
- Alebo to môže byť 1, čo znamená, že funkcia Split urobí textové porovnanie.
Všetko bude jasné na niekoľkých príkladoch. Dovoľte mi však najskôr uviesť veľmi jednoduchý príklad toho, čo táto funkcia robí. Predpokladajme, že máme vstupný reťazec, pretože ANAND JE DOBRÝ BOY. Rozdelený reťazec ho rozdelí na časti každé slovo osobitne. Môžeme tiež použiť funkciu Split na spočítanie počtu slov v reťazci alebo ich môžeme použiť na výstup iba určitého počtu slov v danom reťazci.
Ako používať funkciu rozdelenia Excel VBA?
Na niekoľkých príkladoch sa naučíme, ako používať funkciu rozdelenia Excel VBA.
Túto šablónu VBA Split Excel si môžete stiahnuť tu - VBA Split Excel TemplateFunkcia rozdelenia VBA - príklad č. 1
Ako to, že sme použiť vyššie uvedený reťazec ANAND JE DOBRÝ BOY s funkciou split.
Poznámka: Aby ste vo VBA mohli používať funkciu Split, uistite sa, že je zapnutá možnosť pre vývojárov na karte File v časti options.Krok 1: Prejdite na kartu Vývojár a kliknite na položku Visual Basic .
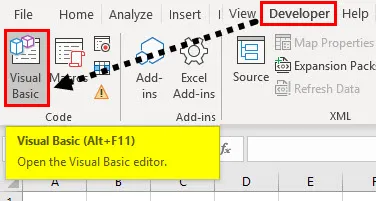
Krok 2: Kliknutím na List 1 sa otvorí okno projektu, čím sa otvorí okno s kódom.
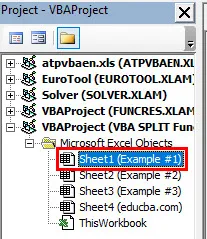
Krok 3: Keď sa objaví okno s kódom, vyhlásením podprogramu začnite písať kód.
kód:
Čiastková vzorka () Koniec č
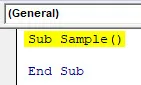
Krok 4: Vyhláste dve polia premenných a jednu ako reťazce A a B.
kód:
Čiastková vzorka () Dim A ako reťazec Dim B () ako reťazcová časť Sub
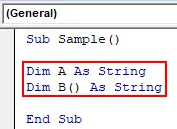
Krok 5: Uložte hodnotu reťazca do A.
kód:
Čiastková vzorka () Dim A ako reťazec Dim B () ako Reťazec A = „ANAND IS A DOBRÝ BOY“ End Sub
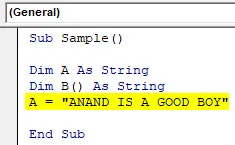
Krok 6: Do poľa B uložte hodnotu A pomocou funkcie rozdelenia, ako je uvedené nižšie.
kód:
Čiastková vzorka () Dim A ako reťazec Dim B () ako reťazec A = "ANAND IS A DOBRÝ KOŠÍK" B = Split (A) End Sub
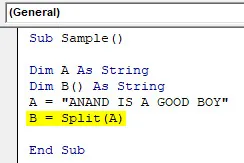
Krok 7: Použite pre slučku na prerušenie každého reťazca.
kód:
Čiastková vzorka () Dim A ako reťazec Dim B () ako reťazec A = "ANAND IS A DOBRÝ KOŠÍK" B = Split (A) pre i = LBound (B) To UBound (B) strg = strg & vbNewLine & "String Number" "& i &" - "& B (i) Ďalej i Koniec Sub

Krok 8: Zobrazte ju pomocou funkcie Msgbox.
kód:
Čiastková vzorka () Dim A ako reťazec Dim B () ako reťazec A = "ANAND IS A DOBRÝ KOŠÍK" B = Split (A) pre i = LBound (B) To UBound (B) strg = strg & vbNewLine & "String Number" "& i &" - "& B (i) Ďalej i MsgBox strg End Sub
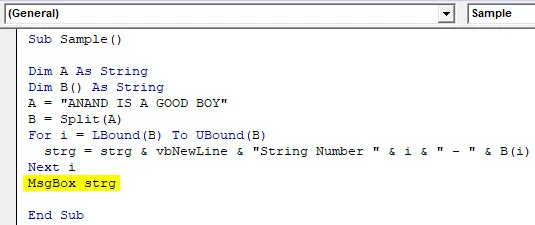
Krok 9: Spustite kód z nižšie uvedeného tlačidla spustenia.
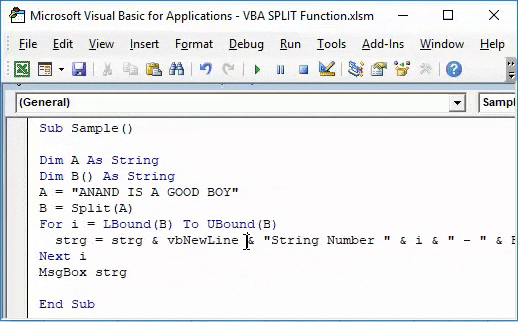
Získame to ako výstup, keď spustíme vyššie uvedený kód.
Funkcia rozdelenia VBA - príklad č. 2
Teraz sa pokúsime vziať vstup od používateľa a reťazec rozdelíme na časti.
Krok 1: Prejdite na kartu vývojára a kliknutím na Visual Basic otvorte editor VB.
Krok 2: Kliknutím na List 2 v okne vlastností otvorte okno s kódom.
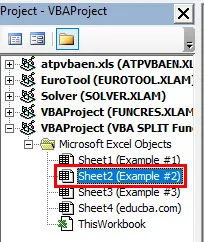
Krok 3: V okne s kódom deklarujte subfunkciu na spustenie zápisu kódu.
kód:
Čiastková vzorka1 () Koncová čiastková č
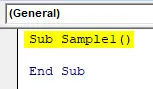
Krok 4: Vyhláste dve premenné ako reťazec a jednu ako reťazec poľa.
kód:
Čiastková vzorka1 () Dim A ako reťazec Dim B () ako reťazcová časť Sub
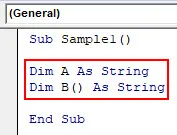
Krok 5: Vezmite hodnotu od používateľa a uložte ju do funkcie A pomocou vstupného poľa.
kód:
Čiastková vzorka1 () Dim A ako reťazec Dim B () ako reťazec A = InputBox („Zadajte reťazec“, „Mali by mať medzery“) End Sub
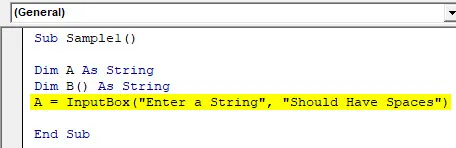
Krok 6: Hodnotu A uložte do poľa B pomocou funkcie Split.
kód:
Čiastková vzorka1 () Dim A ako reťazec Dim B () ako reťazec A = InputBox („Zadajte reťazec“, „Mali by mať medzery“) B = Split (A) End Sub
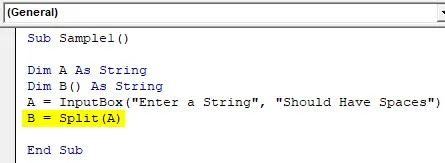
Krok 7: Použite pre slučku na prerušenie každého reťazca.
kód:
Čiastková vzorka1 () Dim A ako reťazec Dim B () ako reťazec A = InputBox ("Zadajte reťazec", "mali by mať medzery") B = Split (A) pre i = LBound (B) až UBound (B) strg = strg & vbNewLine & "String Number" & i & "-" & B (i) Next i End Sub
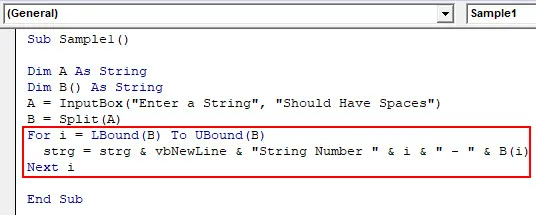
Krok 8: Zobrazte ju pomocou funkcie Msgbox.
kód:
Čiastková vzorka1 () Dim A ako reťazec Dim B () ako reťazec A = InputBox ("Zadajte reťazec", "mali by mať medzery") B = Split (A) pre i = LBound (B) až UBound (B) strg = strg & vbNewLine & "String Number" & i & "-" & B (i) Ďalej i MsgBox strg End Sub Sub
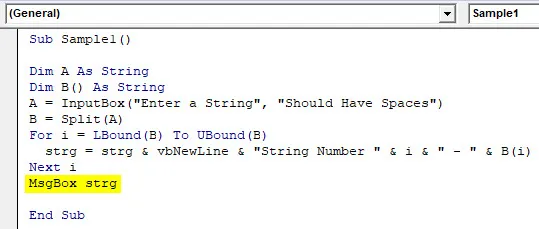
Krok 9: Spustite kód pomocou tlačidla Spustiť. Po spustení kódu dostaneme vstupnú správu na napísanie reťazca. Do vstupného poľa napíšte „I AM A GOOD BOY“ a stlačením tlačidla Ok zobrazte výsledok.
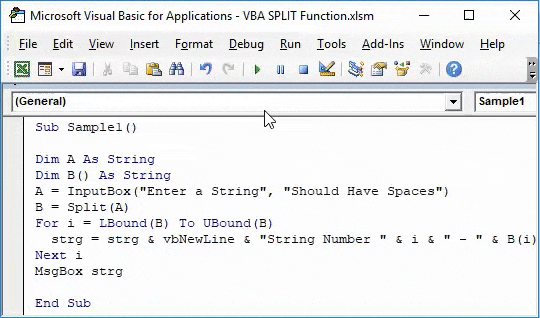
Funkcia rozdelenia VBA - príklad # 3
Na výpočet počtu slov v reťazci môžeme použiť aj funkciu rozdelenia VBA. Vezmime vstup od používateľa a spočítajte počet slov v ňom.
Krok 1: Prejdite na kartu vývojára a kliknutím na Visual Basic otvorte editor VB.
Krok 2: Kliknutím na List 3 v okne projektu otvorte okno s kódom.
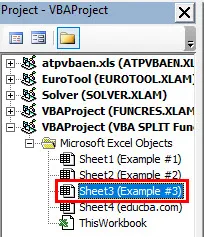
Krok 3: Po otvorení okna s kódom vyhláste podprogram, ktorý začne písať kód.
kód:
Čiastková vzorka 2 () Koniec č
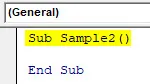
Krok 4: Vyhláste dve premenné ako reťazec a jednu ako reťazec poľa.
kód:
Čiastková vzorka2 () Dim A ako reťazec Dim B () ako reťazec konca Sub
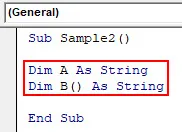
Krok 5: Vezmite vstup od používateľa a uložte ho do funkcie A pomocou funkcie vstupného poľa.
kód:
Čiastková vzorka 2 () Dim A ako reťazec Dim B () ako reťazec A = InputBox („Zadajte reťazec“, „Mali by mať medzery“) Koniec Sub
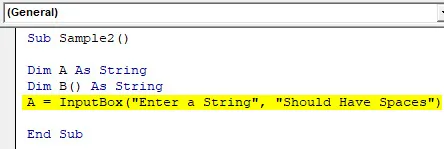
Krok 6: Použite funkciu Split a uložte ju do B.
kód:
Čiastková vzorka2 () Dim A ako reťazec Dim B () ako reťazec A = InputBox („Zadajte reťazec“, „Mali by mať medzery“) B = Split (A) End Sub
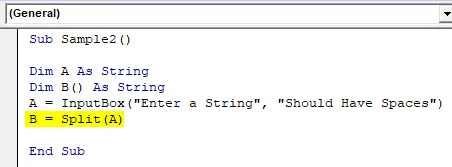
Krok 7: Pomocou funkcie Msgbox sa zobrazí celkový počet slov.
kód:
Čiastková vzorka2 () Dim A ako reťazec Dim B () ako reťazec A = InputBox ("Zadajte reťazec", "Mali by mať medzery") B = Split (A) MsgBox ("Celkový počet zadaných slov je:" & UBound ( B ()) + 1) Koniec sub
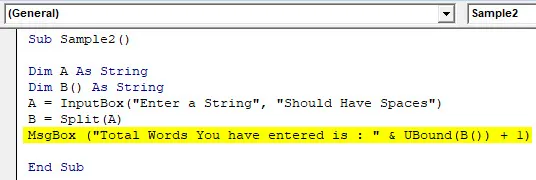
Krok 8: Spustite kód z poskytnutého tlačidla spustenia. Po spustení kódu sa vyžaduje zadanie reťazca. Do poľa napíšte „INDIA IS MY COUNTRY“ a stlačením tlačidla Ok zobrazte výsledok.
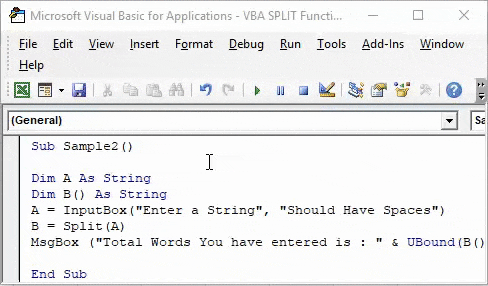
Vysvetlenie funkcie rozdelenia Excel VBA
Teraz vieme, že funkcia split v VBA je funkcia podreťazcov, ktorá sa používa na rozdelenie reťazcov na rôzne časti. Vstup, ktorý berieme, je reťazec, zatiaľ čo zobrazený výstup je pole.
Je veľmi podobný funkcii ostatných pracovných hárkov, ale je vynikajúci, pretože dokáže rozbiť viac slov a vrátiť ich ako pole.
Čo je potrebné pamätať
O funkcii rozdelenia VBA si musíme pamätať niekoľko vecí:
- Funkcia rozdelenia VBA je funkcia podreťazca.
- Vracia výstup ako reťazec.
- Povinný argument je iba výraz, zatiaľ čo zvyšok argumentov je voliteľný.
Odporúčané články
Toto bol sprievodca funkciou VBA Split. Tu sme diskutovali o tom, ako používať Excel VBA Split Function spolu s praktickými príkladmi a stiahnuteľnou šablónou Excel. Môžete si tiež prečítať naše ďalšie navrhované články -
- Vytváranie VBA počas slučky
- Ako rozdeliť bunky v Exceli?
- VBA urobí slučku s príkladmi
- Prehľad zlúčenia a centra Excelu