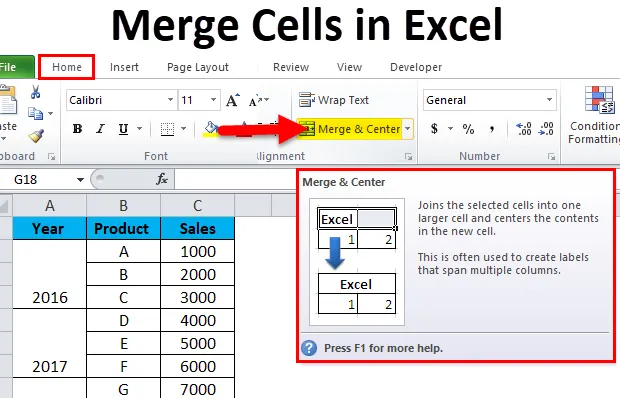
Zlúčiť bunky v Exceli (obsah)
- Zlúčiť bunky pomocou zlúčenia a centra
- Zlúčiť bunky pomocou CONCATENATE
- Zlúčenie buniek pomocou operátora Ampersand (&)
- Trik na rýchle zlúčenie viacerých buniek
Zlúčiť bunky v Exceli
Naše požiadavky pri používaní programu Excel sa môžu skutočne líšiť, pričom každý scenár vyžaduje použitie iného vzorca, inej funkcie programu Excel alebo ich kombinácie. Pomerne často môže byť naším cieľom zlúčiť obsah viacerých buniek do jednej, aby sa údaje prezentovali iným spôsobom.
Existuje niekoľko spôsobov, ako to dosiahnuť - zlúčenie hodnôt buniek v Exceli. Účelom tohto článku je ukázať spôsoby, ako je možné zlúčenie buniek v Exceli. Budeme diskutovať o výhodách a nevýhodách každej metódy, a tak sa pokúsime navrhnúť, ktorá metóda je ideálna na zlúčenie buniek v Exceli.
Zlúčiť bunky v aplikácii Excel pomocou možnosti Zlúčiť a centrovať
Zlúčenie v podstate znamená mať kombinované hodnoty viacerých buniek v jednej. Pravdepodobne najpoužívanejší a jeden z najjednoduchších spôsobov, ako to dosiahnuť, je možnosť „Zlúčiť a centrum“, ktorá je k dispozícii na ploche pásu.
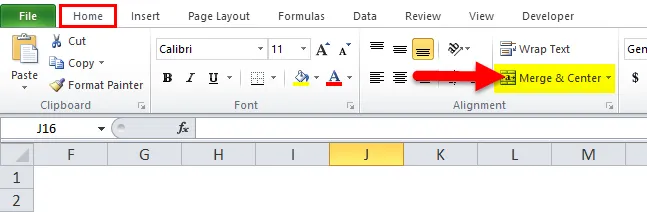
S týmto spôsobom zlúčenia však existuje nevýhoda. Ak máme v bunkách A1 a B1 nejaké údaje, výsledkom tejto formy zlúčenia by bolo zadržanie hodnoty na ľavej strane a prepísanie hodnoty na pravej strane.
Pozrime sa na príklad, aby sme lepšie porozumeli tejto nevýhode.
Máme zoznam, kde prvý stĺpec (A) obsahuje krstné mená a druhý stĺpec (B) má priezviská. Ak chceme zlúčiť obsah „Krstné meno“ a „Priezvisko“, potom táto metóda zlyhá, pretože preberá iba ľavú hodnotu a úplne prepíše pravú hodnotu.
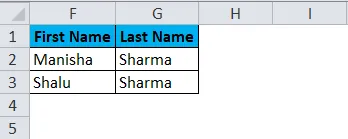
Krok 1: Budeme musieť vybrať bunky, ktoré chceme zlúčiť. V tomto scenári vyberieme bunky A2 a B2.
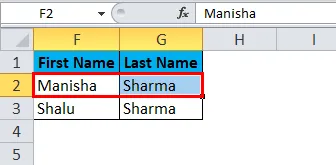
Krok 2: Ďalej klikneme na možnosť Zlúčiť a centrum na páse s nástrojom Domov.
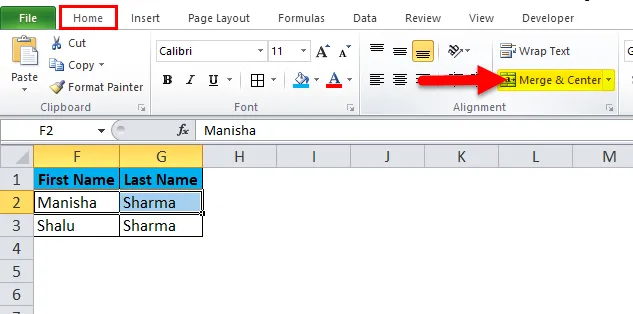
Krok 3: V momente, keď klikneme na „Zlúčiť a centrum“, sa zobrazí dialógové okno s upozornením, v ktorom sa uvádza, že sa bude brať do úvahy iba ľavá hodnota a pravá hodnota sa zahodí.
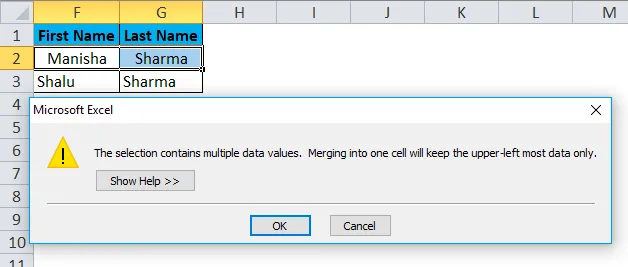
Krok 4: Kliknite na „OK“
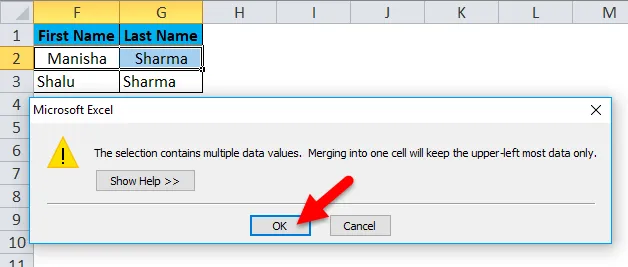
Krok 5: Keď klikneme na „OK“, dostaneme nasledujúci výsledok

Čo sa tu stalo, je to, že program Excel zlúčil tieto dve bunky namiesto ich hodnôt. Z tohto dôvodu sme dostali zlúčenú bunku, ale stratili sme pri tom priezvisko. Toto je hlavná nevýhoda použitia možnosti „Zlúčiť a centrum“.
Teraz budeme diskutovať o dvoch najlepších spôsoboch zlúčenia buniek v Exceli.
Najlepšie spôsoby zlúčenia buniek v programe Excel
Môžete mať teda otázku - Aký je správny a najúčinnejší spôsob zlúčenia buniek v programe Excel? Tu je odpoveď na to.
- Zlučovací vzorec
- Operátor Ampersand (&)
Pozrime sa podrobne na každú z týchto možností.
-
Zlúčiť bunky pomocou CONCATENATE
Ako sme už videli, Excel má veľké množstvo vzorcov pre rôzne potreby. Vzorec CONCATENATE môže zlúčiť obsah viacerých buniek do jednej bunky. Pomocou tejto metódy môžeme úspešne zlúčiť „Krstné meno“ a „Priezvisko“ bez straty akýchkoľvek údajov v procese. Výsledok by však bol k dispozícii v novej bunke.
Krok 1: Najprv vyberieme bunku C2.
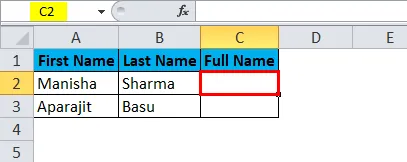
Krok 2: Ďalej použijeme vzorec CONCATENATE, ako je uvedené nižšie.
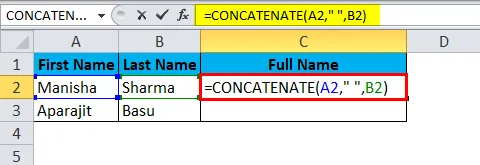
Pri použití tohto vzorca získame správne výsledky:
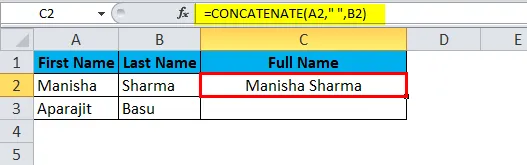
Podobne získame ďalšie výsledky.
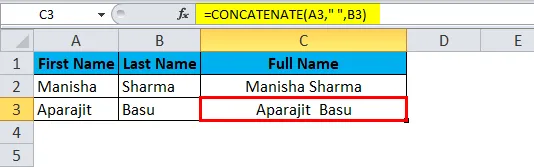
Ak sa teraz pozrieme na rozdelenie vzorca:
A2 = Prvá bunka, ktorú chceme zlúčiť.
„“ = Medzera medzi krstným menom a priezviskom.
B2 = Posledná bunka, ktorú chceme zlúčiť.
Pomocou tejto metódy môžeme zlúčiť viac buniek do jednej, ale bude v inej bunke.
-
Zlúčenie buniek pomocou operátora Ampersand (&)
Podobne ako pri zlúčení dvoch buniek pomocou funkcie CONCATENATE, použijeme operátor ampersand (&). Jediný rozdiel bude - namiesto funkcie CONCATENATE použijeme operátor „&“.
Krok 1: Najprv vyberieme bunku C2:
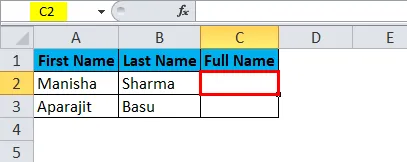
Krok 2: Ďalej použijeme vzorec uvedený nižšie.
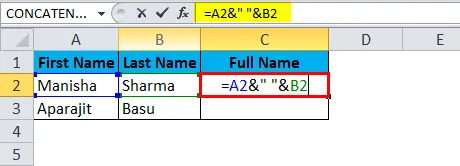
Takto by sme dosiahli nasledujúci výsledok:
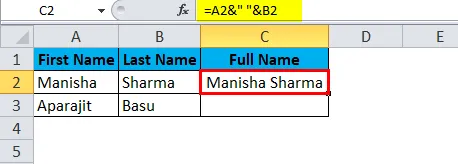
Podobne získame ďalší výsledok.
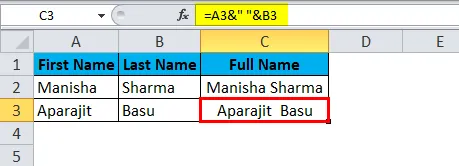
Zlúčiť možnosť
Teraz diskutujme o rôznych možnostiach možnosti „Zlúčiť“, o ktorých sme sa zmienili už skôr.
- Zlúčiť a vycentrovať: Táto možnosť zlúčí vybraté bunky tak, že ponechá iba ľavú hodnotu a zarovnanie textu urobí ako stred.
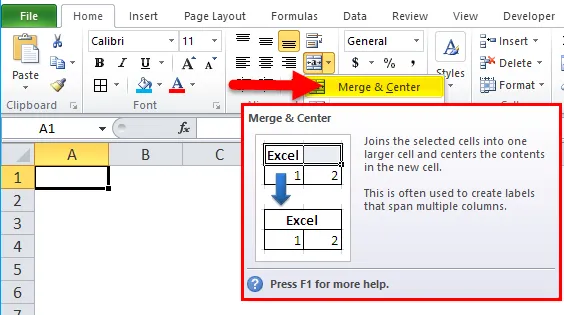
- Zlúčenie naprieč: „Zlúčiť naprieč“ by zlúčilo vybraté bunky, ale nezmenilo by zarovnanie.
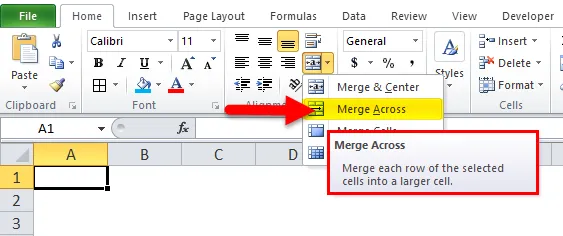
- Zlúčiť bunky: Toto je možno najjednoduchšia možnosť - iba zlúčiť vybrané bunky.
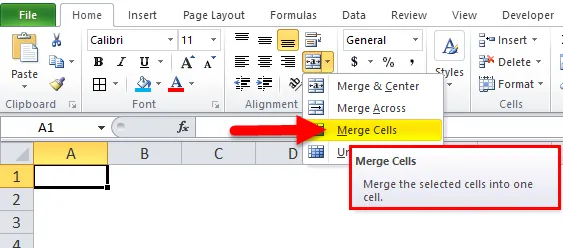
- Unmerge Cells: „Unmerge Cells“ je presným opakom zlúčenia. Rozdeľuje bunky.
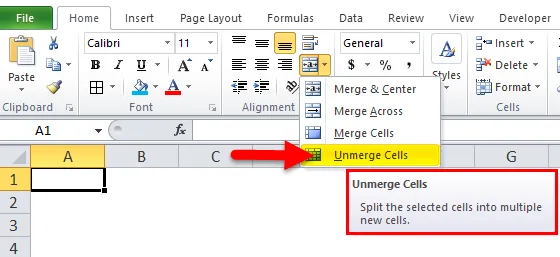
Takže teraz, keď sme sa zaoberali tým, ako zlúčiť bunky v Exceli, možno je zaujímavé vedieť, že môžeme tiež „Unmerge“ bunky!
Ako zlúčiť bunky v Exceli?
Predpokladajme, že máme rovnakú množinu zlúčených buniek, aké sme videli predtým s možnosťou Zlúčiť a centrum.
Túto Zlúčiť bunky si môžete stiahnuť v šablóne Excel tu - Zlúčiť bunky v Excel šablóne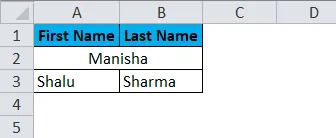
Teraz, keď chceme tieto bunky zrušiť, budeme musieť znova prejsť na pás karet Domov a prejsť na možnosť Zlúčiť a centrum a kliknúť na rozbaľovaciu šípku na boku, aby sme otvorili základné možnosti.
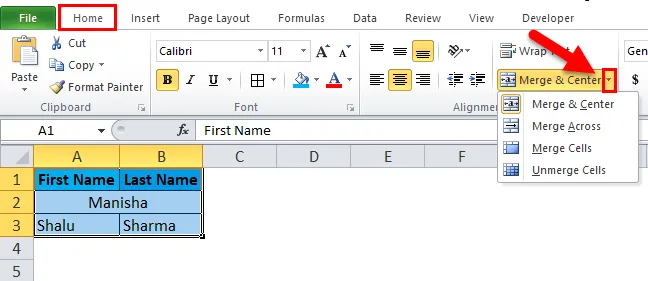
Teraz tu vyberieme možnosť „Unmerge Cells“ (Zrušiť zlúčenie buniek), aby sa vybrané bunky zrušili.
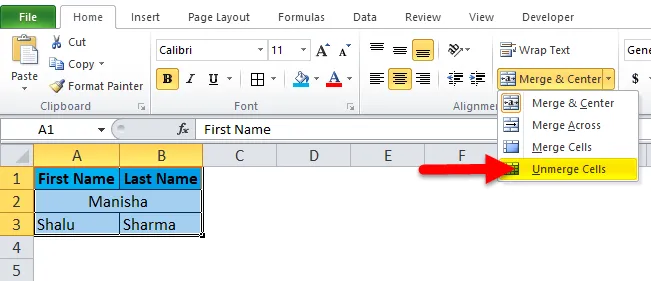
Preto boli zlúčené bunky pomocou tejto možnosti „zlúčené“.
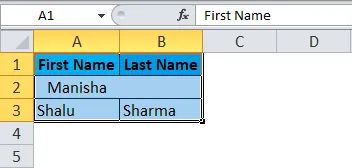
Trik na rýchle zlúčenie viacerých buniek v programe Excel
Predpokladajme, že musíme zlúčiť viac buniek v programe Excel. Naším cieľom je zlúčiť všetky bunky pre „Rok“ pre všetky položky za konkrétny rok.
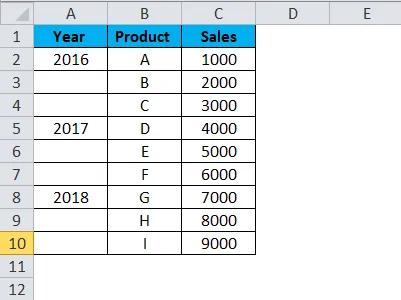
Krok 1: Pokračujeme výberom buniek A2 až A4.
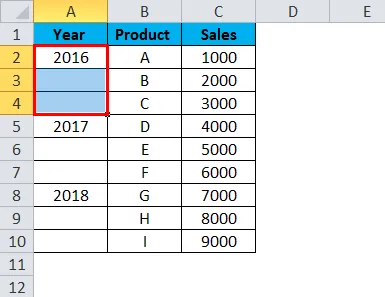
Krok 2: Ďalej prejdeme na domovskú stuhu a klikneme na tlačidlo Zlúčiť a centrum.

Ako vidíme na snímke nižšie, bunky A2, A3 a A4 boli úspešne zlúčené.
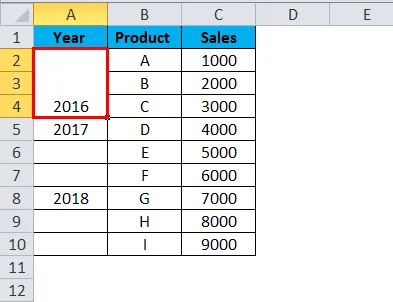
Krok 3: Teraz jednoducho klikneme na túto zlúčenú bunku a potom klikneme na „Format Painter“ v domácej páse.
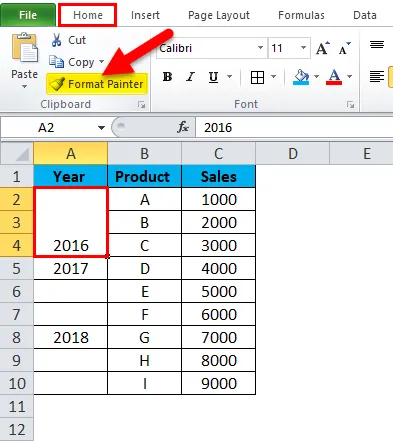
To spôsobí, že sa vybrané bunky zvýraznia, ako je uvedené nižšie.
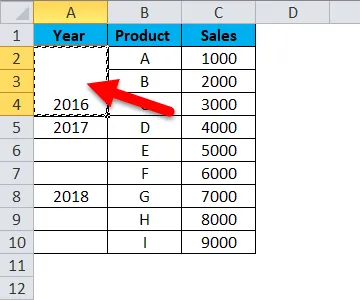
Krok 4: Ďalej vyberieme a pretiahneme bunky A5 na A10.
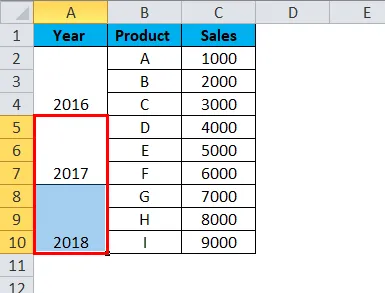
Ako vidíme, zlúčenie sa uskutočnilo po zvyšok rokov jednoduchým kliknutím na „Formát Painter“. Format Painter v podstate skopíruje rovnaký formát zo zdrojových buniek a použije ho vo všetkých cieľových bunkách.
Čo je potrebné pamätať na zlúčenie buniek v Exceli
- Zoraďovanie údajov cez zlúčené bunky v Exceli nie je možné.
- Navigácia cez zlúčené bunky môže byť ťažká a ťažkopádna.
- Odporúča sa použiť možnosť zlúčiť bunky iba pre nadpisy.
- Možnosť Zlúčiť je obmedzená na zlúčenie buniek, nie na hodnoty buniek.
- V prípade, že musíme zlúčiť hodnoty buniek, budeme musieť použiť funkciu CONCATENATE alebo operátora Ampersand (&).
- V programe Excel existuje skratka na zlúčenie buniek: Alt + H + M + U. Táto kombinácia stlačení klávesov zlúči a zruší zlúčenie buniek vybratých v excelovom hárku.
Odporúčané články
Toto bol sprievodca Zlučovanie buniek v Exceli. Tu diskutujeme o tom, ako zlúčiť bunky v Exceli spolu s praktickými príkladmi a šablónou Excel na stiahnutie. Môžete si tiež prečítať naše ďalšie navrhované články -
- Ako vložiť klastrový stĺpcový graf?
- Vložte výsečový graf v Exceli
- Ako používať funkciu ROUNDUP?
- Sprievodca funkciou QUARTILE v programe Excel