Naučte sa všetko o zmene veľkosti obrázkov určených na tlač pomocou aplikácie Photoshop! Dozviete sa, ako funguje veľkosť tlače, ako (a kedy) zväčšiť fotografie, ako zmeniť veľkosť pre rôzne veľkosti snímok a ako získať výtlačky najvyššej kvality zakaždým!
V tomto návode, tretí v mojej sérii o veľkosti obrázka, vám ukážem, aké ľahké je zmeniť veľkosť obrázka pre tlač pomocou Photoshopu! Zmena veľkosti pre tlač je iná ako zmena veľkosti pre web alebo zobrazenie na obrazovke. Je to preto, že často nie je potrebné meniť počet pixelov v obraze.
Väčšina dnešných digitálnych fotoaparátov sníma obrázky, ktoré sú už dostatočne veľké na to, aby sa dali tlačiť v štandardných veľkostiach snímok, napríklad 8 x 10 alebo 11 x 14, a dosiahli skvelé výsledky. Takže namiesto zmeny počtu pixelov musíme zmeniť iba veľkosť tlače. A ako uvidíme, veľkosť tlače zmeníme iba zmenou rozlíšenia fotografie. V tomto tutoriále si prečítam, aké rozlíšenie je a koľko toho potrebujete pre vysoko kvalitné výtlačky.
Ak potrebujete obrázok vytlačiť vo väčšej veľkosti, musíte ho zväčšiť pridaním ďalších pixlov. Ak chcete, aby sa váš obrázok prispôsobil veľkosti rámu, ktorý sa nezhoduje s pomerom strán fotografie, musíte pred orezaním obrázka najprv orezať obrázok. Obidve tieto témy budem tiež pokrývať.
Ak chcete pokračovať, môžete otvoriť ľubovoľný obrázok vo Photoshope. Použijem túto roztomilú maličkosť, ktorú som prevzal z Adobe Stock:
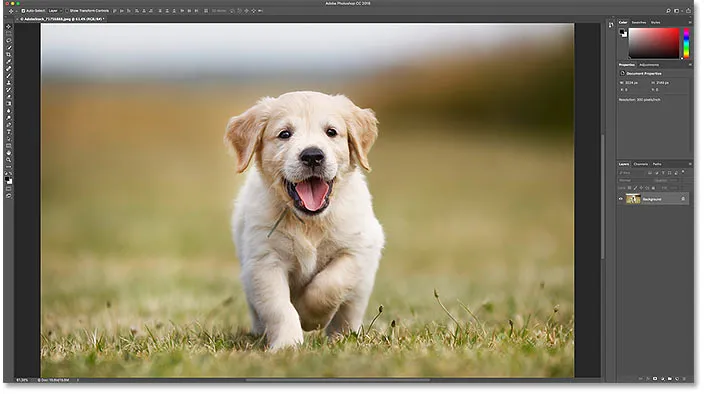
Pôvodný obrázok. Fotografický kredit: Adobe Stock.
Toto je lekcia 3 v mojej sérii Image Resizing. Začnime!
Dialógové okno Veľkosť obrázka
Ak chcete zmeniť veľkosť obrázka na tlač vo Photoshope, použijeme dialógové okno Veľkosť obrázka. Ak ju chcete otvoriť, prejdite na ponuku Obrázok na paneli s ponukou a vyberte položku Veľkosť obrázka :

Prejdite na Obrázok> Veľkosť obrázka.
V aplikácii Photoshop CC je v dialógovom okne Veľkosť obrázka zobrazené okno náhľadu vľavo a možnosti na prezeranie a zmenu veľkosti obrázka napravo. Podrobne som sa zaoberal dialógovým oknom Veľkosť obrázka v predchádzajúcom návode:

Dialógové okno Veľkosť obrázka vo Photoshope CC.
Získanie väčšieho náhľadu obrázka
Prvá vec, ktorú budete chcieť urobiť, je zväčšiť veľkosť okna náhľadu a môžete to urobiť zväčšením dialógového okna Veľkosť obrázka. Jednoducho pretiahnite dialógové okno do ľavého horného rohu obrazovky a potom potiahnite jeho pravý dolný roh smerom von.
Po zmene veľkosti dialógového okna kliknutím a potiahnutím vo vnútri okna náhľadu vycentrujte predmet:
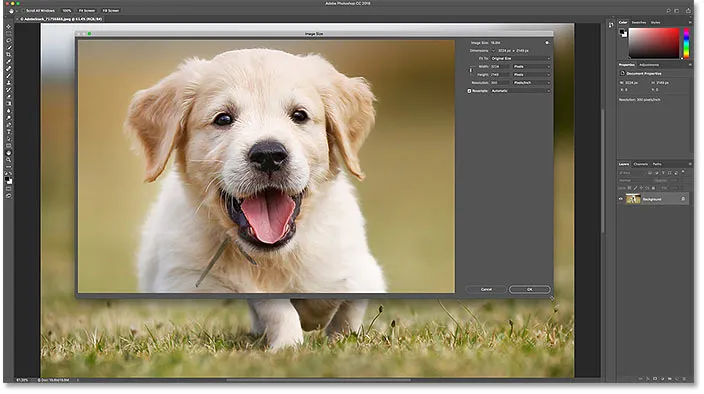
Zmena veľkosti dialógového okna pre väčší náhľad obrázka.
Zobrazenie aktuálnej veľkosti obrázka
Aktuálna veľkosť obrázka sa zobrazuje v hornej časti. Číslo vedľa slov Veľkosť obrázka zobrazuje veľkosť obrázka v megabajtoch (M). A pod tým, vedľa slova Dimenzie vidíme veľkosť obrázka v pixeloch. Ani jedna z nich nám nehovorí o veľkosti tlače, ale za chvíľu sa k tomu dostaneme:

Aktuálna veľkosť obrázka sa zobrazuje v hornej časti.
Zmena veľkosti vs prevzorkovanie obrázka
Predtým, ako sa pozrieme na to, ako zmeniť veľkosť obrázka na tlač, musíme najprv poznať dôležitý rozdiel medzi zmenou veľkosti obrázka a jeho prevzorkovaním .
Čo je zmena veľkosti obrázka?
Zmena veľkosti znamená, že nemeníme počet pixelov v obraze. Všetko, čo robíme, je zmena veľkosti tlače obrázka. Veľkosť tlače nekontrolujeme zmenou počtu pixelov, ale zmenou rozlíšenia obrázka. V prvom tutoriáli tejto série som sa zaoberal veľkosťou a rozlíšením obrázka, ale o chvíľu sa na to pozrieme.
Čo je prevzorkovanie obrázka?
Prevzorkovanie znamená, že meníme počet pixelov. Pridanie ďalších pixlov sa nazýva prevzorkovanie a vyhadzovanie pixelov sa nazýva prevzorkovanie . Prevzorkovanie sa používa, keď zmenšujete veľkosť obrázka, či už ide o e-mail, odovzdanie na web alebo všeobecné zobrazenie obrazovky. Nemusíte však preberať obrázok na tlač. Možno však budete musieť vzostupnú veľkosť, ak sú súčasné rozmery pixlov príliš malé na to, aby sa dali vytlačiť vo veľkosti, ktorú potrebujete. Ukážem vám, ako môžete obrázok o chvíľu prevziať.
Ako funguje veľkosť tlače
Ak chcete zistiť, či má obrázok už dostatok pixlov na jeho vytlačenie v cieľovej veľkosti, začnite vypnutím možnosti Resample . Nájdete ho priamo pod možnosťou Rozlíšenie. Pri vypnutom prevzorkovaní nám Photoshop nedovolí zmeniť počet pixelov. Všetko, čo môžeme zmeniť, je veľkosť tlače:

Vypnutie možnosti Resample.
Kde je aktuálna veľkosť tlače?
Aktuálna veľkosť tlače sa zobrazuje v poliach Šírka, Výška a Rozlíšenie . V mojom prípade bude môj obrázok tlačiť široký 10, 747 palca a vysoký 7, 163 palca pri rozlíšení 300 pixelov na palec:
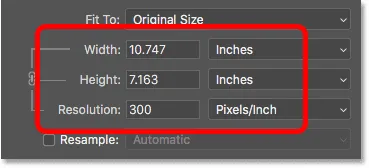
Aktuálna šírka, výška a rozlíšenie.
Čo je rozlíšenie obrázkov?
Šírka a výška sú celkom jednoduché. Čo je to rozlíšenie? Rozlíšenie je počet pixelov na vašom obrázku, ktoré sa vytlačia na jeden lineárny palec papiera. Pretože obrázok má obmedzený počet pixelov, tým viac pixlov tlačíte na palec, tým menší bude obrázok. Podobne vám pri tlači menšieho počtu pixlov na palec získate väčšiu veľkosť tlače.
Pretože nemeníme počet pixelov v obraze, zmena rozlíšenia nemá žiadny vplyv na veľkosť súboru ani na vzhľad obrázka na obrazovke. Rozlíšenie sa vzťahuje iba na tlač.
Ďalšie informácie: Mýtus o webovom rozlíšení 72 ppi
Pri mojom obrázku je rozlíšenie momentálne nastavené na 300 pixelov / palec . To znamená, že na každý palec papiera sa bude tlačiť 300 pixelov od šírky a 300 pixelov z výšky. To nemusí znieť ako veľa. Ale ak urobíte matematiku, 300 x 300 = 90 000. To znamená, že 90 000 pixlov sa vytlačí vo vnútri každého štvorcového palca :
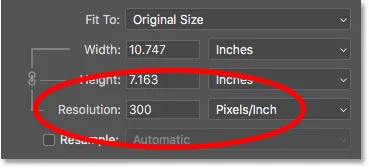
Hodnota Rozlíšenie je pre šírku aj výšku.
Ako rozlíšenie ovplyvňuje veľkosť tlače?
Aby sme pochopili, ako rozlíšenie ovplyvňuje veľkosť tlače, všetko, čo musíme urobiť, je vydeliť aktuálnu šírku a výšku obrázka v pixloch aktuálnym rozlíšením. V mojom prípade má môj obrázok šírku 3224 pixelov:
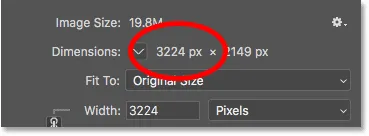
Aktuálna šírka obrázka v pixloch.
Ak rozdelíme 3224 pixelov na 300 pixelov / palec, dostaneme šírku 10, 747 palca:
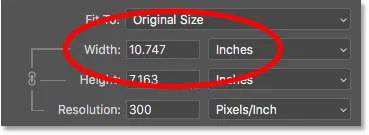
Šírka pixelov vydelená rozlíšením nám dáva šírku tlače.
A môj obrázok má výšku 2149 pixelov:
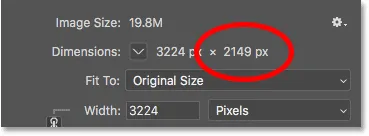
Aktuálna výška obrázka v pixloch.
Ak teda zoberieme 2149 pixelov a vydelíme ich 300 pixelov / palec, dostaneme výšku 7.163 palca:
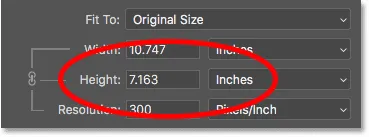
Výška pixelu vydelená rozlíšením nám dáva výšku tlače.
Aké rozlíšenie potrebujete pre vysoko kvalitné výtlačky?
Teraz, keď vieme, ako rozlíšenie ovplyvňuje veľkosť tlače, stáva sa skutočnou otázkou, aké rozlíšenie potrebujeme, aby tlač vyzerala dobre? Na túto otázku odpoviem tromi rôznymi odpoveďami. Najprv ti poviem oficiálnu odpoveď. Potom vysvetlím, prečo si mnohí ľudia myslia, že oficiálna odpoveď je nezmysel. A nakoniec sa s vami podelím o to, čo považujem za najlepšiu odpoveď a tú, s ktorou súhlasím.
Odpoveď č. 1: Štandardné priemyselné rozlíšenie
Po prvé, oficiálna odpoveď. Dlhodobým priemyselným štandardom pre vysokokvalitnú tlač je rozlíšenie 300 pixelov / palec . To znamená, že ak chcete, aby bol obrázok pri tlači ostrý a ostrý s množstvom detailov, potrebujete najmenej 300 pixelov na palec. S týmto štandardom nie je nič zlé a tlač s rýchlosťou 300 pixelov / palec vám určite poskytne skvelé výsledky.
Odpoveď č. 2: Rozlíšenie „dosť dobré“
Proti priemyselnému štandardnému rozlíšeniu je však niekoľko argumentov. Prvým je, že počet pixelov považuje iba za faktor v kvalite tlače. Nezohľadňujú sa iné dôležité faktory, ako je napríklad vzdialenosť sledovania. Všeobecne povedané, čím väčšia je tlač, tým viac ju ľudia vidia. Možno držíte tlač s rozmermi 4 "x 6" zblízka, je však pravdepodobnejšie, že stojíte o niekoľko stôp späť od plagátu 24 "x 36" alebo 30 "x 40". A billboard mimo diaľnice sa obyčajne pozerá zo stoviek stôp ďaleko.
Pretože naše oči nedokážu vyriešiť to isté množstvo detailov na väčšie vzdialenosti, argumentuje sa tým, že nemá zmysel tlačiť všetko, bez ohľadu na pozorovaciu vzdialenosť, v rovnakom rozlíšení. 300 pixelov / palec môže byť to, čo potrebujete pre menšie výtlačky prezerané zblízka, ale väčšie výtlačky s nízkym rozlíšením môžu vyzerať rovnako dobre pri pohľade zďaleka:

Keď sa vzdialite od obrázka, rozlíšenie sa stáva menej dôležitým.
Ďalším argumentom proti priemyselnému štandardu je, že zatiaľ čo 300 pixelov / palec vám poskytne najvyššiu možnú kvalitu tlače, ale vyvoláva otázku. Naozaj potrebujete najvyššiu kvalitu? Alebo existuje nižšie rozlíšenie, ktoré je „dosť dobré“? Mnoho profesionálnych fotografov sa usadzuje na 240 pixeloch / palec ako sladké miesto na rozlíšenie. Pri porovnávaní vedľa seba bude samozrejme tlač 300 pixelov / palec vyzerať trochu lepšie. Ale 240 pixelov / palec stále vytvára ostrý a podrobný obraz, s ktorým by väčšina ľudí bola úplne spokojná. A nemusíte meniť veľkosť obrázka na 300 pixelov / palec, veľkosť súboru zostáva menšia.
Odpoveď # 3: Pôvodné rozlíšenie vašej tlačiarne
Aj keď argumenty proti priemyselnému štandardnému rozlíšeniu 300 pixelov / palec sú silné, vynechávajú jeden veľmi dôležitý detail. V skutočnosti je to taký dôležitý detail, že má tendenciu robiť argumenty proti priemyselnému štandardu dosť zbytočné.
Faktom je, že vaša tlačiareň má vlastné natívne rozlíšenie tlače . Očakáva sa, že vaše obrázky budú prijímané v tomto natívnom rozlíšení. Väčšina tlačiarní má natívne rozlíšenie 300 pixelov / palec, čo zodpovedá priemyselnému štandardu. Ak odošlete tlačiarni obrázok s nižším rozlíšením, napríklad 240 pixelov / palec, tlačiareň ho automaticky prevezme na svoje pôvodné rozlíšenie. Inými slovami, jednoducho nie je možné tlačiť obrázok v menšom množstve, ako je natívne rozlíšenie vašej tlačiarne. Ak obrázok nezväčšíte, tlačiareň to urobí.
Tlačiarne Epson, ako moje tlačiarne Epson Stylus Pro 3880, používajú ešte vyššie natívne rozlíšenie 360 pixelov / palec . Takže v prípade tlačiarní Epson budú akékoľvek rozlíšenia nižšie ako 360 automaticky prevzorkované na 360. Ostatní výrobcovia tlačiarní (Canon, HP atď.) Sa držia 300.
Ktorá odpoveď je správna?
Čo to všetko znamená? Aké je správne rozlíšenie výtlačkov vysokej kvality? Odpoveď pre väčšinu atramentových tlačiarní je 300 pixelov / palec . To je natívne rozlíšenie tlačiarne. Pre tlačiarne Epson je to 360 pixelov / palec . Čokoľvek menej a vaša tlačiareň obrázok prevezme. Photoshop však dokáže urobiť lepšiu prácu pri prevzorkovaní ako vaša tlačiareň. Ak teda rozlíšenie obrázka klesne pod 300 pixelov / palec, pred odoslaním do tlače ho budete chcieť prevziať v dialógovom okne Veľkosť obrázka.

Najlepšie rozlíšenie je natívne rozlíšenie vašej tlačiarne.
Existuje niečo také veľké ako rozlíšenie?
Čo ak je vaše rozlíšenie obrázkov vyššie ako pôvodné rozlíšenie tlačiarne? Potrebujete zmenšiť veľkosť obrázka, aby sa zmenšil? Nie, nie. Je úplne v poriadku poslať tlačiarni viac pixelov, ako je potrebné, a pomôže vám zaistiť, aby váš obrázok vyzeral čo najostrejší, ako je to len možné.
Ako zmeniť veľkosť tlače
Teraz, keď vieme, ako rozlíšenie obrázkov ovplyvňuje veľkosť tlače a minimálne rozlíšenie, ktoré potrebujeme pre vysoko kvalitné výtlačky, pozrime sa, ako zmeniť veľkosť tlače. Ak ju chcete zmeniť, pri vypnutej možnosti Resample (Sama zmena) jednoducho zadajte novú veľkosť tlače do polí Width (Šírka) a Height (Výška) . Keďže šírka a výška sú navzájom spojené, zmena jednej automaticky zmení druhú.
Zhoda pomeru strán a orientácie obrázka
Nezabudnite však, že budete môcť zadať iba veľkosť, ktorá sa zhoduje s aktuálnym pomerom strán obrázka. Ak napríklad váš obrázok používa pomer strán 4 x 6, ako je to v prípade môjho, nebudete ho môcť vytlačiť ako formát 8 x 10. Pomery strán sa nezhodujú. Ak chcete obrázok vytlačiť v inom pomere strán, musíte ho najprv orezať a ukážem vám, ako to urobiť neskôr.
Spolu s pomerom strán budete chcieť poznať aj orientáciu obrázka. Ak je obrázok orientovaný na výšku a šírka je menšia ako výška, budete chcieť nastaviť šírku na menšiu z týchto dvoch hodnôt. Ak je šírka väčšia ako výška a je v režime na šírku, nastavte šírku na väčšiu hodnotu.
Zmena šírky a výšky
Povedzme napríklad, že chcem vytlačiť obrázok ako 4 "x 6". Viem, že je orientovaný na šírku a šírka je väčšia ako výška, takže nastavím hodnotu Šírka na 6 palcov. Photoshop automaticky nastaví výšku na 4 palce alebo v tomto prípade na 3 999 palcov, aby zodpovedali pomeru strán:

Zadaním hodnoty Width sa automaticky nastaví hodnota Height.
Keby som chcel, aby výška bola presne 4 palce, mohla by som zmeniť hodnotu Výška na 4 palce, čo by potom zmenilo šírku na 6 001 palca. Pomer strán môjho obrázka teda nie je presne 4 x 6, ale je dosť blízko:
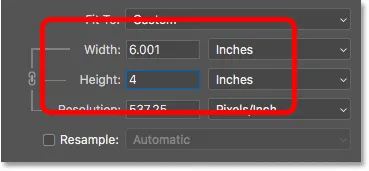
Zmena výšky automaticky zmení šírku.
Kontrola rozlíšenia obrázka
Všimnite si, že hodnota rozlíšenia je tiež prepojená so šírkou a výškou. A znížením šírky a výšky sa rozlíšenie zvýšilo z 300 pixelov na palec na 537, 25 pixelov na palec. Je to preto, že ak chceme tlačiť obrázok v menšej veľkosti, musíme zabaliť viac pixelov na palec. Keďže je však nové rozlíšenie omnoho vyššie ako minimálne potrebné rozlíšenie (300 pixelov / palec), nie je potrebné ho zvyšovať. Tento obrázok bude vyzerať skvelo presne tak, ako je:
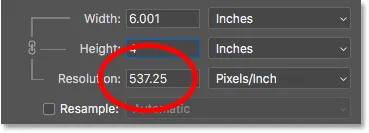
Zmenšenie šírky a výšky zvýšilo rozlíšenie.
Kontrola veľkosti obrázka
Tiež si všimnite, že zmena veľkosti tlače nemala žiadny vplyv na skutočnú veľkosť obrázka, v pixeloch alebo v megabajtoch. Je to stále presne ten istý obrázok a všetko, čo sme urobili, je zmena veľkosti, ktorú bude tlačiť:

Veľkosť tlače nemá žiadny vplyv na nič iné.
Kedy zväčšiť obrázok
Ale povedzme, že namiesto toho, aby som tlačil ako 4 "x 6" (alebo 6 "x 4", v tomto prípade), musím zdvojnásobiť šírku a výšku tak, aby sa tlačila pri 12 "8". Zmením hodnotu Výška zo 4 na 8 palcov a Photoshop automaticky zdvojnásobí šírku zo 6 na 12 palcov. Všimnite si však, že zdvojnásobením šírky a výšky sme znížili hodnotu rozlíšenia na polovicu a teraz je pod minimálnym rozlíšením, ktoré potrebujeme 300 pixelov / palec:
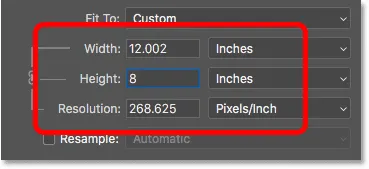
Zväčšovanie šírky a výšky znížilo rozlíšenie pod 300 ppi.
Keď sa vrátime k tomu, čo sme sa dozvedeli skôr, niektorí ľudia hovoria, že akékoľvek rozlíšenie nad 240 pixelov / palec je v poriadku, takže naše nové rozlíšenie približne 268 ppi je v poriadku. Keďže je však natívne rozlíšenie vašej tlačiarne 300 ppi (alebo 360 ppi pre tlačiarne Epson) a tlačiareň prevezme obrázok samostatne, ak to neurobíme sami, nie je dôvod, aby sme ho tu neroztiahli Dialógové okno Veľkosť obrázka. Ak tak urobíte, získate lepšie výsledky, ako keby sme ich nechali na tlačiarni.
Ako prevziať obrázok
Ak chcete obrázok prevzorkovať, zapnite možnosť Prevzorkovať:
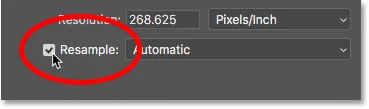
Začiarknite políčko Resample.
Potom zadajte požadované rozlíšenie do poľa Resolution (Rozlíšenie) . Pre väčšinu tlačiarní je to opäť 300 ppi alebo 360 ppi pre tlačiarne Epson:
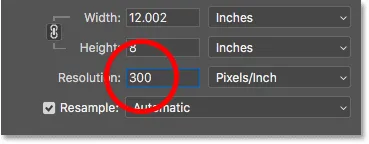
Zadanie nového rozlíšenia.
Kontrola šírky a výšky
Všimnite si, že keď je zapnutá funkcia Resample, pole Rozlíšenie už nie je prepojené s poľmi Šírka a Výška. Takže aj keď sme zvýšili rozlíšenie, obrázok bude stále tlačiť 12 "široký a 8" vysoký:

Zmena rozlíšenia nemala žiadny vplyv na šírku a výšku.
Kontrola veľkosti obrázka
Tentoraz sa zmenila skutočná veľkosť obrázka, a to v pixeloch aj v megabajtoch. Keď je zapnutá funkcia Resample, zvýšenie rozlíšenia prinútilo Photoshop pridať viac pixlov. Ak si pamätáte, môj obrázok bol pôvodne široký 3224 px a vysoký 2149 px. Po jej prevzorkovaní sa však šírka zväčšila na 3601 px a výška je teraz až 2400 px.
Pretože sme pridali viac pixelov, zväčšila sa aj veľkosť obrázka v pamäti, z 19, 8 megabajtov na 24, 7 megabajtov:
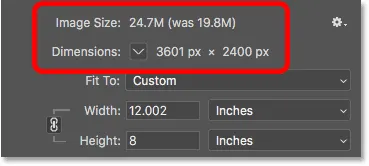
Prevzorkovaním obrázka sa zväčšili rozmery pixelov a veľkosť súboru.
Metóda interpolácie
Kedykoľvek zmeníme veľkosť obrázka, Photoshop pridá alebo odstráni pixely. A metóda, ktorú používa, je známa ako metóda interpolácie . Na výber je niekoľko metód interpolácie a rozdiely medzi nimi môžu mať veľký vplyv na kvalitu obrazu.
Možnosť Interpolácia nájdete vpravo od možnosti Prevzorkovať. V predvolenom nastavení je nastavená na Automaticky . Interpolácia sa vzťahuje iba na prevzorkovanie. Takže keď je možnosť Opakovať vzorkovanie vypnutá, možnosť Interpolácia je sivá:
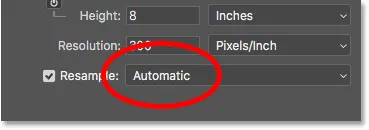
Možnosť Interpolácie. K dispozícii iba v prípade, že je začiarknuté políčko Opakovať.
Výber metódy interpolácie
Ak kliknete na možnosť, otvoríte zoznam so všetkými rôznymi metódami interpolácie, z ktorých si môžete vybrať. Niektoré sú určené na prevzorkovanie a iné na prevzorkovanie:
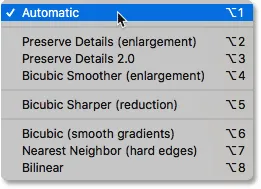
Metódy interpolácie.
Naučiť sa, ako každý z nich pracuje, by si vyžadovalo celú lekciu. Našťastie o nich však nemusíte nič vedieť. V predvolenom nastavení je možnosť Interpolácia nastavená na možnosť Automaticky, čo umožňuje aplikácii Photoshop vybrať tú, ktorá bude najlepšie fungovať. Ponechanie funkcie Automaticky je bezpečná voľba.
Zachovať podrobnosti 2.0
Vo Photoshope CC 2018 však spoločnosť Adobe pridala novú metódu zvyšovania stupnice známa ako Preserve Details 2.0 . Táto nová metóda je teraz najlepšou voľbou pre zväčšenie vašich obrázkov. Problém je však v tom, že Photoshop ho zatiaľ nevyberie, ak ponecháte možnosť Interpolácia nastavená na možnosť Automaticky. Ak teda používate model CC 2018 (alebo novší) a prevzorkujete svoj obrázok, budete chcieť zmeniť metódu interpolácie z automatického na zachovanie podrobností 2.0:

Pri prevzorkovaní obrázka v modeli CC 2018 vyberte možnosť Zachovať podrobnosti 2.0.
Ak nevidíte položku Zachovať podrobnosti 2.0 v zozname, musíte ju najprv povoliť v Preferenciách Photoshopu. Pokrývam to, ako to urobiť, a prečo je to najlepšia voľba, v mojej najlepšej ceste k zväčšeniu obrázkov v návode CC 2018.
Ako zmeniť veľkosť obrázka na tlač - Stručné zhrnutie
Skôr ako budeme pokračovať a pozrime sa, ako zmeniť veľkosť obrázka na iný pomer strán, rýchlo zosumarizujeme, čo sme sa naučili.
Ak chcete zmeniť veľkosť obrázka na tlač, otvorte dialógové okno Image Size (Image> Image Size) a začnite vypnutím možnosti Resample . Zadajte požadovanú veľkosť do polí Šírka a Výška a potom skontrolujte hodnotu Rozlíšenie . Ak je rozlíšenie rovnaké alebo vyššie ako pôvodné rozlíšenie vašej tlačiarne (300 ppi pre väčšinu tlačiarní alebo 360 ppi pre tlačiarne Epson), potom už nemusíte robiť nič.
Ak je rozlíšenie menšie ako natívne rozlíšenie vašej tlačiarne, zapnite možnosť Resample (Prevzorkovať) a upravte obrázok. Potom nastavte hodnotu Resolution (Rozlíšenie) na 300 pixelov / palec (alebo 360 pre tlačiarne Epson). Nechajte metódu interpolácie nastavenú na možnosť Automaticky alebo vo Photoshope CC 2018 (alebo novšom), zmeňte ju na Zachovať podrobnosti 2.0 .
Ako zmeniť veľkosť na iný pomer strán
Predtým som spomenul, že si môžete zvoliť iba veľkosť tlače, ktorá zodpovedá aktuálnemu pomeru strán obrázka. Čo ak však potrebujete iný pomer strán? Napríklad, čo keď potrebujem vytlačiť môj obrázok 4 x 6, aby sa zmestil do rámčeka s veľkosťou 8 "x 10"?
Problém s rôznymi pomermi strán
Tento problém už môžeme vidieť. Pri nastavení výšky na 8 palcov je šírka nastavená na 12 palcov, nie na 10, takže to nebude fungovať:

Nastavenie výšky mi dáva nesprávnu šírku.
Ak sa pokúsim zmeniť šírku na 10 palcov, výška sa zmení na 6, 666 palca. Stále to, čo chcem:
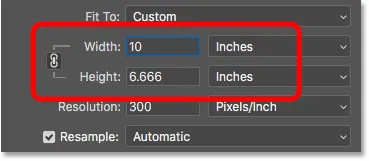
Zmena šírky mi dáva nesprávnu výšku.
A ak zmením šírku na 8 palcov, Photoshop nastaví výšku na 5, 333 palca. Zatiaľ čo môj obrázok používa pomer strán 4 x 6, nemôžem si vybrať veľkosť tlače 8 "x 10":
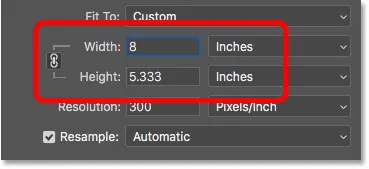
Bez ohľadu na to, čo robím, nemôžem získať potrebnú veľkosť.
Ako orezať na iný pomer strán
Ak chcete zmeniť veľkosť obrázka tak, aby sa tlačil s iným pomerom strán, musíme najprv orezať obrázok na nový pomer. Tu je návod, ako to urobiť.
Krok 1: Zrušte príkaz Image Size
Kliknutím na tlačidlo Zrušiť v dolnej časti zatvorte dialógové okno Veľkosť obrázka bez vykonania akýchkoľvek zmien:
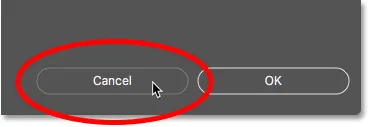
Zrušenie a zatvorenie príkazu Veľkosť obrázka.
Krok 2: Vyberte nástroj orezanie
Na paneli s nástrojmi vyberte nástroj orezanie :

Výber nástroja na orezanie.
Krok 3: Na paneli Možnosti nastavte nový pomer strán
Potom na paneli Možnosti zadajte nový pomer strán do polí Šírka a Výška . Nezadávajte konkrétny typ merania, napríklad palce. Stačí zadať samotné čísla. Vstúpim do 8 a 10:
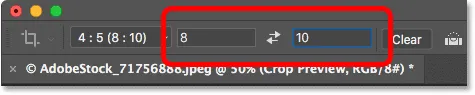
Zadanie nového pomeru strán na lište Možnosti.
Krok 4: V prípade potreby zmeňte veľkosť orezania
Photoshop okamžite pretvára okraje orezania na nový pomer. Ak je to potrebné, môžete zmeniť veľkosť okraja potiahnutím za úchytky, ale nechám baňu tak, ako je:

Orezanie obrázka na nový pomer strán.
Krok 5: Orezanie obrázka
Späť na paneli Možnosti skontrolujte, či je vypnutá funkcia Odstrániť orezané pixely . Týmto spôsobom nebudete robiť žiadne trvalé zmeny:
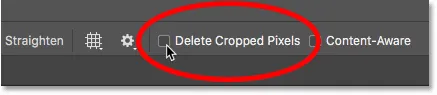
Nechajte možnosť Odstrániť orezané pixely vypnuté.
Ak chcete orezať obrázok na nový pomer, kliknite na začiarknutie na paneli Možnosti:
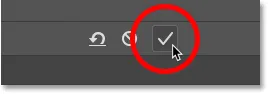
Kliknutím na začiarknutie.
A tu je obrázok, teraz orezaný na pomer strán 8 x 10. Stále sa nevytlačí pri 8 ”do 10”, ale vieme, ako to napraviť, čo urobíme ďalej:

Orezaná verzia obrázka.
Krok 6: Zmena veľkosti obrázka v dialógovom okne Veľkosť obrázka
Ak chcete zmeniť veľkosť obrázka na tlač, postupujte teraz podľa rovnakých krokov, ktoré sme sa už naučili. Najprv otvorte dialógové okno Veľkosť obrázka tak, že prejdete do ponuky Obrázok a vyberiete Veľkosť obrázka :

Prejdite na Obrázok> Veľkosť obrázka.
Zrušte začiarknutie možnosti Prevzorkovať a potom zadajte novú veľkosť tlače do polí Šírka a Výška . Tentoraz nemám problém s výberom veľkosti 8 "x 10", hoci hodnota Šírka je len o niečo vypnutá na 8, 004 palca. Stále dosť blízko.
Všimnite si však, že hodnota rozlíšenia klesla pod 300 pixelov / palec, čo znamená, že ju potrebujem prevziať:
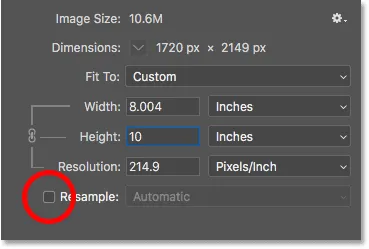
Vypnite prevzorkovanie, zadajte novú šírku a výšku a potom skontrolujte rozlíšenie.
Ak ho chcete prevziať, zapnem možnosť Prevzorkovať a potom zmením hodnotu Rozlíšenie na 300 pixelov / palec . Alebo znova, ak by obrázok smeroval k tlačiarni Epson, namiesto toho by som zadal 360 ppi :
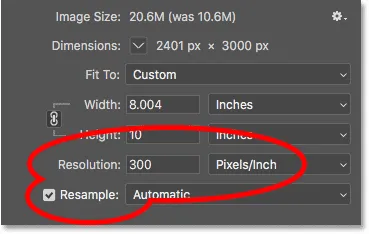
Zapnutím funkcie Resample a nastavením rozlíšenia na 300 ppi.
Nakoniec, pre metódu interpolácie by som ju mohol nechať nastavenú na automatickú, alebo pretože používam Photoshop CC 2018, zmením ju na Zachovať podrobnosti 2.0 :

Nastavenie metódy interpolácie.
Keď ste pripravení zmeniť veľkosť obrázka, kliknutím na tlačidlo OK potvrďte svoje nastavenia a zatvorte dialógové okno Veľkosť obrázka:
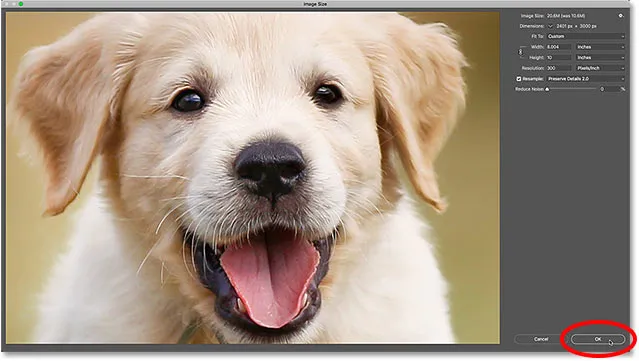
Kliknutím na tlačidlo OK zmeníte veľkosť obrázka.
A máme to! To je všetko, čo potrebujete vedieť, aby ste mohli zmeniť veľkosť obrázkov pre tlač vo Photoshope! V ďalšej lekcii tejto série sa naučíme, ako zmeniť veľkosť obrázkov pre e-mail a zdieľanie online!
Alebo si pozrite predchádzajúce návody v tejto sérii:
- 01 - Pixely, veľkosť a rozlíšenie obrázka
- 02 - Príkaz Veľkosť obrázka vo Photoshope - Funkcie a tipy
- 03 - Ako zmeniť veľkosť obrázkov na tlač
- 04 - Ako zmeniť veľkosť obrázkov na zdieľanie e-mailov a fotografií
- 05 - Ako vypočítať veľkosť obrázka
- 06 - Pravda o rozlíšení obrazu, veľkosti súboru a webe
- 07 - Ako zmeniť veľkosť obrázku
- 08 - Najlepší spôsob, ako zväčšiť obrázky vo Photoshope CC
A nezabudnite, že všetky naše návody sú teraz k dispozícii na stiahnutie vo formáte PDF!