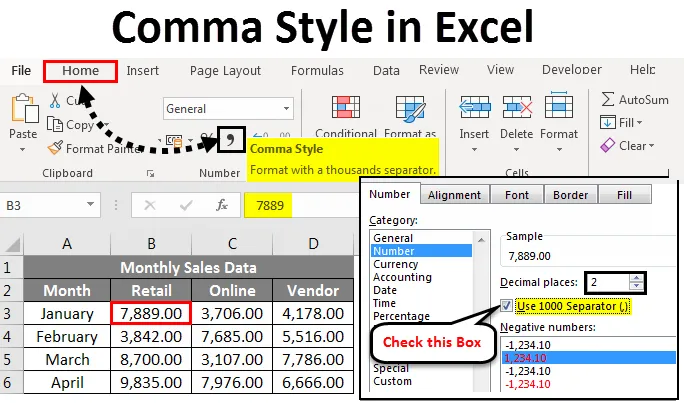
Štýl Excelu (obsah)
- Štýl čiarky v Exceli
- Ako aplikovať štýl čiarky v Exceli?
Štýl čiarky v Exceli
Vzhľad číselnej hodnoty alebo čísel, ktoré sú zadané v bunke Excel, sa dá zmeniť mnohými rôznymi spôsobmi. V predvolenom nastavení sa vo vašich údajoch o predaji alebo akýchkoľvek číselných hodnotách v Exceli na konci vašich záznamov nezobrazujú čiarky ani prvé dve desatinné miesta, takže je veľmi ťažké čítať a analyzovať čísla alebo číselné hodnoty. Program Excel má rôzne vstavané číselné formáty pre percentuálne hodnoty, čísla alebo číselné hodnoty, menu, dátum, časové údaje.
Formát štýlu čiarky je kategorizovaný v časti Formát čísla na karte Domovská stránka .

Formát štýlu čiarky sa označuje aj ako oddeľovač tisícov.
Tento formát bude veľmi užitočný, ak pracujete na veľkej tabuľke údajov o finančnom predaji (štvrťročné alebo polovičné alebo ročné údaje o predaji), tu sa používa formát čiarky a čísla sa zdajú lepšie. Používa sa na definovanie správania číslic vo vzťahu k tisícom alebo nedostatkom alebo miliónom alebo miliardám číslic. Formát štýlu čiarky ponúka dobrú alternatívu k formátu meny. Formát čiarky vkladá čiarky vo väčšom počte, aby oddeľoval tisíce, stotisíce, milióny, miliardy atď.
Štýl čiarky je typ číselného formátu, v ktorom pridáva čiarky k veľkým číslam, pridáva dve desatinné miesta (tj 1 000 sa stáva 1 000, 00), zobrazuje záporné hodnoty v uzavretých zátvorkách a predstavuje nuly s pomlčkou (-).
Klávesová skratka pre štýl čiarky je ALT + HK
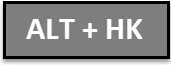
Pred prácou na formáte čísla v štýle čiarky musíme skontrolovať, či sú oddeľovače desatinných miest a tisíce oddeľovačov povolené alebo nie. Ak to nie je povolené, musíme ho povoliť a aktualizovať pomocou nižšie uvedených krokov.
- Ak chcete skontrolovať oddeľovače desatinných miest a tisícov v Exceli, kliknite na kartu Súbor .
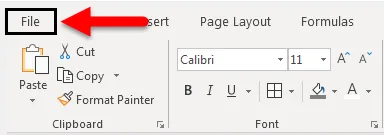
- V zozname položiek na ľavej strane kliknite na položku Možnosti. Zobrazí sa dialógové okno Možnosti programu Excel.
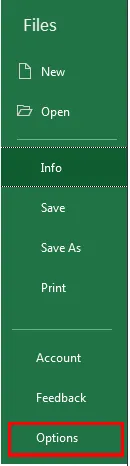
- V dialógovom okne Možnosti programu Excel. V zozname položiek na ľavej strane kliknite na položku Spresnenie .
- V časti Možnosti úprav kliknite na alebo začiarknite políčko Použiť systémové oddeľovače, ak v poli nie je začiarknuté políčko. Po kliknutí na začiarkavacie políčko „Použiť systémové oddeľovače“ sa zobrazia textové polia Oddeľovač desatinných miest a Oddeľovače tisícov . Tu som vybral čiarku ako oddeľovač tisícov a celý bod ako oddeľovač desatinných miest. Potom kliknite na OK .
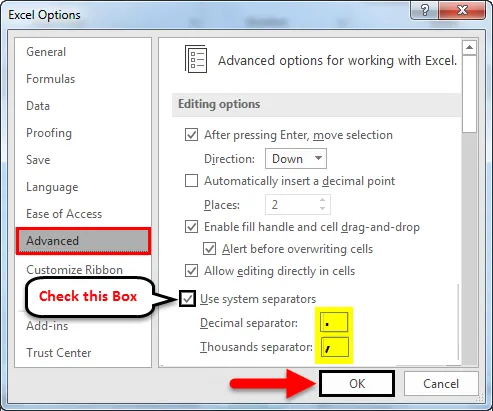
Tieto oddeľovače sa automaticky vložia do všetkých čísel v zošite, keď používate formát čísla v štýle čiarky.
Rôzne typy číselných hodnôt alebo typov čísel, s ktorými sa stretnete v údajoch o predaji, sú nasledujúce.
- pozitívne
- negatívny
- nula
- text
Ako aplikovať štýl čiarky v Exceli?
Poďme sa pozrieť, ako formát čísla štýlu čiarky funguje na rôznych typoch číselných hodnôt alebo typov čísel v Exceli.
Túto šablónu Excel štýlu Excelu si môžete stiahnuť tu - Šablónu Excel štýlu CommaŠtýl čiarky v Exceli - Príklad č. 1
V nižšie uvedenom príklade mám mesačné údaje o predaji spoločnosti, ktorá obsahuje maloobchodné, online a predajné predajné čísla mesačne, v týchto nespracovaných údajoch o predaji sa údaje nezobrazujú bez akéhokoľvek formátu čísel.
Preto musím pre tieto pozitívne predajné hodnoty použiť formát čísla v štýle čiarky.
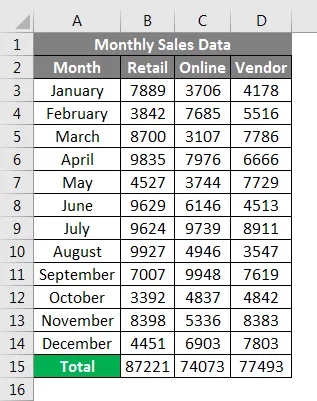
Postup zobrazenia predajných čísel s formátom čiarky v Exceli:
- Vyberte bunky obsahujúce číselné hodnoty predaja, pre ktoré chcem zobraziť čísla, s formátom čísla štýlu čiarky.
- Na karte Domovská stránka v skupine Číslo môžete vybrať symbol čiarky a kliknúť na príkaz čiarka.
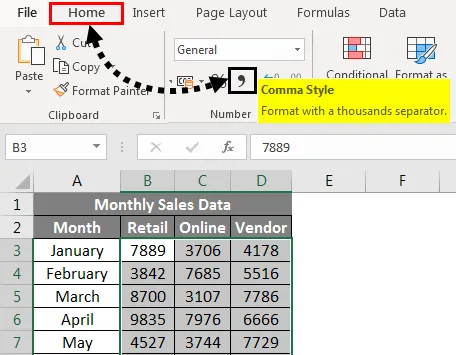
Alebo sa to dá urobiť iným spôsobom, tj akonáhle vyberiete číselné hodnoty predaja, potom kliknite pravým tlačidlom myši, vyberte možnosť Formátovať bunky, potom, čo sa zobrazí toto okno, v časti pod číslom musíte vybrať Číslo pod kategóriou a začiarknuť políčko Použiť oddeľovač 1000 a na desatinné miesta zadajte hodnotu 2 a kliknite na OK .
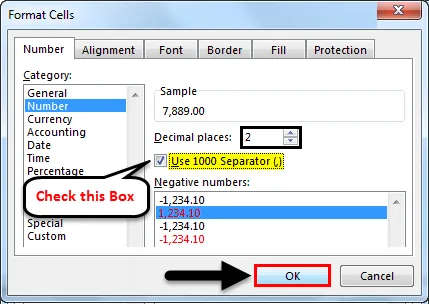
Po kliknutí na tlačidlo Štýl čiarky môžete vidieť zmeny v hodnote predaja, kde program Excel oddeľuje tisíce čiarkami a na konci pridáva dve desatinné miesta.
V prvej bunke môžete pozorovať, kde sa 7889 stane 8889, 00. Výsledok je uvedený nižšie.
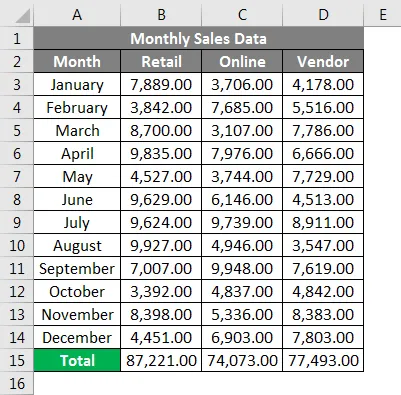
Štýl čiarky v Exceli - Príklad č. 2
V nižšie uvedenom príklade mám mesačné údaje o predaji spoločnosti, ktorá obsahuje maloobchodné, online a predajné čísla predaja mesačne, v týchto nespracovaných údajoch o predaji obsahuje kladné aj záporné hodnoty . V súčasnosti sa údaje o predaji nevyskytujú bez formátov čísel.
Preto musím pre tieto pozitívne a negatívne hodnoty použiť formát čísla v štýle čiarky.
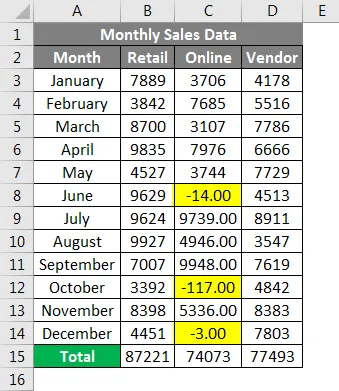
Postup zobrazenia čísel vo formáte čiarky v Exceli:
- Vyberte bunky obsahujúce číselné hodnoty predaja, pre ktoré chcem zobraziť čísla, s formátom čísla štýlu čiarky. Na karte Domovská stránka v skupine Číslo môžete vybrať symbol čiarky a kliknúť na príkaz Štýl čiarky.
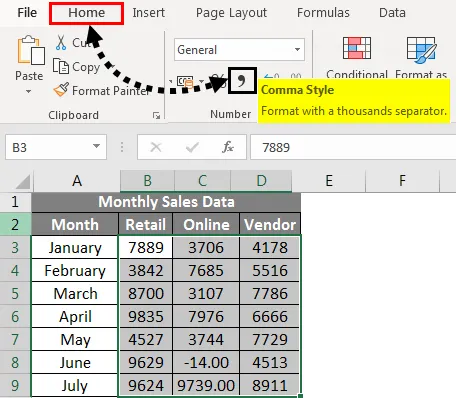
- Po kliknutí na tlačidlo Štýl čiarky uvidíte zmeny v hodnote predaja.
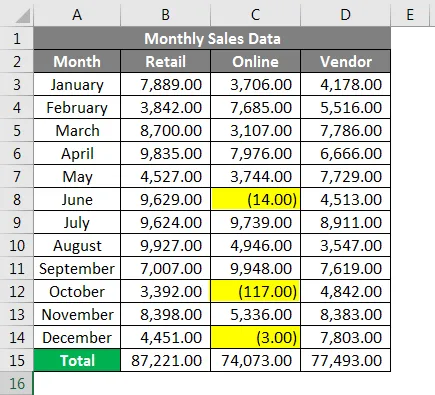
Ak excel oddeľuje tisíce čiarkami a na konci pridáva dve desatinné miesta a uzatvára záporné predajné hodnoty do uzavretých párov zátvoriek
Štýl čiarky v Exceli - Príklad č. 3
V nižšie uvedenom príklade mám mesačné údaje o predaji spoločnosti, ktorá obsahuje maloobchodné, online a predajné predajné čísla mesačne, v týchto nespracovaných údajoch o predaji obsahuje kladné aj nulové hodnoty . V súčasnosti sa údaje o predaji nevyskytujú bez formátov čísel.
Preto musím pre tieto pozitívne a nulové hodnoty použiť formát čísla v štýle čiarky.
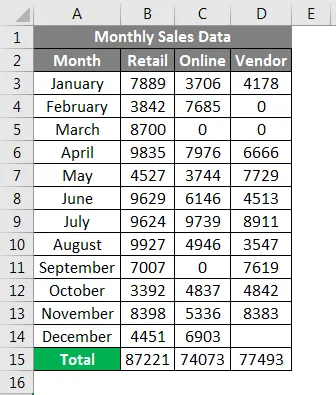
Postup zobrazenia čísel vo formáte čiarky v Exceli:
- Vyberte bunky obsahujúce číselné hodnoty predaja, pre ktoré chcem zobraziť čísla, s formátom čísla štýlu čiarky. Na karte Domovská stránka v skupine Číslo môžete vybrať symbol čiarky a kliknúť na príkaz Štýl čiarky.
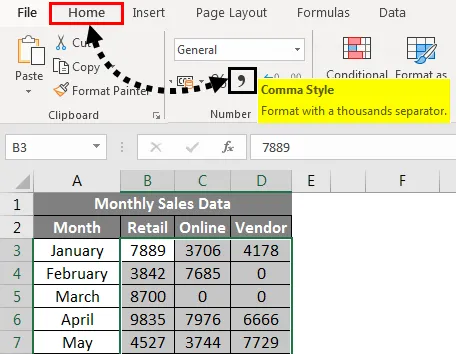
Akonáhle kliknete na tlačidlo Štýl čiarky, môžete vidieť zmeny v hodnote predaja.
Ak Excel oddeľuje tisíce čiarkami a na koniec pripočítava dve desatinné miesta a nulové hodnoty sú znázornené pomlčkou.
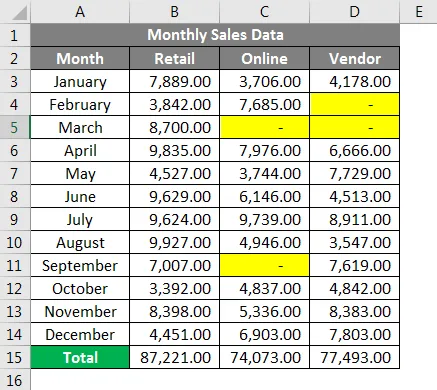
Čo je potrebné pamätať
- Voľba Formát štýlu čísla čiarky v Exceli uľahčuje prístup k vašim údajom a ich čitateľnosť, pomáha vám tiež nastaviť predajné údaje podľa priemyselného štandardu.
- Okrem rôznych možností formátovania čísel v Exceli si môžete vytvoriť vlastný formát čísiel v Exceli podľa vášho výberu.
Odporúčané články
Toto bol sprievodca štýlom čiarky v Exceli. Tu sme diskutovali o tom, ako použiť čiarku v Exceli spolu s praktickými príkladmi a stiahnuteľnou šablónou Excel. Môžete si tiež prečítať naše ďalšie navrhované články -
- Ako zmeniť formát dátumu v Exceli?
- Formátovanie dát v Exceli
- Ako zlúčiť bunky v Exceli?
- Ako zabaliť text v Exceli?