Otvorte svoje obrázky do výrazne rozšíreného sveta farieb s jednou jednoduchou, ale dôležitou zmenou nastavení farieb vo Photoshope. Dozviete sa viac o farebných priestoroch, pracovných priestoroch, predvolenom farebnom priestore sRGB ao dôvodoch, prečo je Adobe RGB lepšou voľbou.
Adobe Photoshop je najvýkonnejší a najpopulárnejší editor obrázkov na svete. Ako fotografi dôverujeme službe Photoshop, aby pomohla našim fotografiám vyzerať čo najlepšie. Možno vás preto prekvapí, keď zistíte, že predvolené nastavenie farieb Photoshopu bráni vašim fotografiám vyzerať tak, ako by mali. Nastavenia farieb vo Photoshope určujú rozsah farieb, ktoré máme k dispozícii pri úprave našich obrázkov. Viac farieb znamená viac potenciálnych detailov na našich fotografiách. Viac farieb nám tiež umožňuje prístup k bohatším, živším a sýtejším farbám. A lepšie vyzerajúce farby znamenajú lepšie vyzerajúce obrázky na obrazovke aj v tlači.
Avšak predvolené nastavenie farieb Photoshopu vám nedá viac farieb. Predvolené nastavenia vám v skutočnosti poskytujú menej farieb. V tomto návode sa pozrieme na to, prečo si spoločnosť Adobe myslí, že menej farieb je lepších. Dozvieme sa, kde nájsť nastavenia farieb Photoshopu, aby sme ich mohli zmeniť. Pozrime sa na jedno dôležité nastavenie, ktoré musíme zmeniť, aby sme rozšírili našu škálu farieb a pomohli našim obrázkom vyzerať ešte lepšie. Budem používať Photoshop CC, ale nastavenia farieb vo Photoshope sú rovnaké ako teraz. Ak teda používate aplikáciu Photoshop CS6 alebo staršiu, môžete ľahko postupovať ďalej.
Toto je lekcia 5 z 8 v kapitole 1 - Začíname s aplikáciou Photoshop.
Kde nájdete nastavenia farieb Photoshopu
Vo Photoshope sa nastavenia farieb nachádzajú v ponuke Úpravy . Prejdite hore do ponuky Upraviť na paneli s ponukou pozdĺž hornej časti obrazovky. Potom zvoľte Nastavenia farieb :
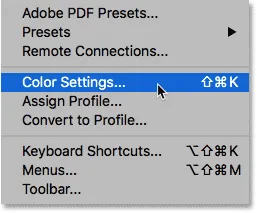
Ak chcete otvoriť nastavenia farieb, prejdite na Upraviť> Nastavenia farieb.
Dialógové okno Nastavenia farieb
Otvorí sa dialógové okno Nastavenia farieb. Ak ste ešte nikdy nevideli dialógové okno Nastavenia farieb, môže to vyzerať zastrašujúco. Ako však uvidíme, väčšina predvolených nastavení farieb Photoshopu je v poriadku. V skutočnosti musíme zmeniť iba jedno nastavenie:
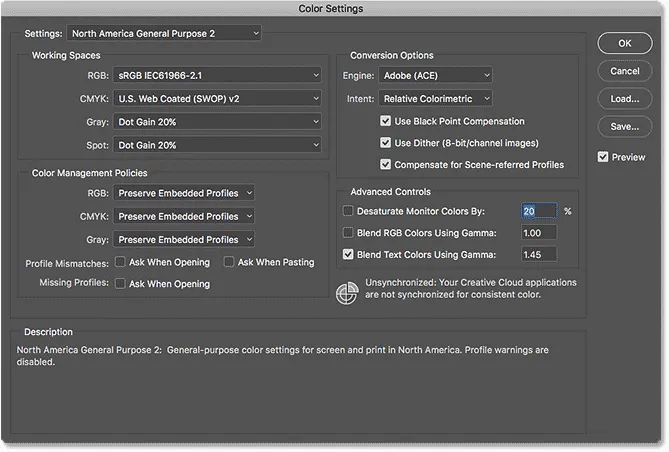
Dialógové okno Nastavenia farieb vo Photoshope.
Nové tmavšie dialógové okno
Dialógové okno Nastavenia farieb sa môže na vašej obrazovke líšiť v závislosti od používanej verzie Photoshopu. Spoločnosť Adobe urobila v najnovších verziách aplikácie Photoshop CC tmavšie dialógové okná. Photoshop CS6 a staršie používa ľahšie dialógové okná. Konkrétny odtieň šedej, ktorý vidíte, nijako nezmení. Nastavenia farieb sú rovnaké.
Vo Photoshope CS6 a staršom sú niektoré pokročilejšie nastavenia farieb predvolene skryté. Prístup k nim získate kliknutím na tlačidlo Ďalšie možnosti . Nemusíme však meniť žiadne rozšírené možnosti, takže ich môžete bezpečne ponechať skryté.
Predvolené predvolené nastavenie farieb
V predvolenom nastavení používa Photoshop predvolenú kolekciu nastavení farieb známych ako všeobecný účel Severnej Ameriky 2 . Ak ste v inej časti sveta, vaše predvoľby sa môžu pomenovať niečo iné. Ak je to tak, je to v poriadku, pretože aj tak urobíme vlastnú zmenu:
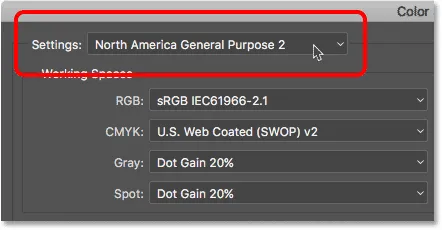
Predvolená predvolená hodnota „North America General Purpose 2“.
Pracovné priestory Photoshopu
Ak sa pozrieme priamo pod názov predvoľby, nájdeme časť Pracovné priestory . Pracovný priestor hovorí Photoshopu, aký farebný priestor použiť v rôznych situáciách. Napríklad Photoshop používa jeden farebný priestor na zobrazovanie obrázkov na obrazovke. Na tlač však používa iný farebný priestor. Farebný priestor určuje rozsah dostupných farieb. Niektoré farebné priestory ponúkajú širšiu škálu farieb ako iné. Konkrétny rozsah farieb, ktoré farebný priestor ponúka, sa nazýva farebný rozsah .
V časti Pracovné priestory sú uvedené štyri možnosti (štyri rôzne situácie). Tieto možnosti sú RGB, CMYK, sivé a bodové. Zo všetkých štyroch, ktoré nás zaujímajú, je prvá, RGB . Je to preto, že RGB je ten, ktorý Photoshop používa na zobrazovanie našich obrazov na obrazovke. Ďalšie tri možnosti (CMYK, Gray a Spot) sa týkajú komerčnej tlače. Pre naše účely tu a pokiaľ nepracujete s komerčnou tlačiarňou, môžete nechať všetky tri možnosti nastavené na predvolené hodnoty.
Pracovný priestor RGB
Pozrime sa na pracovný priestor RGB. RGB znamená červená, zelená a modrá . Je to pracovný priestor, ktorý Photoshop používa na zobrazovanie a úpravu obrázkov. Červená, zelená a modrá sú tri základné farby svetla . Váš počítačový monitor, chytrý telefón, televízor a všetky ostatné typy obrazoviek sú zariadenia RGB. Zariadenia RGB kombinujú rôzne množstvá červeného, zeleného a modrého svetla, aby zobrazovali každú farbu, ktorú vidíme na obrazovke.
Photoshop tiež používa RGB. Používa farebné kanály na zmiešanie rôznych množstiev červenej, zelenej a modrej na zobrazenie všetkých farieb, ktoré vidíme na našich obrázkoch. Presný rozsah farieb, ktoré bude Photoshop reprodukovať, je určený farebným priestorom, ktorý sme vybrali ako náš pracovný priestor RGB. V predvolenom nastavení Photoshop nastavuje pracovný priestor RGB na sRGB :

Predvolený pracovný priestor Photoshopu pre RGB je sRGB.
Farebný priestor sRGB
Farebný priestor sRGB bol vytvorený už v roku 1996 spoločnosťami Hewlett-Packard a Microsoft. Bol navrhnutý ako štandard na základe škály farieb dostupných na typickom počítačovom monitore nižšej kategórie. Dokonca aj dnes môže väčšina monitorov zobrazovať iba škálu farieb sRGB. Z tohto dôvodu je sRGB predvolený farebný priestor pre web. Digitálne fotoaparáty majú zvyčajne predvolený farebný priestor nastavený na sRGB. V skutočnosti veľa fotografov nevie, že v ponuke ich fotoaparátu je pochovaná možnosť farebného priestoru. Vaša domáca atramentová tlačiareň je predvolene nastavená na príjem obrázkov sRGB. A dokonca aj komerčné tlačové laboratóriá zvyčajne očakávajú, že obrázky uložíte do farebného priestoru sRGB.
Z týchto dôvodov sa spoločnosť Adobe rozhodla, že je najlepšie nastaviť predvolený pracovný priestor RGB Photoshopu na sRGB. Koniec koncov, sRGB je bezpečná voľba. Bezpečná voľba však nie je vždy tou najlepšou voľbou. Pokiaľ ide o úpravu obrázkov vo Photoshope, „bezpečné“ a „najlepšie“ určite nie sú rovnaké. Dôvod je ten, že zo všetkých farebných priestorov RGB, z ktorých si môžeme vybrať, obsahuje sRGB najmenšiu škálu farieb .
Ľudské oko vs sRGB
Poďme sa pozrieť na graf, ktorý nám pomôže ilustrovať problém. Tento graf ukazuje rozsah farieb, ktoré máme k dispozícii pri práci v sRGB farebnom priestore. Vonkajšia zakrivená oblasť predstavuje všetky farby, ktoré môže ľudské oko vidieť. Nie je to skutočná reprezentácia, pretože neukazuje hodnoty jasu. Ale stále nám stačí dať všeobecný zmysel toho, čo sa deje. Vo väčšom tvare je malý trojuholník. Oblasť vo vnútri trojuholníka predstavuje farebný rozsah sRGB. Žiadna z farieb mimo trojuholníka nie je k dispozícii v sRGB. To znamená, že mnohé z bohatších, sýtejších a žiarivejších farieb, najmä v zelenej a azúrovej, nie sú k dispozícii vo farebnom priestore sRGB:
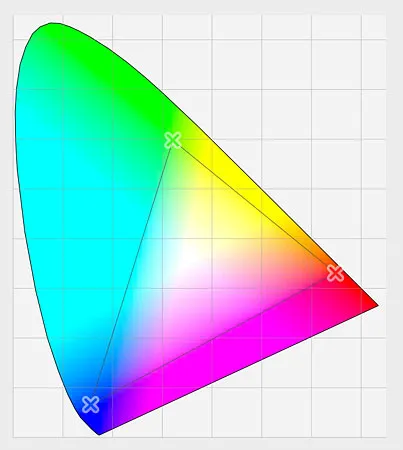
Graf znázorňujúci farby, ktoré vidíme (vonkajší tvar) a čo sRGB dokáže zobraziť (vnútorný trojuholník).
Farebný priestor Adobe RGB
Kým sRGB je zďaleka najpoužívanejší farebný priestor RGB, nie je to jediný. A pretože ponúka najmenšiu škálu farieb, nie je ani najlepšia. Lepšou voľbou je Adobe RGB (1998) . Adobe RGB bola vytvorená v roku 1998 spoločnosťou Adobe (ktorá vysvetľuje názov) a ponúka širšiu škálu farieb ako sRGB. Pôvodným účelom bolo pomôcť našim fotografiám pri tlači vyzerať lepšie. Aj keď tlačiarne dokážu tlačiť oveľa menej farieb ako je počet farieb dostupných v sRGB, dokážu reprodukovať viac hlbších a sýtych farieb, ktoré sú naše oči schopné vidieť. Mnoho atramentových tlačiarní vyššej kategórie má možnosť prepnúť z sRGB na farebný priestor Adobe RGB, aby naše výtlačky mohli ťažiť z rozšírenej škály farieb.
Digitálne fotoaparáty sú tiež schopné zachytiť oveľa viac farieb, než aké sú k dispozícii v sRGB. Toľko kamier v dnešnej dobe, najmä špičkové digitálne zrkadlovky, majú možnosť zmeniť svoj predvolený farebný priestor z sRGB na Adobe RGB. Ak snímate súbory JPEG.webp, Adobe RGB umožní vašim fotografiám zachovať si viac pôvodných farieb scény. Ak váš fotoaparát podporuje nespracovaný formát a snímate obrázky ako nespracované súbory, nastavenie Farebný priestor vo fotoaparáte nezmení. Pôvodné súbory vždy zachytávajú každú farbu, ktorú vidí fotoaparát. Avšak nástroje Adobe Lightroom a Camera Raw, nástroje, ktoré používame na spracovanie nespracovaných obrázkov, používajú ako predvolený pracovný priestor RGB Adobe RGB.
Human Eye vs Adobe RGB
Pozrime sa na ďalší graf, tentoraz znázorňujúci škálu farieb dostupných v aplikácii Adobe RGB. Vonkajší tvar opäť predstavuje všetky farby, ktoré vidíme. Trojuholník vo vnútri tvaru predstavuje škálu farieb, ktoré dokáže Adobe RGB reprodukovať. Všimnite si, o koľkokrát je tento trojuholník väčší. Kým sRGB obsahuje asi tretinu viditeľného farebného rozsahu, Adobe RGB obsahuje zhruba polovicu všetkých farieb, ktoré môžu naše oči vidieť. Väčšina rozdielov je v zelených a azúrových, pretože trojuholník siaha oveľa ďalej do týchto oblastí ako v prípade sRGB. Ak je farebný priestor sRGB obmedzený na tlmené tóny, Adobe RGB dokáže vytvárať bohatšie a žiarivejšie farby:
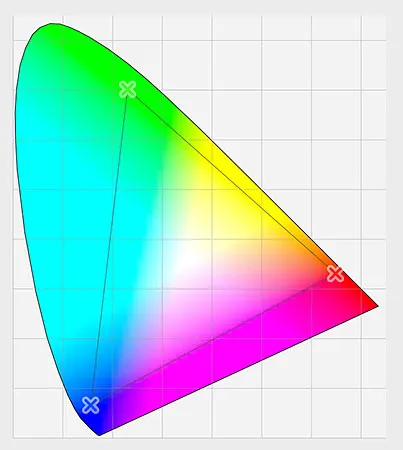
Podobný graf ukazuje rozšírený farebný rozsah Adobe RGB.
Mali by ste prepnúť z sRGB na Adobe RGB?
Mnoho digitálnych fotoaparátov dokáže zachytávať obrázky v Adobe RGB. Mnoho atramentových tlačiarní dokáže reprodukovať farby, ktoré sú k dispozícii iba v Adobe RGB. V dnešnej dobe existujú dokonca špičkové počítačové monitory, ktoré dokážu zobraziť takmer všetky farebné škály Adobe RGB. Mali by ste teda prepnúť pracovný priestor RGB Photoshopu z sRGB na Adobe RGB? Vo väčšine prípadov je odpoveďou áno. Program Adobe RGB ponúka oveľa širšiu škálu farieb ako sRGB. Takže ak ich fotoaparát dokáže zachytiť a vaša tlačiareň ich dokáže vytlačiť, prečo obmedzovať Photoshop na menší, utlmený farebný priestor sRGB?
Dôvody pre výber sRGB
Existuje niekoľko dôvodov, prečo by ste mohli zvoliť radšej sRGB. Ako sme sa už dozvedeli, sRGB je bezpečná voľba. Počítačové monitory, fotoaparáty a atramentové tlačiarne sú predvolene nastavené na sRGB. Tiež sRGB je farebný priestor pre obrázky a grafiku na webe. Ak primárne zobrazujete svoje fotografie online, možno budete chcieť nalepiť na sRGB. Ak ste webový dizajnér, sRGB môže byť opäť lepšou voľbou. A ak ste vo Photoshope úplne nový a všetko toto rozprávanie o farebných priestoroch je príliš mätúce, nenecháte Photoshop nastavený na sRGB. Aj keď sRGB môžu chýbať žiarivejšie a sýtejšie farby Adobe RGB, stále obsahuje dostatočne široký farebný rozsah na vytvorenie ohromujúcich a úžasne vyzerajúcich obrázkov.
Dôvody pre výber Adobe RGB
Ak ste fotografom a chcete, aby vaše fotografie vyzerali úplne najlepšie, najmä pri tlači, Adobe RGB je lepšou voľbou. Ak snímate v surovom formáte, Camera Raw aj Lightroom používajú ako predvolený farebný priestor Adobe RGB. Preto má zmysel nastaviť Photoshop aj na Adobe RGB. Aj keď svoje obrázky zobrazujete na webe, v Adobe RGB nie je dôvod ich upravovať. Počas procesu úprav budú využívať rozšírenú škálu farieb Adobe RGB. Keď ich neskôr uložíte pomocou dialógového okna Uložiť na web, Photoshop automaticky skonvertuje vaše obrázky na sRGB. Inými slovami, ak si len chcete hrať bezpečne, vyberte sRGB. V takmer každom prípade je Adobe RGB lepšou voľbou.
Nastavenie Photoshopu do Adobe RGB
Aby sme mohli začať využívať výhody rozšíreného farebného spektra Adobe RGB, musíme zmeniť len pracovný priestor RGB Photoshopu. Kliknite na "sRGB IEC61966-2.1":
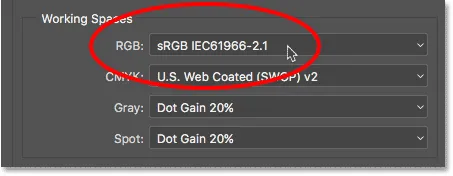
Kliknutím na predvolený farebný priestor sRGB.
Potom vyberte zo zoznamu Adobe RGB (1998) :
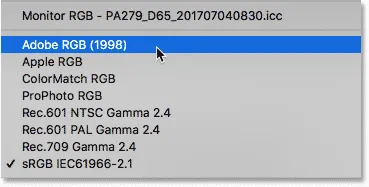
Výber farebného priestoru Adobe RGB.
Vďaka tejto jednoduchej zmene bude Photoshop teraz používať Adobe RGB na zobrazovanie a úpravu vašich obrázkov. Najlepšie výsledky získate po skontrolovaní digitálneho fotoaparátu a atramentovej tlačiarne, či podporujú farebný priestor Adobe RGB. Ak áno, budete ich chcieť nastaviť na Adobe RGB:
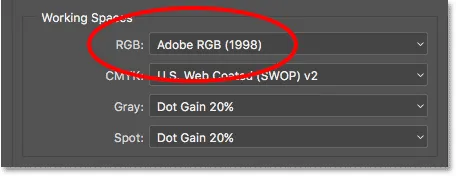
Pracovný priestor RGB sa zmenil na Adobe RGB.
Zásady správy farieb
Teraz, keď sme nastavili pracovný priestor RGB Photoshopu na Adobe RGB, je tu jedna sada možností, na ktorú by sme sa mali rýchlo pozrieť. Toto sú zásady správy farieb . Aj keď sme nastavili Photoshop na Adobe RGB, stále sa môžete ocitnúť pri otváraní obrázkov, ktoré boli uložené v sRGB. Znie to ako niečo, čoho sa obávať, ale nie je to tak. Photoshop dokáže viac ako len spracovať obrázky, ktoré používajú iný farebný priestor ako náš pracovný priestor. V predvolenom nastavení Photoshop jednoducho zachová pôvodný farebný profil fotografie. To je presne to, čo chcete. Farby na obrázku budú stále vyzerať správne a obrázok môžete upravovať obvyklým spôsobom bez problémov.
V časti Pravidlá správy farieb povieme Photoshopu, ako zvládnuť tieto nezhody farebných profilov. Každý z pracovných priestorov RGB, CMYK a Gray má svoje vlastné samostatné nastavenie. Opäť platí, že jediný, o ktorý sa skutočne zaujímame, je prvý, RGB. To však nebolí, aby sa ubezpečil, že všetky tri pracovné priestory sú nastavené na Zachovanie vložených profilov, ktoré by mali byť predvolene:
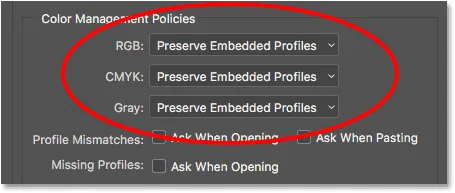
Časť Zásady správy farieb.
Zaškrtávacie políčka Nesúlad profilu a chýbajúce profily
Pod možnosťami RGB, CMYK a Gray sú tri začiarkavacie políčka. Prvé dve sa týkajú nesúladu profilu, kde otvorený obrázok používa farebný profil, ktorý sa líši od vášho pracovného priestoru. Tretí je pre chýbajúce profily, kde obrázok nemá žiadny farebný profil. Obrázky stiahnuté z webu často nemajú priradený farebný profil. Ak vyberiete (začiarknete) tieto možnosti, potom sa pri každom otvorení obrázka s iným profilom farieb alebo bez profilu, Photoshop spýta, ako ho chcete spracovať. Aby ste sa tejto otázke vyhli a nechali Photoshop otvoriť obrázky tak, ako by to bolo normálne, nechajte tieto možnosti nezaškrtnuté:
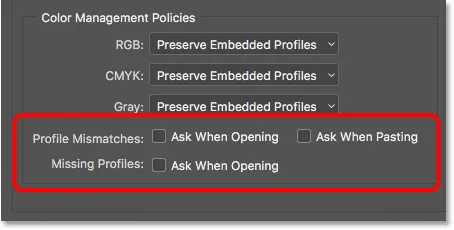
Možnosti nesúladu profilu a chýbajúcich profilov.
Uložte svoje nové nastavenia farieb
Po prechode z sRGB na Adobe RGB je vhodné uložiť nové nastavenie farieb. Týmto spôsobom môžete podľa potreby ľahko prepnúť späť na ne. Ak chcete uložiť nastavenia farieb, kliknite na tlačidlo Uložiť :
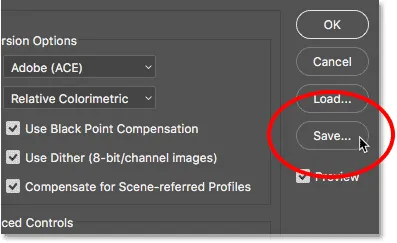
Kliknite na tlačidlo Uložiť.
Zadajte názov pre nastavenie farieb. Moje meno bude „Moje nastavenia farieb“. Potom znova kliknite na tlačidlo Uložiť :
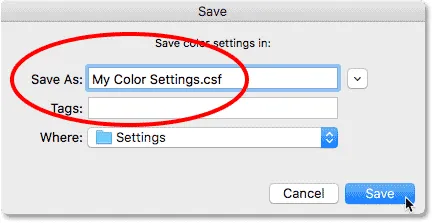
Pomenovanie nových nastavení farieb.
Otvorí sa dialógové okno Nastavenia farieb . Tu môžete zadať popis svojich nastavení, ktoré slúžia ako pripomienka toho, pre čo sú tieto nastavenia. Zadám „Toto sú najlepšie nastavenia, ktoré môžem použiť s mojimi obrázkami“. Po dokončení kliknite na tlačidlo OK, aby ste dialógové okno zavreli:

Pridanie popisu pre nové nastavenie farieb.
Vaše vlastné nastavenia farieb Photoshopu sú teraz uložené. Môžete ich kedykoľvek znova vybrať z možnosti Nastavenia v hornej časti dialógového okna Nastavenia farieb:
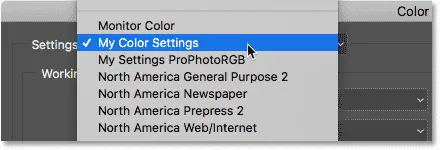
Vyberte moje nové vlastné nastavenia zo zoznamu predvolieb.
Kam ďalej?
A máme to! Takto a prečo prepnete svoj pracovný priestor RGB vo Photoshope z sRGB na Adobe RGB! Ak je Photoshop jediný program, ktorý používate v Creative Cloud (alebo Creative Suite), je to všetko, čo musíte urobiť. Ak však používate aj iné aplikácie Adobe, napríklad Illustrator alebo InDesign, budete sa chcieť uistiť, že všetky používajú rovnaké nastavenia farieb. V nasledujúcej lekcii v tejto kapitole sa naučíme, ako synchronizovať nastavenia farieb Photoshopu so všetkými aplikáciami Creative Cloud alebo Creative Suite!
Alebo si pozrite niektorú z ďalších lekcií v tejto kapitole:
- 01. Ako udržiavať Photoshop CC aktuálny
- 02. Ako nainštalovať Adobe Bridge CC
- 03. Ako sťahovať fotografie z fotoaparátu pomocou aplikácie Adobe Bridge
- 04. Ako spravovať a organizovať obrázky pomocou aplikácie Adobe Bridge
- 05. Základné nastavenia farieb Photoshopu
- 06. Synchronizujte nastavenia farieb Photoshopu so všetkými aplikáciami Creative Cloud
- 07. Základné preferencie Photoshopu pre začiatočníkov
- 08. Ako resetovať predvoľby Photoshopu
Viac kapitol a naše najnovšie návody nájdete v našej sekcii Základy Photoshopu!