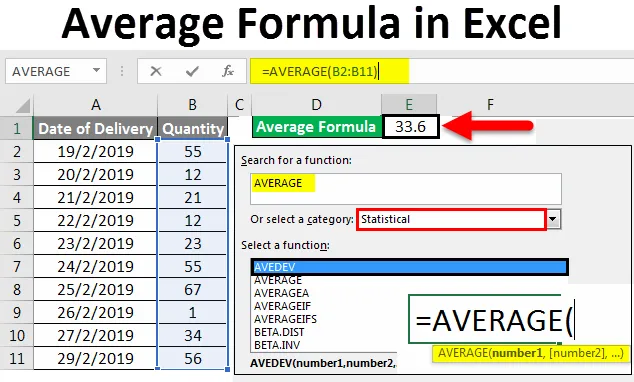
Priemerný vzorec programu Excel (obsah)
- Priemerný vzorec v Exceli
- Ako používať priemerný vzorec v Exceli?
Priemerný vzorec v Exceli
Priemerný vzorec v Exceli jednoducho uvádza priemer vybraných číselných hodnôt buniek. Priemer znamená, že ak zoberieme súčet niektorých hodnôt a vydelíme to, že pri vypočítanom súčte s celkovým počtom iterácií poskytne priemer všetkých hodnôt.
Ako používať priemerný vzorec v Exceli?
V našich školských dňoch sme vypočítavali priemer akéhokoľvek rozsahu spočítaním hodnôt a potom ich vydelením celkovým počtom hodnôt použitých v súčte. Ale v Exceli máme jednoduchý vzorec na výpočet priemeru. Z tohto dôvodu pomocou funkcie Insert Function in Excel môžeme vyhľadávať AVERAGE a použiť ju.
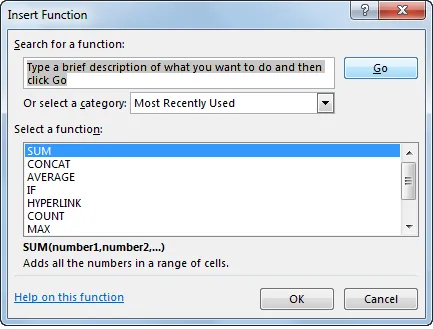
Alebo choďte do režimu úprav ľubovoľnej bunky tak, že napíšete = (znamienko rovnosti) a potom z nej vyberte priemernú funkciu, ako je to znázornené nižšie.

Priemerný vzorec v Exceli - príklad č. 1
Poďme pochopiť, ako používať priemerný vzorec v Exceli s niekoľkými príkladmi.
Túto šablónu priemerného vzorca vo formáte Excel si môžete stiahnuť tu - šablónu priemerného vzorca vo formáte ExcelMáme ukážkové údaje o predaji produktu 10 dní, ako je uvedené nižšie.
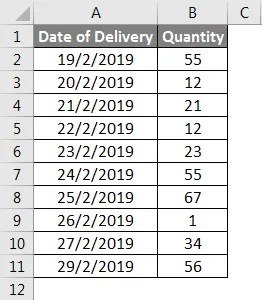
Teraz vypočítajme priemerný predaj daných údajov. Za týmto účelom prejdite do bunky, kde chceme použiť priemerný vzorec, aby ste videli výsledok, a potom kliknite na ikonu Vložiť funkciu hneď vedľa panela Vzorec v Exceli, ako je to znázornené nižšie.
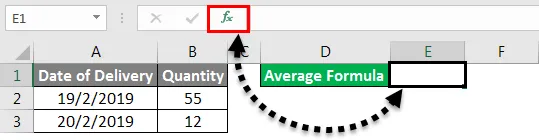
Alebo prejdite na kartu Vzorce a vyberte položku Vložiť funkciu, ako je to znázornené nižšie.
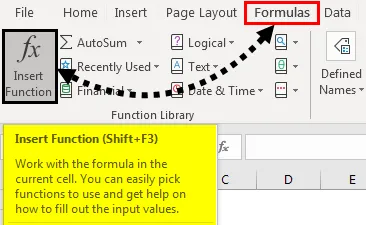
Potom dostaneme pole Vložiť funkciu, ako je uvedené nižšie. Potom vyhľadajte funkciu Priemer a potom kliknite na tlačidlo OK . Inak nájdeme funkciu Priemer v kategórii Štatistické funkcie z alebo vyberte pole kategórie .
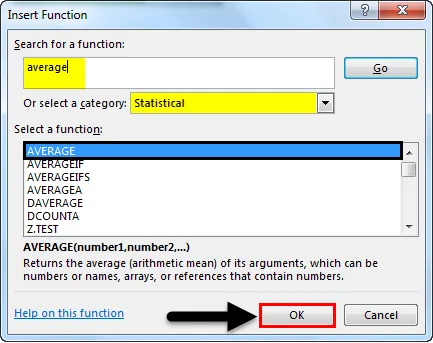
Ako vidíme vyššie, po výbere funkcie dostaneme aj návrh syntaxe, ktorý je v rámčeku zvýraznený.
Po kliknutí na tlačidlo OK sa dostanete do okna Priemerný funkčný argument . Tam vyberte bunky alebo rozsah, pre ktorý musíme nájsť priemer. Tu môžeme vybrať viac ako 1 rozsah v inom počte buniek. Potom kliknite na OK .
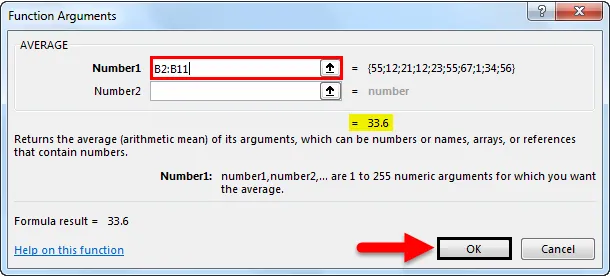
Ako vidíme, priemer vybraného rozsahu bol 33, 6 pre vybratý rozsah B2 až B11.

Mnoho ľudí si to už všimlo, rovnaký výsledok bude viditeľný na spodnej strane excelovského listu, ako je to znázornené nižšie. Tam vidíme celkový počet vybraných buniek, súčet všetkých čísel a priemer vybraných čísel.

Priemerný vzorec v Exceli - príklad č. 2
To je ďalší spôsob, ako vziať priemer. Zoberieme do úvahy tie isté údaje, aké sme videli vyššie, ako priemer. Je to jednoduchý a rýchly spôsob, ako dosiahnuť požadovaný výsledok. Z tohto dôvodu choďte do bunky, kde chceme vidieť výstup. Teraz zadajte = (Rovnaké znamenie), aby ste prešli do režimu úprav zvolenej bunky. Teraz napíšte AVERAGE a vyberte presnú funkciu, ako je uvedené nižšie.

Ako vidíme, vidíme tiež syntax vybranej funkcie. Vidíme tiež prácu. Teraz na dokončenie syntaxe vyberte rozsah buniek, pre ktoré musíme vypočítať priemer.
Tu sme vybrali rozsah od bunky B2 po bunku B11, ako je uvedené nižšie.
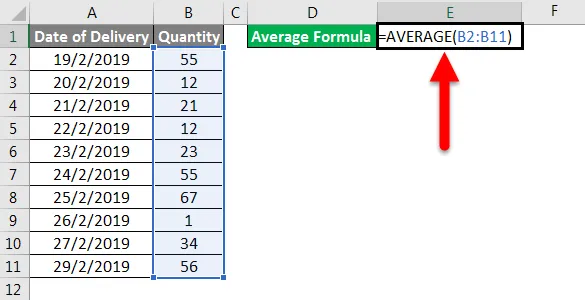
Potom stlačte kláves Enter a získajte výsledok. Ako vidíme, priemer vybraných buniek je 33, 6, ako je uvedené nižšie.

Aj v tomto prípade môžeme skontrolovať v dolnej časti tabuľky excelu, či vykazuje rovnaký priemer alebo nie. Za týmto účelom vyberte bunky a choďte nadol.

Ako vidíme vyššie, pri rovnakom počte buniek 10 vykazuje rovnaký priemer ako 33, 6 . Dokazuje to správnosť vzorca, ktoré sme použili.
Priemerný vzorec v Exceli - príklad č. 3
Ak použijeme AVERAGE s ROUND, môžeme získať presnejšie výsledky. Takto sa získa výsledok zaokrúhleného čísla namiesto čísla s desatinnými číslicami. Na tento účel pridajte funkciu ROUND, keď použijeme AVERAGE. Stlačte = v ktorejkoľvek bunke a vyhľadajte a vyberte funkciu ZVUK . Tu vidíme syntax ROUND, ako je uvedené nižšie.
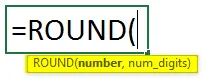
Hovorí, že číslo a num_digits sú súčasťou syntaxe. Teraz pre číslo použite AVERAGE Formula a pre num_digits vyberte, ako je uvedené nižšie.
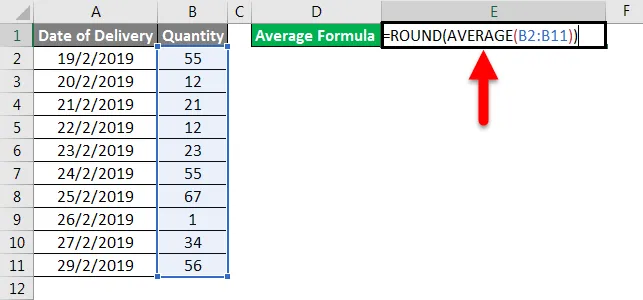
Takto získate priemer zvoleného rozsahu bez počtu desatinných miest. Výsledkom bude celé číslo.
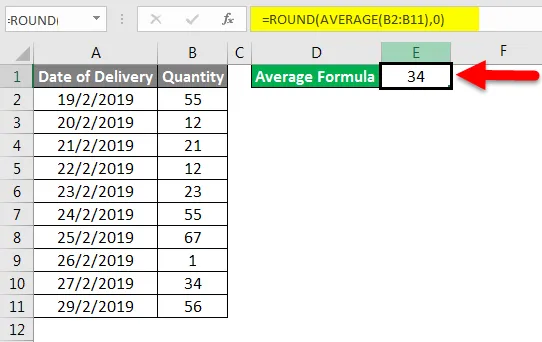
Čo je potrebné pamätať
- Vždy vyberte celý rozsah. Ak sú medzi nimi prázdne bunky, vyberte medzeru aj výberom bunky.
- Výsledok môžeme získať zaokrúhlenými číslami pomocou funkcie ROUND pred AVERAGE, ako je vysvetlené v príklade -3.
- Funkciu AVERAGE je možné použiť vertikálne, horizontálne alebo v akomkoľvek formáte v tvare matice v akejkoľvek podobe.
Odporúčané články
Toto bol sprievodca priemerným vzorcom v Exceli. Tu sme diskutovali Priemerný vzorec v Exceli a ako používať Priemerný vzorec v Exceli spolu s praktickými príkladmi a stiahnuteľnou šablónou Excel. Môžete si tiež prečítať naše ďalšie navrhované články -
- Sprievodca funkciou SUMPRODUCT v programe Excel
- Ako používať funkciu SUM v Exceli?
- Použitie funkcie Excel Root Root
- MAX IF Funkcia v Exceli