
Hodnoty vloženia programu Excel VBA
Denne zvyčajne používame funkciu kopírovania / vkladania vo vynikajúcom formáte. Okrem kopírovania / vkladania môžeme tiež formátovať údaje s rôznymi nižšie uvedenými možnosťami, ktoré sú k dispozícii v špeciálnom vkladaní.
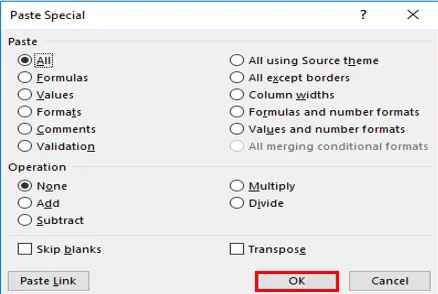
Funkcia VBA PASTE VALUES Vloží iba hodnoty rozsahu skopírovaných údajov, ako sú zobrazené v bunkách.
Poznámka: Nebude kopírovať základný vzorec prítomný v bunke, ktorý nájdete na paneli vzorcov. tj skopíruje iba výslednú hodnotu vzorca.V okne makra VB vám CTRL + SPACE click pomôže pri rozbaľovacom zozname Intellisense VBA, ktorý pomáha pri písaní kódu. Po zadaní PASTE SPECIAL a po kliknutí na medzerník sa objavia rôzne možnosti typu vloženia, ktoré obsahujú aj xLPasteValues.
Syntax pre hodnoty vloženia v aplikácii Excel VBA
Syntax funkcie VBA Paste Value v Exceli je nasledovná:

Pred prilepením špeciálnych hodnôt alebo Keď používate prilepenie špeciálnych volieb, je potrebné predtým uviesť objekt VBA Range, pretože kopírujete údaje z určitého rozsahu buniek do iného rozsahu buniek.
Tu, s odkazom na vynikajúci pracovný hárok, objekt rozsahu VBA sú bunky, ktoré môžu byť buď jednoduché alebo viacnásobné.
Typ vloženia:
Rôzne typy pasty, ktoré sa objavujú v rozbaľovacej ponuke PASTE SPECIAL, sú:
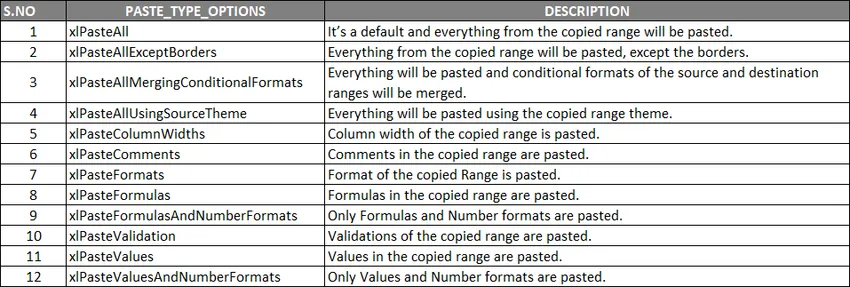 Typ operácie XlPaste:
Typ operácie XlPaste:
Podobne ako v prípade typov vloženia, existuje aj možnosť vloženia, kde môžete vykonať nižšie uvedené matematické operácie.

- (Skip Blanks): Ak chcete preskočiť medzery, môžete si vybrať jednu z možností, napr. TRUE alebo FALSE.
- (Transponovať): Ak chcete transponovať údaje, môžete si vybrať jednu z možností, napr. TRUE alebo FALSE.
Predpokladajme, že mám zdrojové údaje v rozsahu G7 TO J10, ktoré obsahujú skóre študentov a ich výsledky s odkazom na registračné ID, kde obsahuje vzorce, textové údaje a číselné údaje.
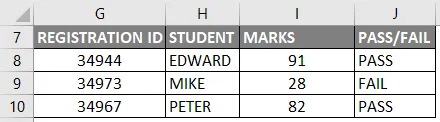
Tieto údaje musím skopírovať do iného rozsahu buniek v rovnakom hárku bez vzorca, tj iba ako hodnotu, preto musím postupovať podľa ďalej uvedených krokov.
Ako používať funkciu vloženia hodnôt v programe Excel VBA?
Nižšie sú uvedené rôzne príklady použitia funkcie vloženia hodnôt v programe Excel pomocou kódu VBA.
Túto šablónu aplikácie VBA Paste Values Excel si môžete stiahnuť tu - šablónu VBA Paste Values ExcelFunkcia vloženia hodnôt VBA - príklad č. 1
Krok 1: Otvorte okno editora VB pomocou klávesovej skratky Alt + F11 . Vyberte alebo kliknite na položku Visual Basic v skupine Kód na karte Vývojár.
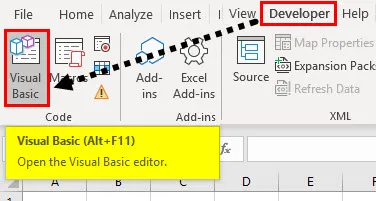
Krok 2: Ak chcete vytvoriť prázdny modul, kliknite pravým tlačidlom myši na objekty Microsoft Excel, potom kliknite na Vložiť a v časti ponuky vyberte položku Modul, kde sa vytvorí prázdny modul, v časti (NAME) kategórie vlastností môžete premenovať. ako „VB_PASTE_VALUES“
kód:
Sub PASTE_VALUES () Koniec sub
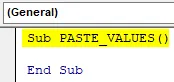
Krok 3: Najprv je potrebné skopírovať rozsah údajov pomocou rozsahu. Metóda kopírovania (Na kopírovanie špecifického rozsahu údajov), tj z G7 do J10 z názvu hárku „VB_PASTE_VALUES“ na kopírovanie rozsahu, musím po sub.
kód:
Sub PASTE_VALUES () Rozsah ("g7: j10"). Kopírovanie End Sub
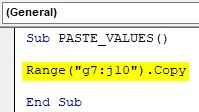
Krok 4: Po skopírovaní údajov je potrebné vložiť hodnoty z G14 do J17. Tu je prvá referencia rozsahu G14, tu môžem zadať „G14“ ALEBO môžem zadať „G14 až J17“. Po výbere rozsahu je potrebné vložiť. Preto vložte za oblasť bodku (.) A napíšte PasteSpecial, keď kliknete na kláves medzerníka, objavia sa nižšie uvedené rôzne možnosti xlpastetype, v ktorých vyberte xlPasteValues
kód:
Rozsah sub PASTE_VALUES () ("g7: j10"). Rozsah kopírovania ("g14"). PasteSpecial xlPasteValues End Sub Sub

Krok 5: Po spustení tohto kódu sa skopírujú údaje z G7 do J10 a vložia sa z G14 do J17 ako hodnoty.

Teraz vo vyššie uvedenom príklade je rozdiel vo formáte tabuľky medzi kopírovanými a prilepenými údajmi. (Zmeny formátovania).
Krok 6: Ak chcete rovnaký formát tabuľky, musíte aktualizovať kód pomocou nižšie uvedených zmien, pričom pred xlPastevalues musíte použiť ďalší riadok kódu xlPasteformat.
kód:
Rozsah sub PASTE_VALUES () ("g7: j10"). Rozsah kopírovania ("g14: j17"). PasteSpecial Range xlPasteFormats ("g14: j17"). PasteSpecial xlPasteValues End Sub Sub
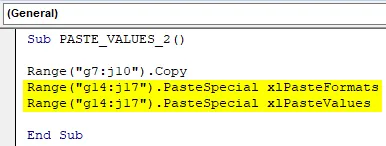
Krok 7: Keď spustíte vyššie uvedený kód, najprv skopíruje a prilepí formát tabuľky a neskôr vloží hodnoty.
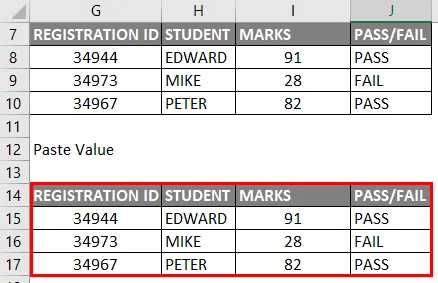
Poznámka: Keď spustíte vyššie uvedené kódy, počas postupu kopírovania a vkladania hodnôt sa po skopírovaní údajov objaví režim výberu, môžete ich pozorovať cez hranice so zelenými bodkovanými čiarami.
Toto môžete odstrániť aktualizáciou makra posledným riadkovým kódom pred príkazom end sub, tj
Application.cutcopymode = false vyššie uvedený kód zakáže pochodujúce mravce okolo kopírovaného rozsahu
Funkcia vloženia hodnôt VBA - príklad č. 2
V prvom príklade sme skopírovali a prilepili údaje do toho istého hárka,
Teraz predpokladajme, že chcete skopírovať údaje z jedného pracovného hárka na iný pracovný hárok, pozrite sa, ako môžeme túto úlohu vykonať
Krok 1: V editore VBA som po zadaní Sub dostal meno PASTE_VALUES3 ().
kód:
Sub PASTE_VALUES_3 () Koniec sub
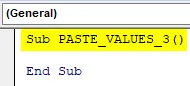
Krok 2: Pred výberom rozsahu musíme informovať, z ktorého hárku je potrebné údaje vybrať, takže je potrebné vybrať pracovný hárok, potom musíme vybrať rozsah pomocou rozsahu. Metóda kopírovania podobná príklad 1.
kód:
Sub PASTE_VALUES_3 () Pracovné hárky ("VB_PASTE_VALUES"). Rozsah ("g7: j10"). Kopírovať End Sub
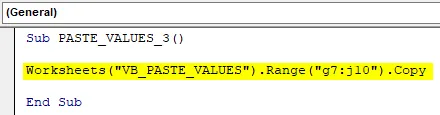
V uvedenom kóde je názov pracovného hárka „VB_PASTE_VALUES“ a rozsah údajov je „g7: j10“
Krok 3: V ďalšom kroku vkladáme údaje do iného pracovného hárka, preto musíme vybrať tento hárok podľa názvu a rozsahu, do ktorého musíme údaje vložiť, za rozsahom musíme zadať funkciu pastespecial function a paste type option tj PasteSpecial xlPasteValue
kód:
Sub PASTE_VALUES_3 () Pracovné hárky ("VB_PASTE_VALUES"). Rozsah ("g7: j10"). Kopírovacie pracovné hárky ("Sheet2"). Range ("A1"). PasteSpecial xlPasteValues End Sub Sub
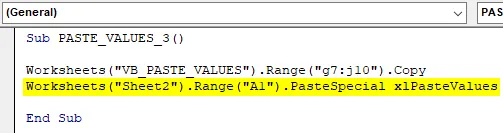
Krok 4: Na konci kódu, pred koncom sub, musíme zadať vyššie uvedený kód, kde zakáže pochodové mravce okolo kopírovaného rozsahu.
kód:
Sub PASTE_VALUES_3 () Pracovné hárky ("VB_PASTE_VALUES"). Rozsah ("g7: j10"). Kopírovacie pracovné hárky ("Sheet2"). Range ("A1"). PasteSpecial xlPasteValues Application.CutCopyMode = False End Sub Sub
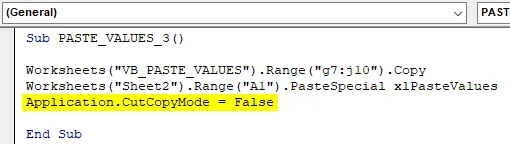
Krok 5: Teraz je kód pripravený, keď spustíte vyššie uvedený kód, vráti sa pod uvedený výstup v hárku2, tj skopírované údaje sa vložia do hárku2 z bunky A1 (ako hodnoty vloženia).
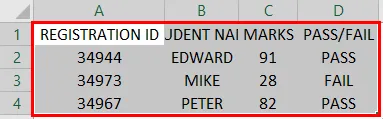
Myslí si pamätať
- Naraz je možné vykonať iba jednu špeciálnu úlohu, môže to byť typ vloženia alebo operácia vloženia. Prilepiť špeciálne (Prilepiť, Operácia, SkipBlanks, Transpose), V špeciálnej funkcii prilepenia sú všetky štyri argumenty voliteľné, pričom sú dôležité prvé dva argumenty, prostredníctvom ktorých môžeme kontrolovať hodnoty množiny údajov (formátovanie, sfarbenie a overenie údajov).
- Možnosti vloženia typu pri špeciálnom prilepení sú dôležité a užitočné pri formátovaní údajov, keď vyťahujete údaje z rôznych databáz
- Vo VBA iba na prilepenie hodnôt sú k dispozícii rôzne iné možnosti okrem rozsahu.
Odporúčané články
Toto je sprievodca hodnotami vloženia VBA. Tu diskutujeme o tom, ako používať funkciu Excel VBA Paste Values, spolu s praktickými príkladmi a šablónou Excel na stiahnutie. Môžete si tiež prečítať naše ďalšie navrhované články -
- Kopírovať funkciu vloženia vo VBA
- Funkcia podčiarknutia Excel
- Dolný index VBA je mimo rozsahu
- Excel ISNUMBER vzorec