
Úvod do Tableau Drill Down
Drill Down sa používa na pridávanie hodnoty do stĺpikov (stĺpcov a riadkov). Do podrobností o každom opatrení sa môžeme dostať pridaním hierarchie k mieru. Hierarchia je ľahko viditeľná pre hĺbku hodnoty. Keď vytvárame hierarchiu, pridávame k nej viac ako jednu hodnotu, aby sme ju mohli vidieť na stĺpoch pretiahnutím hierarchie do stĺpikov. To šetrí čas a prezerá si viac údajov na jedno kliknutie. K stĺpom môžeme pridať toľko hodnôt, koľko chceme.
Ako používať Tableau?
- Začneme so zdrojom údajov.
- Pripojte svoj súbor údajov k tabletu.
- Otvorte Tableau Desktop alebo Public-> Kliknite na File-> Open (súbor, s ktorým chcete pracovať, môže to byť xlx, pdf, txt, atď.).
- Otvorili sme databázu Sample-Superstore, z ktorej bola pretiahnutá tabuľka objednávok.
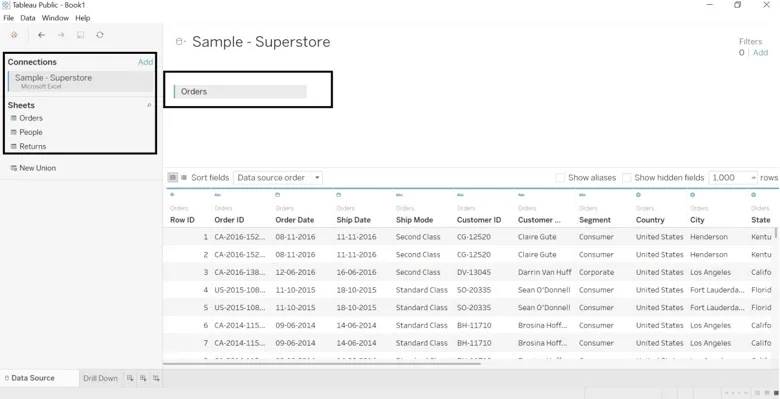
- Prejdite na pracovný list, kde uvidíte údaje rozdelené do dimenzií a mier. Pomenujte pracovný hárok podľa vášho želania (pomenovali sme ho ako rozbalenie).
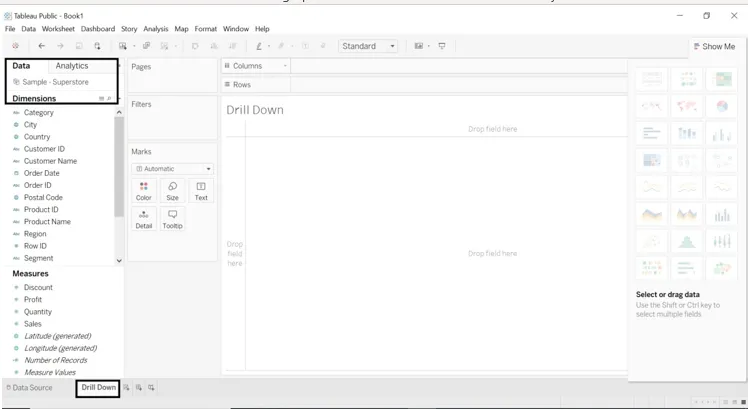
- Presuňte dimenziu a zmerajte ju do riadkov a stĺpcov.
- Presuňte dimenziu kategórie a podkategórie do riadkov.
- Presuňte predaj do stĺpcov.
- Dostaneme predaj podľa kategórie a podkategórie.
- Na formátovanie kategórie ťahania na kartu Color Marks.
- Pozrite si časť Kategória uvedená na pravej strane hárku.

Pozrime sa na to, ako si jednotlivé regióny viedli.
- Presuňte dimenziu oblasti do filtrov a stĺpcov.
- Môžeme si vybrať buď celý región, alebo jeden alebo dva.
- Vybrali sme všetky regióny.
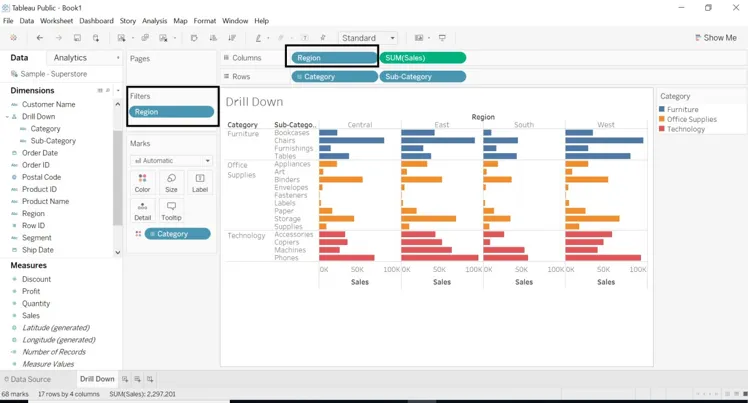
Budeme hľadať viac pre formátovanie pracovného hárka.
- Presunutím podkategórie do kategórie nové okno sa zobrazí hierarchia názvov. Dajte mu meno, ktoré chcete. Dali sme meno ako Drill Down.
- Presuňte dimenziu oblasti do riadkov a vyberte iba 1 alebo 2 oblasti.
- Dimenzia kategórie získa podrobný rozbor s podkategóriou.
- Pozrite sa na znamienko + na ikone kategórie.
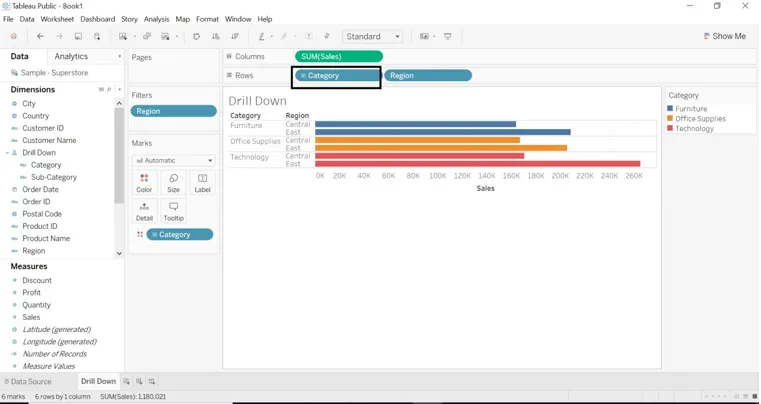
- Ak chceme údaje s podkategóriou, kliknite na + znamienko na dimenziu kategórie. znamienko + sa zmenilo na -
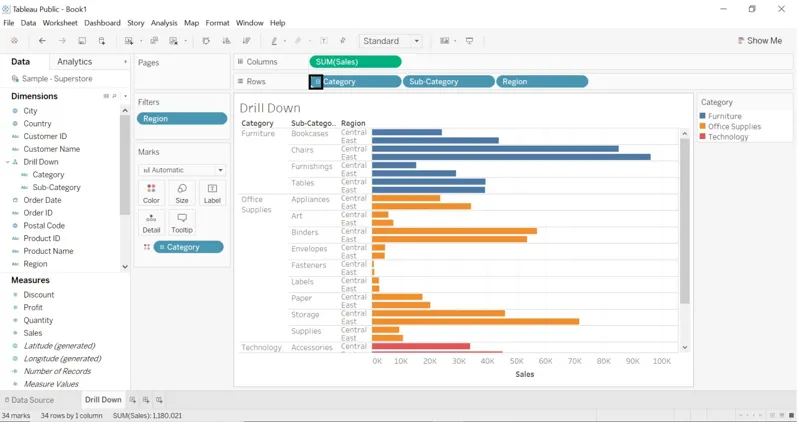
- Presuňte dimenziu Mesto do filtrov (karta Značky).
- Vyberte požadované mesto.
- Presuňte kategóriu do filtrov (karta Značky) Vyberte požadovanú kategóriu.
- Môžeme zmeniť farbu všetkých filtrov.
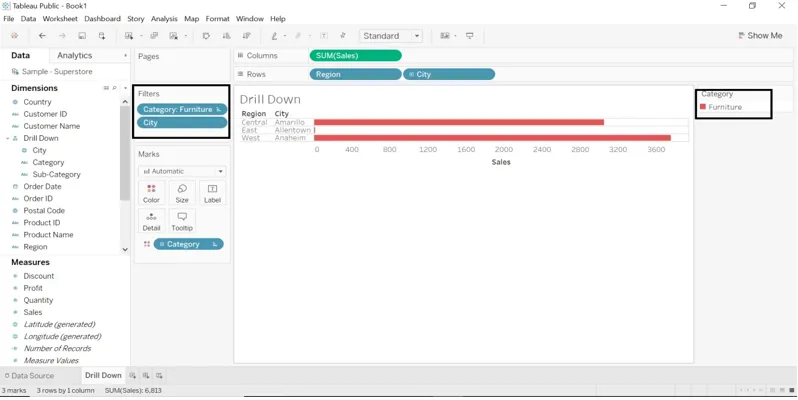
- Presuňte dimenziu Dátum objednávky do stĺpcov.
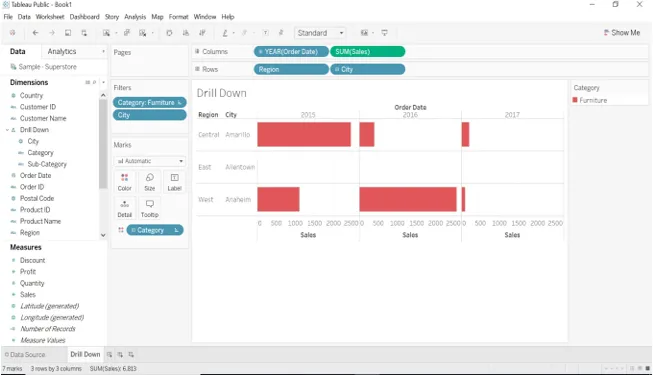
- Dimenzia Dátum objednávky má znamienko +, kliknutím na rozbaľovaciu ponuku vyberieme rok, deň, štvrťrok a mesiac.
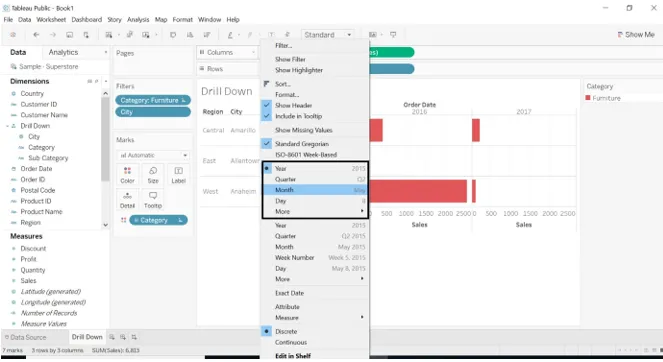
- Ak vyberieme mesiac , výsledok sa zmení.
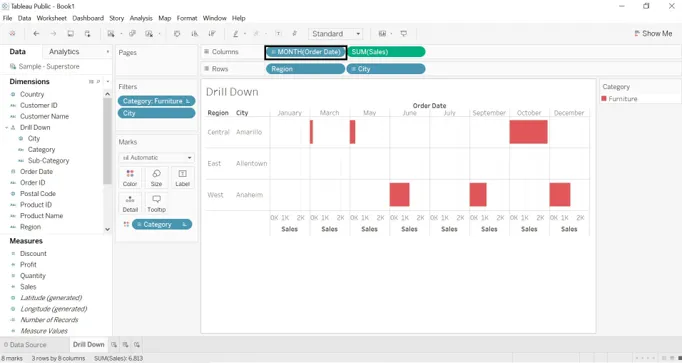
- Ak pretiahneme dimenziu Dátum objednávky do riadkov.

- Môžeme zamieňať hodnoty medzi stĺpcami a riadkami. Zobrazí sa ikona Zameniť.
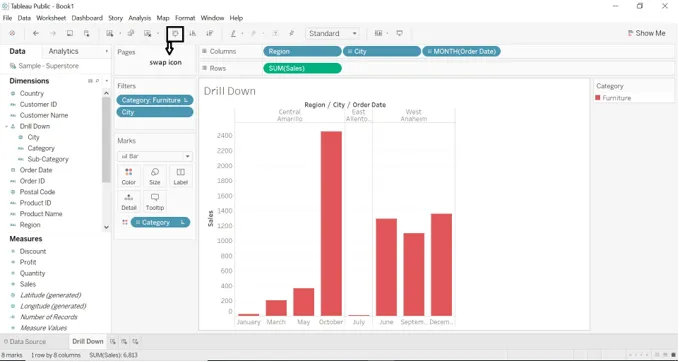
- Potiahnutím Sum (Predaj) do Color (Marks) sa vygeneruje nové okno na pravej strane pracovného hárka.
- Kliknite na Súčet (predaj) -> vyberte rozbaľovaciu ponuku -> kliknite na Upraviť farby, vyberte požadovanú farbu.
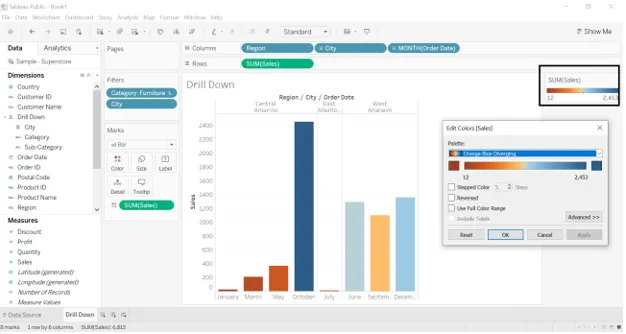
- Môžeme zmeniť farbu predaja pomocou pokročilejších funkcií vytvárania farieb. Otvorte farebné okná úprav. Kliknutím na stupňovú farbu môžeme zmeniť počet krokov a paleta farieb zobrazí rozsah farieb podľa krokov, ktoré sme vybrali.
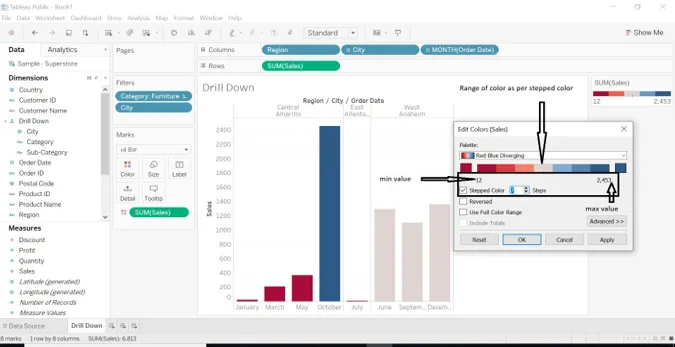
- Môžeme zmeniť SUM (Predaj) na priemernú, priemernú, počet, minimum, maximum atď.
- Kliknite na rozbaľovacie tlačidlo SUM (Predaj) -> vyberte Merať (SUM) -> vyberte požadovanú mieru.

- Do kategórií sme presunuli dimenziu kategórie a podkategórie. Zvolili sme kategóriu Nábytok a vybrali sme všetky podkategórie.
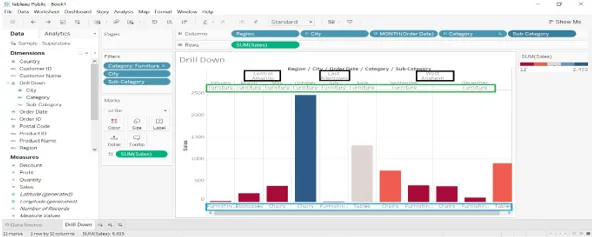
- Vyberte dimenziu-> kliknite na šípku rozbaľovacej ponuky-> vyberte možnosť Zobraziť filter-> nové okno sa otvorí na pravej strane pracovného hárka.
- Môžeme si vybrať akékoľvek údaje vytvorené na pravej strane a zobraziť požadovaný výsledok.
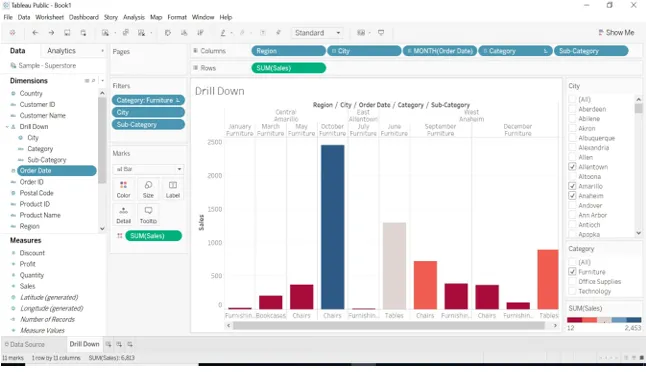
- Presuňte štátnu dimenziu do menovky, zobrazí sa stav údajov múdro.
- Vybrali sme dátum roka - 2015 a 2017, údaje sa budú zobrazovať iba za tieto dva roky.
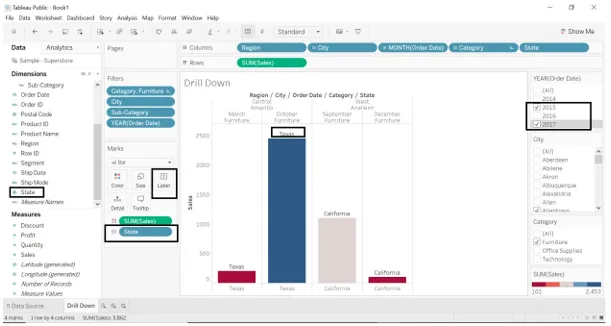
- Videli sme určité tržby za každý región, kategóriu a štát.
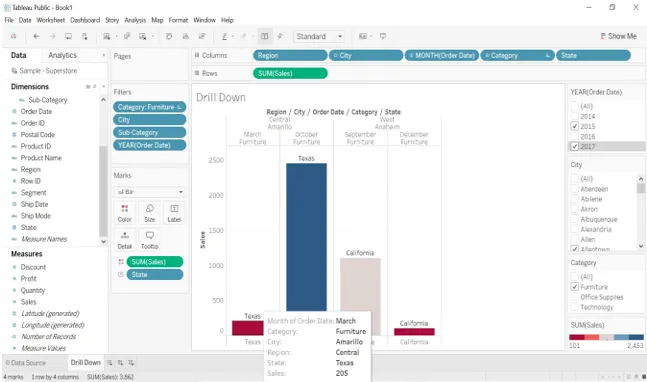
Vytvorenie zobrazenia mapy
- Ako prvý krok vytvorte hierarchiu s PSČ, štátnou a krajinnou dimenziou.
- Prejdite na položku Krajina-> kliknite na rozbaľovaciu lištu-> vyberte Hierarchia-> Vytvoriť hierarchiu-> pomenujte hierarchiu (názov sme uviedli ako mapu).
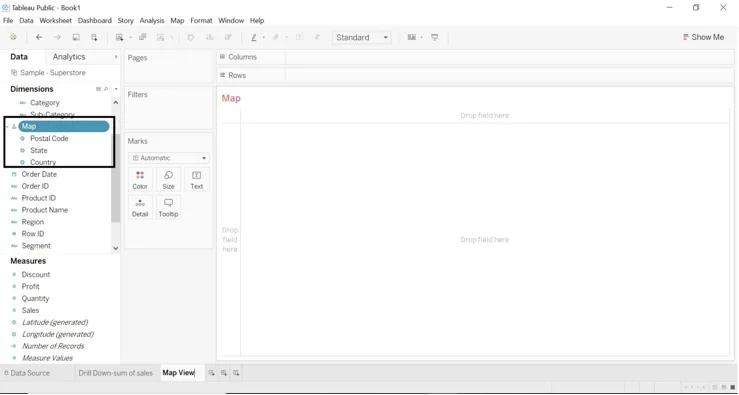
- Dvojitým kliknutím na stavovú dimenziu alebo ťahaním na kótu stavu sa vytvorí mapa.
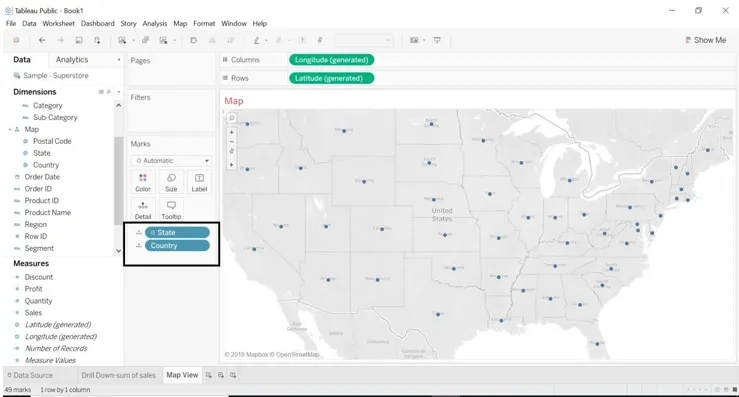
- Tableau automaticky vytvoril mapu, pretože tableau vie, že stav sú geografické údaje.
- Dimenzia County je predvolene pridaná, pretože vo vzorke databázy je krajina súčasťou hierarchie.
- Do detailov sa pridá každá úroveň hierarchie.
- Každé miesto je potrebné pre zobrazenie mapy, aby sa pridala zemepisná dĺžka a šírka.
- Presuňte mieru zisku na farbu, môžeme vidieť časť zisku pre každý štát.
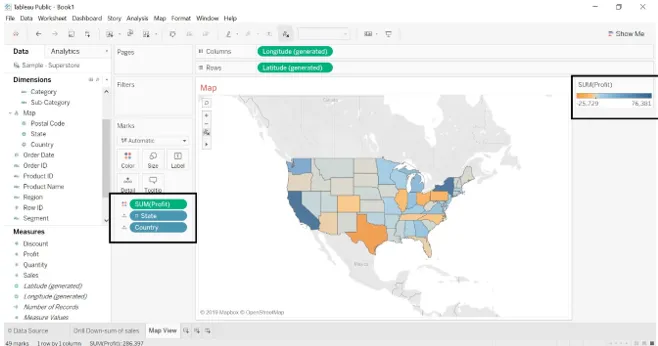
- Farba sa automaticky pridáva pre každý štát na základe zisku. Zobraziť automaticky aktualizovanú vyplnenú mapu.
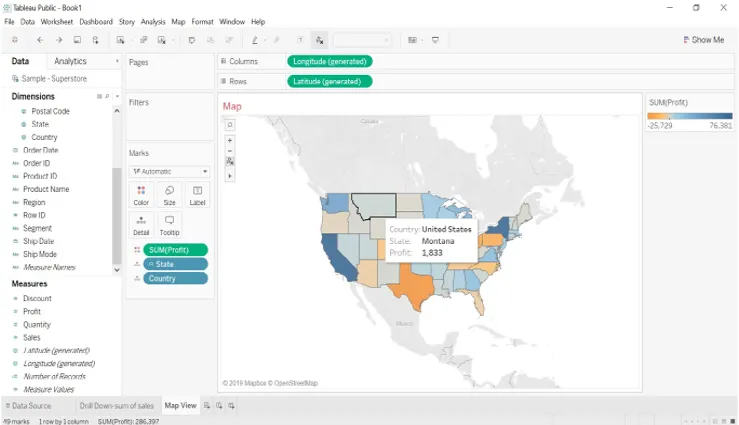
- Dimenziu oblasti pretiahneme do filtrov. Vidíme zisk podľa regiónov.

- Môžeme zmeniť farbu zisku, môžeme vidieť, aký zisk každý štát dostáva.
- Prejdite na Farba-> Upraviť farbu-> Vyberte odstupňovanú farbu-> vyberte farbu (z farebnej palatty).
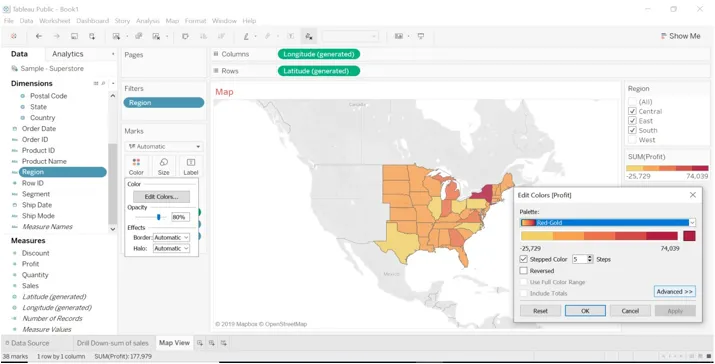
- Presuňte meranie predaja a dimenziu regiónu na menovku, zobrazí sa predaj pre každý štát a región.
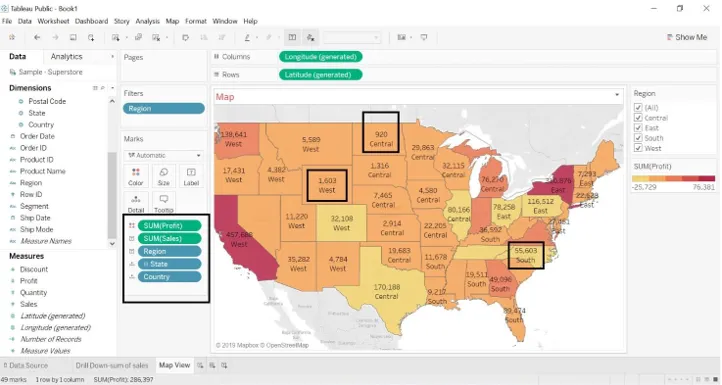
- Na obrázku nižšie vidíme zisk pre štát s regiónom a krajinou.
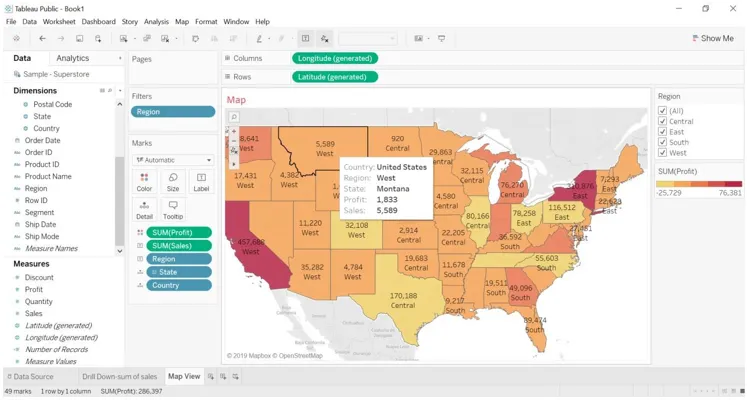
Drill Down s mapou
- Uvidíme zisk pre každý región pomocou podrobného prístupu.
- Skopírujte pracovný hárok zobrazenia mapy. Kliknite na pracovný hárok-> kliknite na duplikát.
- Vytvoria sa duplicitné hárky.
- Prejdite na položku Me -> vyberte stĺpcový graf.
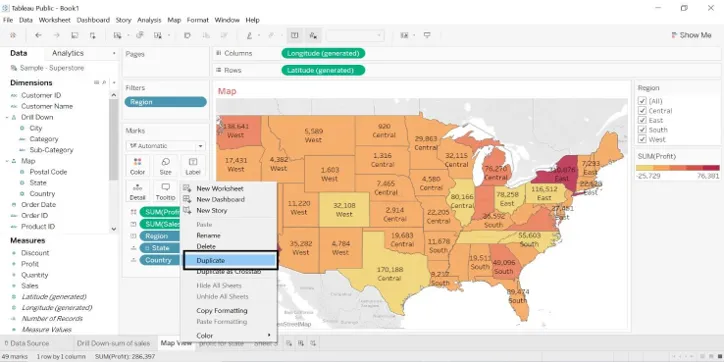
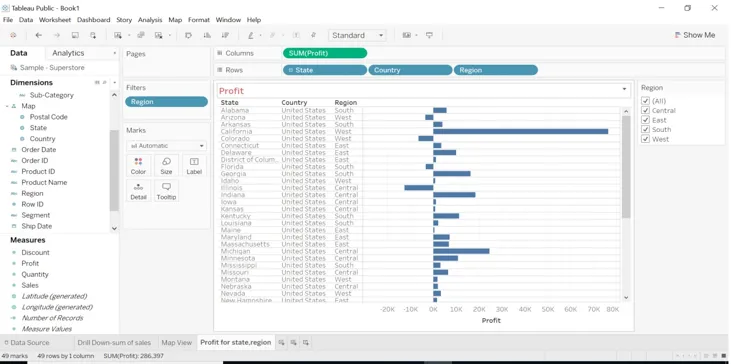
- Vyberte oblasť zisku a označte iba ponechať.
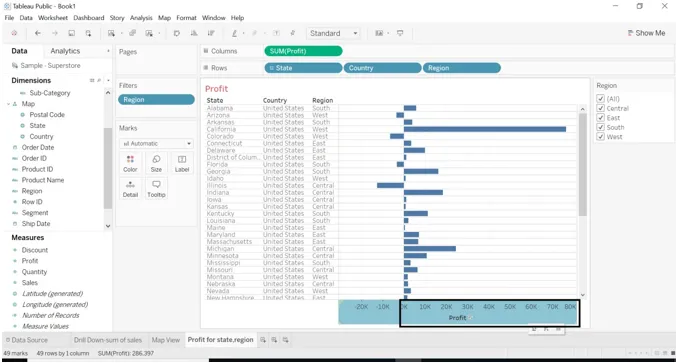
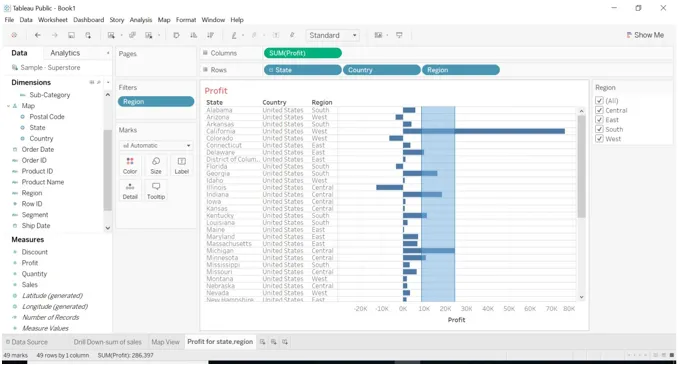
- Ak vyberieme možnosť Zachovať iba, zobrazí sa nasledujúci obrázok.
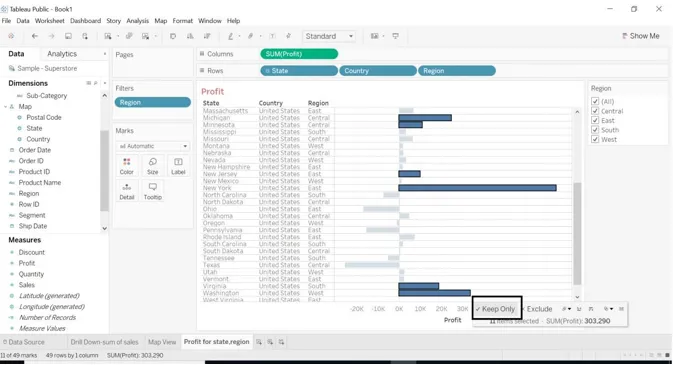
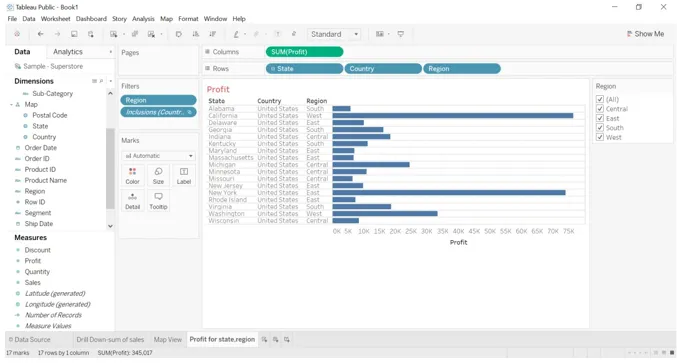
- Keď klikneme na štátne opatrenie, krajina sa dostane do stavu, pretože sme si vytvorili jeho hierarchiu. - je uvedený znak štátu. Keď klikneme na - značka krajiny zmizne, budú riadky.
- Pri podpise so štátom.

- Keď znamienko + so štátom.
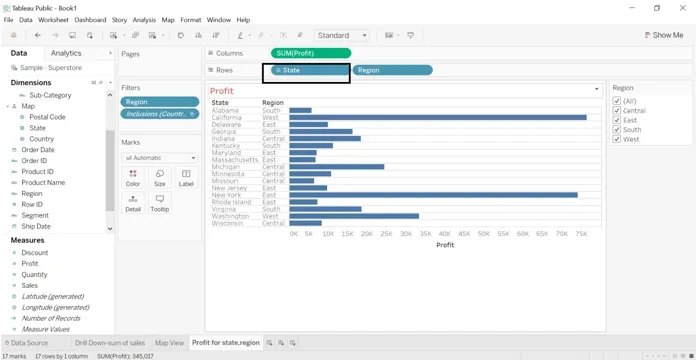
- Ak klikneme na + znamienko na štát, dátum sa zobrazí v krajine.
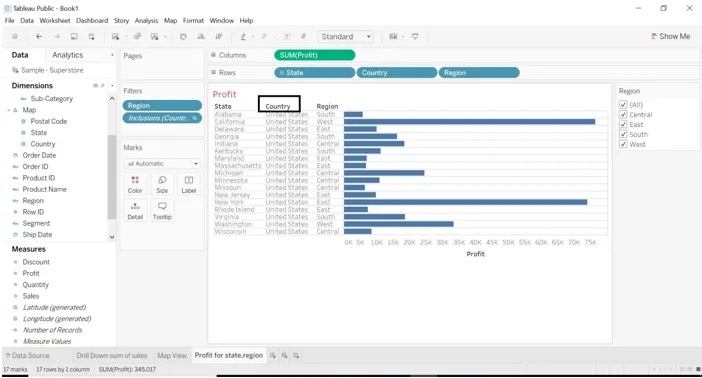
Záver - Tableau Drill Down
Drill Down je jednou z najužitočnejších funkcií, ktorú tabuľka ponúka. Vizualizácia umožňuje ľahké prezeranie. Ak existuje veľký zdroj údajov, môžeme jednotlivé údaje zobraziť pomocou podrobného prehľadu. Tableau je ľahko použiteľný nástroj, ľahko pochopiteľný pre každú funkciu, ktorú poskytuje.
Odporúčané články
Toto je príručka k Tableau Drill Down. Tu sme diskutovali o Úvode spolu s vytvorením zobrazenia mapy a podrobným rozborom mapy. Viac informácií nájdete aj v ďalších navrhovaných článkoch -
- Súťaž Tableau
- Čo je Tableau?
- Čiarový graf v Tableau
- Čo je server Tableau?
- Hodinová funkcia v Tableau
- Pivot v Tableau
- Kontextový filter tabuľky
- Tabulkový bulletin
- Ako sa stĺpcový graf používa v Matlabe (príklady)