
Ako nainštalovať selénové IDE
Selenium IDE (Integrated Development Environment) je automatizovaný nástroj používaný na vývoj testovacích prípadov. Je to šetriaci čas a zároveň úžasný spôsob učenia sa syntaxe selénu. Zaznamenáva, aké akcie používateľa sú v prehliadači pomocou príkazov Selenium, spolu s parametrami definovanými v kontexte daného konkrétneho prvku. Vo všeobecnosti je to najúčinnejší spôsob vývoja testovacích prípadov a ľahko použiteľného rozšírenia Chrome a rozšírenia Firefox. V tomto článku budeme diskutovať o tom, ako nainštalovať Selenium IDE.
Selén IDE je dobre známy pre:
- Odolné testy: Čo Selenium IDE robí, je to, že zaznamená všetky lokátory pre každý prvok, s ktorým bude interagovať s jedným lokátorom, ktorý zlyhá počas prehrávania, ostatné sa budú stále skúšať, kým a pokiaľ nebude jeden úspešný.
- Control Flow: Selenium IDE prichádza so štruktúrami slučiek, ako keby, zatiaľ čo a čo je rozsiahla štruktúra regulačného toku,
- Opätovné použitie testovacieho prípadu: Použitím príkazu run môžeme znova použiť jeden testovací prípad, ktorý je vo vnútri iného, povedzme, čo nám umožňuje opakovane používať logiku prihlásenia na mnohých miestach v rámci celej sady.
- Pluginy: Pomocou doplnkov je možné Selenium IDE rozšíriť. Môžu byť integrované so službami tretích strán.
Kroky na inštaláciu Selenium WebDriver
Nižšie sú uvedené kroky na inštaláciu webového ovládača Selenium:
Krok 1: Inštalácia Java
- Stiahnite si a nainštalujte najnovšiu verziu Java Software Development Kit (JDK) zo stránky www.oracle.com/technetwork/….
- Výhodou JDK je to, že prichádza spolu s prostredím Java Runtime Environment (JRE), čím vám šetrí čas a úsilie pri samostatnom sťahovaní a inštalácii JRE.
- Po dokončení inštalácie otvorte príkazový riadok a napíšte java. Získate o tom zoznam podrobností.
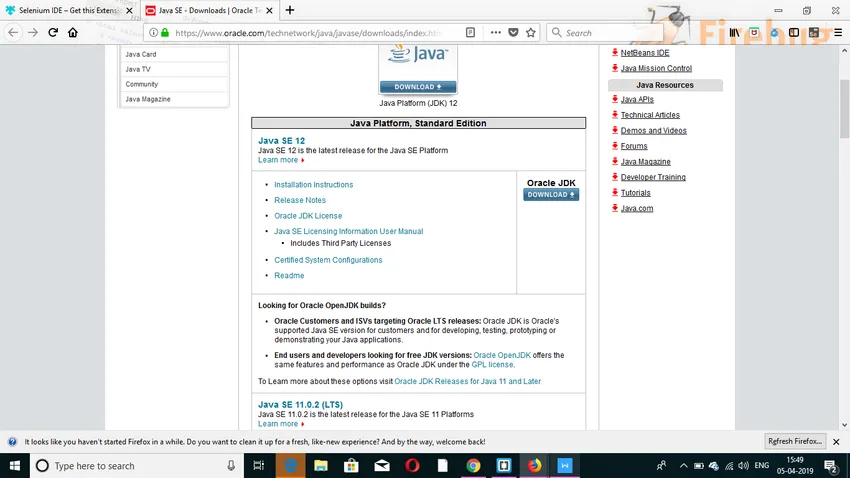
Krok 2: Inštalácia Eclipse IDE
- Stiahnite si a nainštalujte najnovšiu verziu aplikácie Eclipse IDE z adresy https://www.eclipse.org/downloads/. Pri výbere medzi 32-bitovou a 64-bitovou verziou systému Windows buďte opatrní. Súbor exe by sa stiahol ako „eclipse-inst-win64“.
- Po dokončení inštalácie kliknite na Spustiť. Tým by sa spustilo Eclipse IDE.
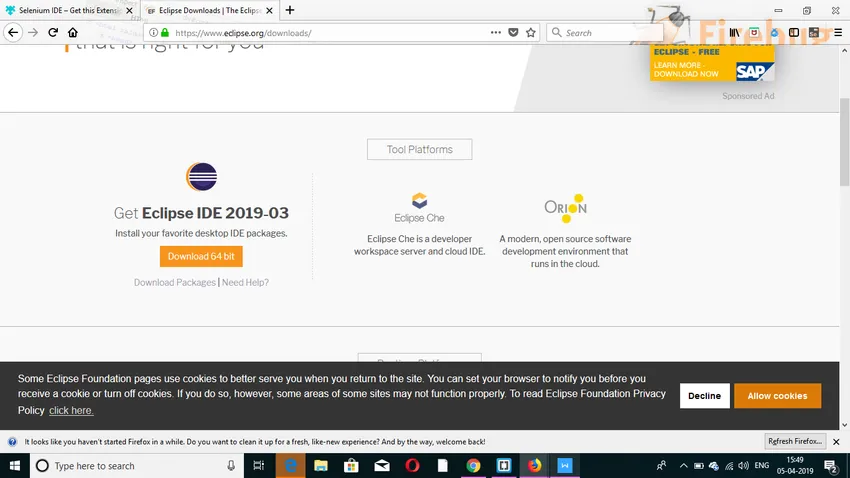
Krok 3: Inštalácia ovládača jazyka Selenium Java Client
- Stiahnite si Selenium Java Client Driver z https://www.seleniumhq.org/. Vyberte ovládač klienta pre jazyk Java. Týmto sa stiahne súbor ZIP s názvom „selenium-2.25.0.zip“.
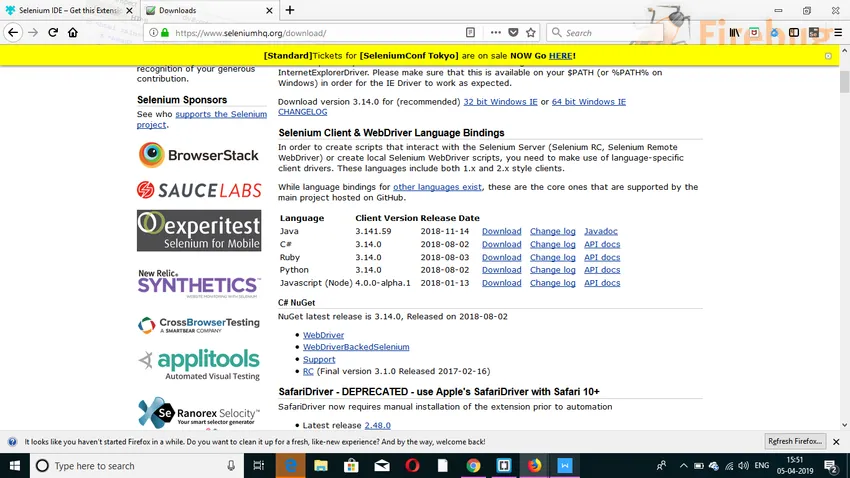
Nakonfigurujte Eclipse IDE pomocou nástroja WebDriver
- Otvorte Eclipse IDE. Vytvorte nový projekt a prejdite na Súbor> Nový> Java Project. Môžete to pomenovať podľa vášho želania. Potom kliknite na tlačidlo Dokončiť.
- Kliknite pravým tlačidlom myši na vytvorený projekt v programe Prieskumník balíkov a vyberte Nový> Balík a pomenujte balík ako „balík“.
- Vytvorte novú triedu Java v balení výberom položky Nový> Trieda kliknutím pravým tlačidlom myši na ňu. Môžete to pomenovať podľa vášho želania.
- Teraz kliknite pravým tlačidlom myši na svoj projekt a kliknite na Vlastnosti. Ďalej kliknite na Java Build Path. Kliknite na kartu Knižnice a potom na „Pridať externé JAR“. Vyberte všetky súbory v priečinku lib a tiež mimo priečinka lib. Po pridaní kliknite na tlačidlo „Použiť a zatvoriť“.
- Pri poslednom kliknutí sa do projektu importujú OK a všetky knižnice selénu.
Kroky na inštaláciu selenium IDE
Selenium IDE nevyžaduje žiadne ďalšie nastavenie okrem jednoduchej inštalácie rozšírenia do prehliadača. Kroky sú uvedené nižšie:
Krok 1: Otvorte prehliadač Firefox a prejdite na stránku https://addons.mozilla.org/en-US/firefox/addon/selenium-ide/. Otvorí sa okno. Kliknite na položku Pridať do prehliadača Firefox.
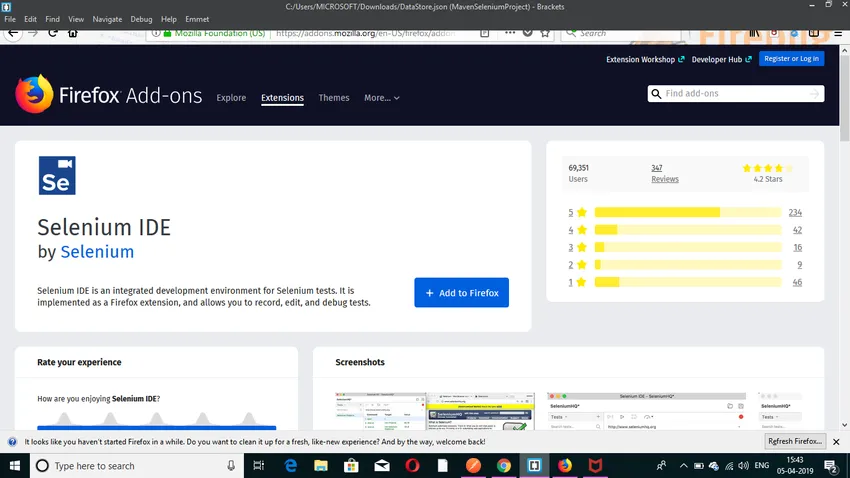
Krok 2: Počkajte na dokončenie sťahovania. Potom kliknite na „ Pridať “ . "
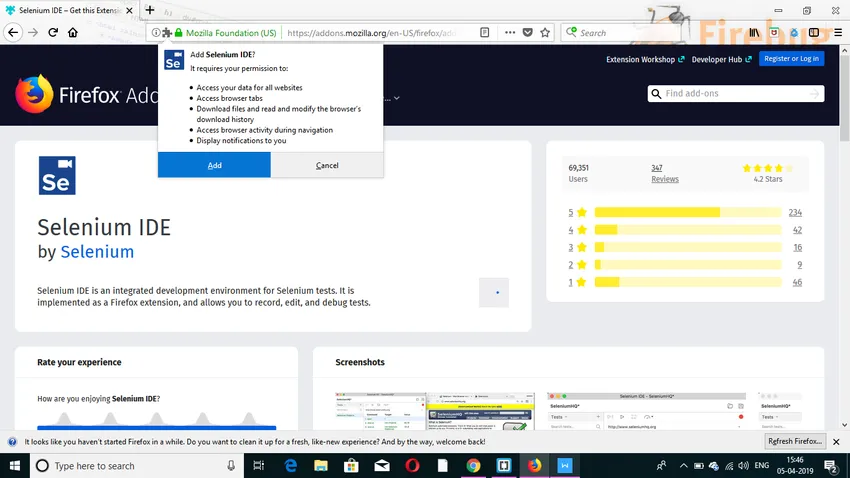
Krok 3: Inštalácia by bola dokončená. Potom kliknite na „OK“.
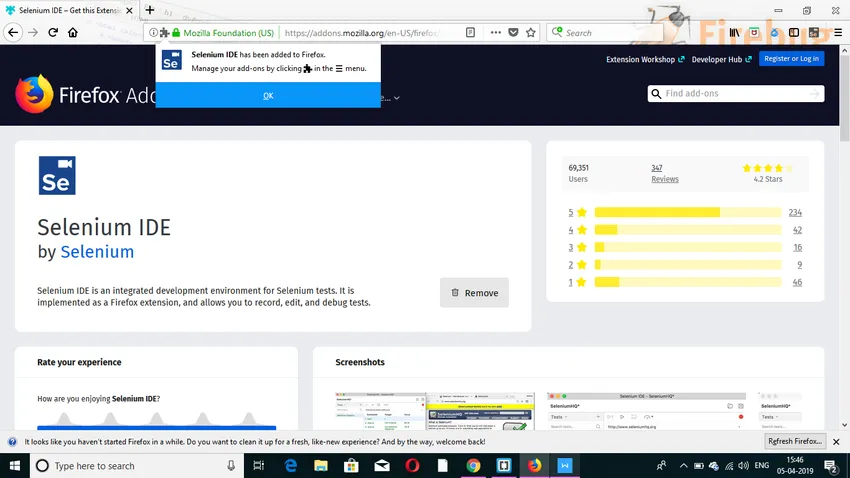
Krok 4: Na vrchu by sa vám zobrazila ikona Selenium IDE. Po kliknutí naň sa otvorí Selenium IDE.
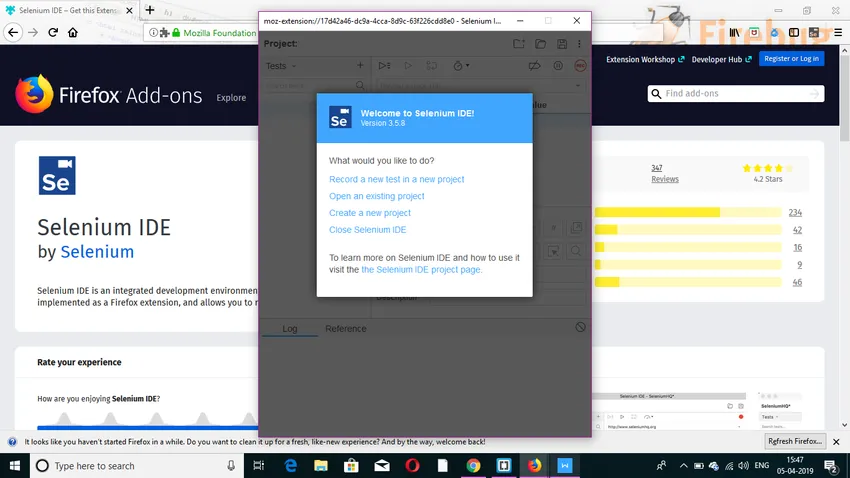
Používateľské rozšírenia
Selenium IDE podporuje mnoho používateľských rozšírení, aby sa mohli využívať funkcie na vysokej úrovni. Sú vo formáte JavaScript. Môžu sa nainštalovať uvedením ich absolútnej cesty v ktoromkoľvek z nižšie uvedených dvoch polí v dialógovom okne Možnosti.
- Rozšírenia Selenium Core: Názov súboru je user-extensionss.js
- Rozšírenia selénu IDE
plugins
Selenium IDE podporuje aj doplnky Firefox, ktoré vytvárajú iní používatelia. Postup inštalácie je rovnaký ako pri iných doplnkoch.
Selenium IDE má predvolene 4 doplnky:
- Selenium IDE: Ruby Formatters
- Selenium IDE: Python Formatters
- Selenium IDE: Java Formatters
- Selenium IDE: C # formatters
Uvedené štyri zásuvné moduly používa program Selenium IDE na konverziu selénu, čo je jazyk selénu, do iných rôznych formátov.
Vlastnosti Selenium IDE
Nižšie sú uvedené niektoré z charakteristík selénu, ktoré sú nasledujúce:
1.Actions Menu
- Zaznamenať: Funkcia Zaznamenávať zaznamená všetky akcie, ktoré sa vykonajú v prehliadači. V podstate transformuje Selenium IDE do režimu záznamu.
- Prehrať aktuálny testovací prípad: Táto funkcia prehrá aktuálny testovací prípad, ktorý bol vytvorený alebo zaznamenaný.
- Najpravdepodobnejšia súprava: Táto funkcia prehrá všetky testovacie prípady, ktoré sa týkajú aktuálnej skúšobnej súpravy.
- Pozastaviť / obnoviť : Táto funkcia môže kedykoľvek pozastaviť alebo obnoviť vykonanie.
2.Možnosti ponuky
Toto konkrétne menu umožní užívateľovi nastaviť rôzne nastavenia poskytované Selenium IDE. Niektoré z týchto nastavení sú uvedené nižšie:
- Predvolená hodnota časového limitu: Toto nastavenie predstavuje, koľko času (milisekundy) bude Selen čakať na vykonanie testovacieho kroku, kým vygeneruje chybu.
- Povoliť experimentálne funkcie: Ak je toto konkrétne pole začiarknuté prvýkrát, do IDE sa importujú rôzne dostupné formáty.
- Zapamätať si základnú adresu URL : Keď je začiarknuté toto konkrétne pole, používatelia si budú pamätať adresu URL zakaždým, keď ju spustia. Je povinné označiť ako začiarknuté.
- Automaticky zaznamenávať assertTitle: Keď je toto konkrétne políčko začiarknuté, príkaz assertTitle by sa automaticky vložil pre každú navštívenú webovú stránku spolu s cieľovou hodnotou.
3.Pomocník Menu
Ponuka Help sa zvyčajne používa na zoznam poznámok a oficiálnej dokumentácie pre používateľov.
4.Upravte menu
Toto menu umožňuje používateľom vrátiť späť, opakovať, vystrihnúť, kopírovať, vložiť, odstrániť, vybrať všetko, vložiť nový príkaz a vložiť nový komentár.
Odporúčané články
Toto bol sprievodca inštaláciou Selenium IDE. Tu sme diskutovali o tom, ako nainštalovať Selenium IDE, jeho predpoklady a kroky týkajúce sa inštalácie. Viac informácií nájdete aj v ďalších navrhovaných článkoch -
- Nainštalujte AutoCAD
- Ako nainštalovať iOS?
- Nainštalujte Bugzilla
- Nainštalujte OpenStack
- Selénová architektúra Top 4
- JRE vs JVM | 8 najlepších rozdielov s (infografika)