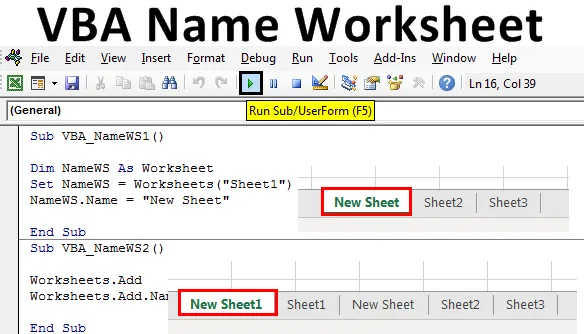
Pracovný hárok s názvom Excel VBA
Toto je jedna z najjednoduchších úloh. Zmena názvu pracovného hárka vo VBA sa dá vykonať manuálne a automaticky a obidva spôsoby sú jednoduché. Niekedy bude možno potrebné zmeniť názov pracovného hárka, aby sme mohli nejakú prácu spracovať a pokračovať. Excel VBA Name Worksheet môže byť požiadavka na nejakú procesnú prácu, kde potrebujeme zmeniť názov pracovného hárka po dokončení úlohy alebo jednoducho rozlíšiť medzi niektorými spracovanými na hárku, ktoré sme tiež mohli použiť na automatizáciu tohto procesu.
Názov rôznych pracovných hárkov je možné zmeniť rôznymi spôsobmi. Najjednoduchší a najjednoduchší spôsob, ako to urobiť, je však uvedený nižšie.

Kde vo vyššie uvedenom riadku kódu je NAME = Vlastnosť vo VBA, ktorá sa používa, keď chceme akýmkoľvek spôsobom použiť názov pracovného hárka.
Ako zmeniť názov pracovného hárka v programe Excel VBA?
Naučíme sa, ako zmeniť názov pracovného hárka v programe Excel pomocou kódu VBA.
Túto šablónu Excel VBS Name Worksheet si môžete stiahnuť tu - šablónu Excel VBA Name WorksheetPracovný list názvu VBA - Príklad č. 1
Pozrime sa na jednoduchý príklad, kde zmeníme názov každého pracovného hárka. Postupujte podľa nasledujúcich krokov:
Krok 1: Najskôr otvorte modul z karty Vložiť, ako je to znázornené nižšie.
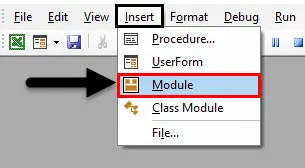
Krok 2: Napíšte podprogram postupu VBA Name Sheet. Môžeme zvoliť ľubovoľný názov na definovanie modulu VBA kód.
kód:
Sub VBA_NameWS1 () End Sub
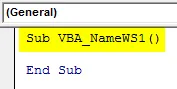
Krok 3: Definujte premennú pre funkciu Pracovný hárok v akomkoľvek názve, ako je uvedené nižšie. Lepšie použite názov, ktorý zobrazuje alebo predstavuje danú premennú.
kód:
Sub VBA_NameWS1 () Dim NameWS As Worksheet End Sub
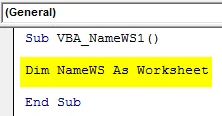
Krok 4: Teraz použite túto premennú a nastavte ju s názvom hárka, ktorú chceme zmeniť, ako je uvedené nižšie.
kód:
Sub VBA_NameWS1 () Dim NameWS As Worksheet Set NameWS = Worksheet ("Sheet1") End Sub
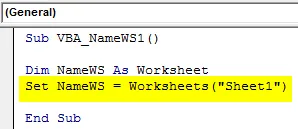
Krok 5: Teraz použite funkciu Name s premennou, ktorú sme definovali, a vyberte nový názov, ktorý chceme dať vybranému hárku. Náš list je List 1 a nový názov je Nový list .
kód:
Sub VBA_NameWS1 () Dim NameWS As Worksheet Set NameWS = Worksheet ("Sheet1") NameWS.Name = "New Sheet" End Sub
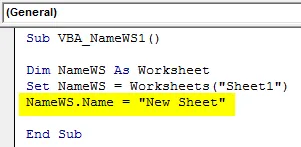
Krok 6: Pred spustením kódu sa pozrime iba na názov hárkov.

Krok 7 : Teraz spustite kód kliknutím na tlačidlo Prehrať umiestnené pod panelom s ponukami.

Krok 8 : Uvidíme, že názov listu sa zmení na Nový list z Listu1 .
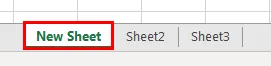
Pracovný list názvu VBA - Príklad č. 2
Existuje iný spôsob, ako zmeniť názov ľubovoľného pracovného hárka pomocou VBA. Je to rovnako jednoduché, ako je znázornené v príklade 1. Pridáme nový pracovný hárok a zmeníme názov tohto pracovného hárka. Postupujte podľa nasledujúcich krokov:
Krok 1 : Podprogram tabuľky s názvami VBA napíšte do akéhokoľvek vhodného názvu, ako je to znázornené nižšie.
kód:
Sub VBA_NameWS2 () End Sub
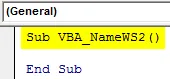
Krok 2 : Na pridanie nového pracovného hárka použijeme príkaz Pracovné hárky spolu s funkciou Pridať .
kód:
Sub VBA_NameWS2 () Worksheets.Add End Sub
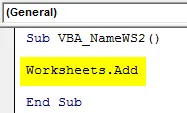
Krok 3 : Teraz na zmenu názvu pridaného pracovného hárka použijeme vyššie uvedený riadok kódu a pomocou funkcie Name vložte nový názov. Tu sme považovali New Sheet1 za nové meno.
kód:
Sub VBA_NameWS2 () Pracovné hárky. Add Worksheets.Add.Name = "New Sheet1" End Sub
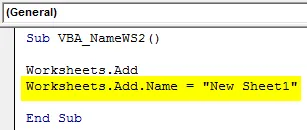
Krok 4 : Teraz spustite kód stlačením klávesu F5. Uvidíme, nový list sa pridá okrem listov, ktoré sme videli v príklade 1, do názvu New Sheet1, ako je to znázornené nižšie.

Pracovný list názvu VBA - Príklad č. 3
Túto činnosť je možné vykonať aj iným spôsobom. V tomto príklade urobíme pracovný list VBA Name Worksheet pomocou For-Next Loop. Vytvoríme slučku, aby sme videli, koľko pracovných hárkov je v aktuálnom zošite s ich názvami. Postupujte podľa nasledujúcich krokov:
Krok 1 : Napíšte podprogram pre pracovný hárok VBA, ako je to znázornené nižšie.
kód:
Sub VBA_NameWS3 () End Sub
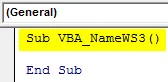
Krok 2 : Otvorte slučku For, v ktorej začneme počítať názvy pracovných hárkov od 1. pozície, kým sa v aktuálnom zošite nenachádzajú pracovné hárky.
kód:
Sub VBA_NameWS3 () Pre A = 1 do ThisWorkbook.Sheets.Count End Sub

Krok 3 : Na zobrazenie názvov pracovných hárkov použijeme MsgBox na prenášanie aktuálnych názvov pracovných hárkov, ako je to znázornené nižšie.
kód:
Sub VBA_NameWS3 () Pre A = 1 do ThisWorkbook.Sheets.Count MsgBox ThisWorkbook.Sheets (A) .Name End Sub
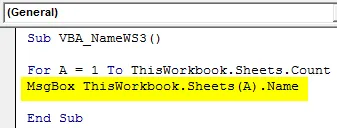
Krok 4 : Uzavrite slučku pomocou tlačidla Ďalej, ako je to znázornené nižšie.
kód:
Sub VBA_NameWS3 () Pre A = 1 do ThisWorkbook.Sheets.Count MsgBox ThisWorkbook.Sheets (A) .Name Next End Sub
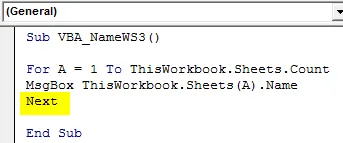
Krok 5 : Pred spustením kódu sa pozrime na názvy hárkov, ktoré uvádzame nižšie.
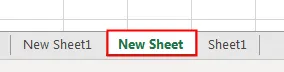
Krok 6 : Teraz sa očakáva, že tieto mená dostaneme do okna so správami, takže spustíme tento kód. Uvidíme, že sa v inej schránke zobrazí názvy všetkých názvov hárkov, ktoré máme v poradí, ako je uvedené nižšie.

Výhody a nevýhody pracovného listu VBA
- To nám uľahčí zmenu názvu každého pracovného hárka, keď musíme zautomatizovať celý proces.
- Môžeme dokonca skontrolovať názvy všetkých alebo všetkých pracovných listov, aj keď sú skryté.
- Aj keď ide o automatizovaný spôsob použitia názvov pracovných hárkov, nemá to veľký vplyv na zlepšenie, pokiaľ veľkosť kódu nie je veľká.
Čo je potrebné pamätať
- Vyššie uvedené kroky je možné komprimovať viac do jedného riadku kódu.
- Uložte zošit v makre umožňujúcom formát Excel na zachovanie napísaného kódu VBA.
- VBA je pomenovaný ako majetok.
- Môžeme veľa typov úloh, ako je zmena názvu pracovného hárka na extrahovanie názvu pracovného hárka na pridanie hárku a jeho pomenovanie.
- Ak v názve pracovného hárka, ktorý poskytujeme, existuje nezhoda, nakoniec sa zobrazí chybové hlásenie ako dolný index mimo rozsahu.
Odporúčané články
Toto je sprievodca pracovným listom VBA Name. Tu diskutujeme o tom, ako zmeniť názov pracovných hárkov v programe Excel pomocou kódu VBA spolu s praktickými príkladmi a stiahnuteľnými šablónami programu Excel. Môžete si tiež prečítať naše ďalšie navrhované články -
- Vymazať hárok VBA (príklady)
- Výkazy VBA IF | Šablóny programu Excel
- Ako odomknúť hárok v Excel VBA?
- VBA počas slučky (príklady so šablónou programu Excel)
- VBA Environ