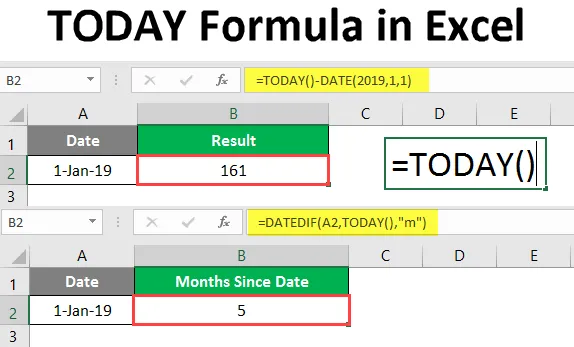
DNES vzorec v Exceli (obsah)
- DNES vzorec v Exceli
- Ako používať TODAY Formula v Exceli?
Úvod do DNES Formula v Exceli
DNES Formula v Exceli uvádza dnešný dátum. Vzorec automaticky aktualizoval dátum vždy, keď sa otvorí alebo zmení nový hárok. Vzorec sa používa na získanie DNES. Tento vzorec je rozdelený do kategórií „Funkcie dátumu a času“. Je to vstavaná funkcia MS Excel. Tento vzorec sa dá použiť ako vzorec pracovného hárka. To znamená, že sa môže použiť ako súčasť vzorca v bunke alebo hárku. Tento vzorec je prítomný vo všetkých verziách MS Excel, pôvodne bol nájdený v MS Excel 2007.
DNES vzorec sa používa na zobrazenie dnešného dátumu v správach a tiež na výpočet časových intervalov medzi dátumami. Tento vzorec je tiež užitočný pri výpočte veku zamestnancov do aktuálneho dátumu.
syntax
Syntax vzorca DNES je veľmi jednoduchá, pretože nemá žiadny argument.
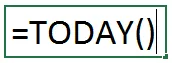
Ako používať Excel DNES vzorec v Exceli?
DNES Formula v Exceli je veľmi jednoduché a ľahké. Poďme pochopiť, ako používať DNES vzorec v Exceli s niekoľkými príkladmi. Okrem získania DNES je tento vzorec použiteľný pri výpočte časových intervalov a iných výpočtoch založených na aktuálnom dátume.
Túto šablónu TODAY Formula Excel si môžete stiahnuť tu - TODAY Formula Excel TemplatePríklad č. 1
Ak chcete získať DNES dátum, stačí napísať nasledujúci vzorec.
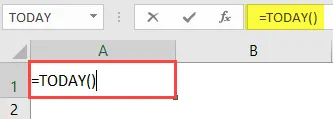
Stlačte kláves Enter.
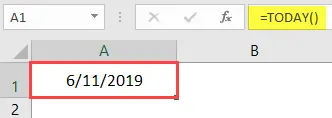
Uvidíte aktuálny dátum.
Skratka na získanie dnešného dátumu.
Dátum môžete získať aj pomocou klávesovej skratky.
- DNES: CTRL +;
Pomocou tejto skratky môžete získať DNES dátum.
Ak chcete získať aktuálny čas, môžeme použiť skratku uvedenú nižšie.
- CTRL + SHIFT +;
Toto nám poskytne aktuálny čas.
Príklad č. 2
Pridávanie konkrétnych dní do / z aktuálneho dátumu. Ak chceme poznať dátum 5 dní od dnešného dňa
 \
\
Požadovaný dátum získate stlačením klávesu Enter.
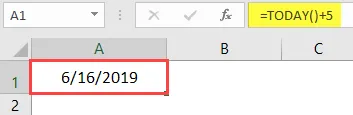
Príklad č. 3
Dátum môžete tiež spoznať odpočítaním určeného počtu dní od dnešného dňa. Ako keby sme chceli poznať dátum 7 dní pred aktuálnym dátumom.
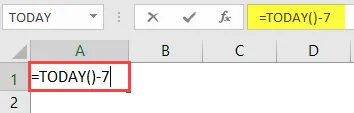
Stlačte kláves Enter.
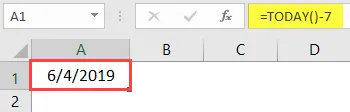
Na výpočet počtu pracovných dní od DNES je možné použiť vzorec Workday with TODAY.
Príklad č. 4
Ak chcete získať počet pracovných dní pridaním 4 dní od aktuálneho dátumu. Vzorec napíšeme nižšie

Stlačte kláves Enter.
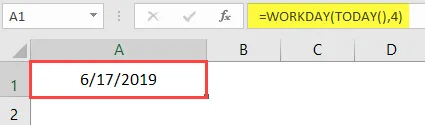
Podobne môžeme získať dátum (okrem víkendov) odpočítaním určitého počtu dní od dnešného dňa.
Chceme odpočítať 7 dní od aktuálneho dátumu.
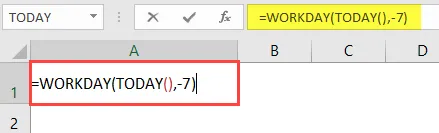
Stlačte kláves Enter.
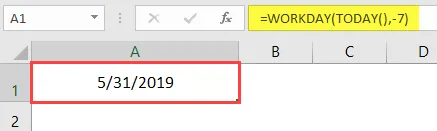
Ak chcete získať dátum v správnom formáte, nastavte Formáty buniek na Dátum. Použitím vzorca DNES ako súčasti vzorca môžeme získať aj počet dní, ktoré uplynuli pred / po určitom dátume.
= Dátum-TODAY ()
Príklad č. 5
Predpokladajme, že chceme vedieť, koľko dní uplynulo od 1. januára 2019.
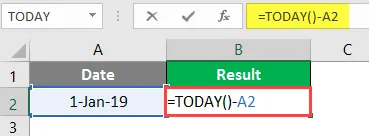
Stlačte kláves Enter.
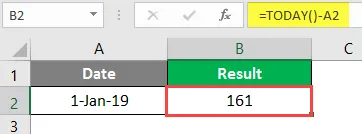
Počet dní do DNES dostanete od 1. januára 2019.
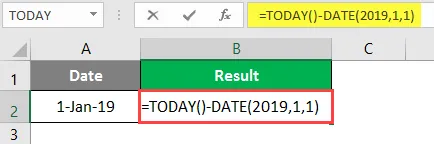
Stlačte kláves Enter.
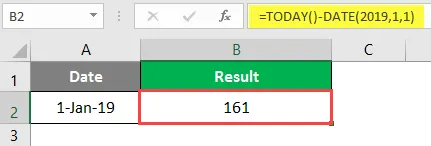
Tento vzorec môžete použiť aj na dosiahnutie rovnakého výsledku.
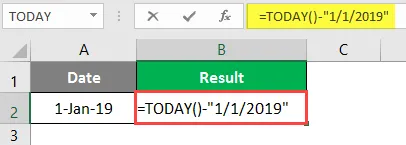
Stlačte kláves Enter.
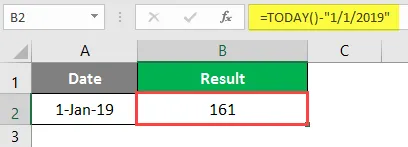
Ak chcete získať správny výsledok, nezabudnite na bunku použiť všeobecný formát. Na výpočet počtu mesiacov pred alebo po určitom dátume od DNES.
Na tento účel použijeme DNES vzorec ako súčasť vzorca DATEDIF, ako je uvedené nižšie:
- = DATEDIF (dátum začiatku, dátum konca, jednotka)
- = DATEDIF (minulý dátum, DNES (), „m“)
M sa tu používa mesiace.
Príklad č. 6
Ak je predchádzajúci dátum 1-1-2019, napíšeme nasledujúci vzorec, aby sme dostali počet mesiacov medzi DNES a posledným dátumom.
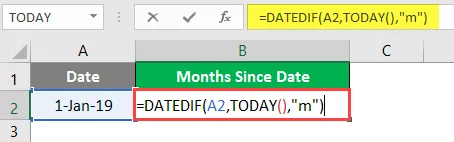
Stlačte kláves Enter.
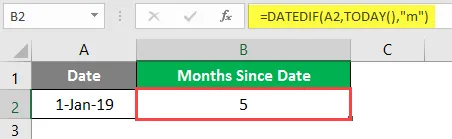
Získame počet mesiacov od 1-1-2019 do DNES, čo je 5. Na výpočet počtu mesiacov medzi DNES a niektorým budúcim dátumom môžeme použiť aj DNESOVÝ vzorec.
Príklad č. 7
Predpokladajme, že chceme vypočítať počet mesiacov od DNES do 21-11-2019. Na tento účel použijeme DNES vzorec s vzorcom DATEDIF, ako je uvedené nižšie.
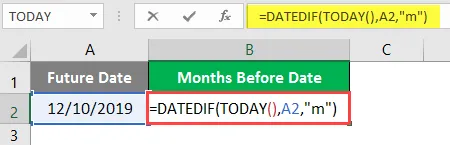
Stlačte kláves Enter.

Týmto spôsobom dostaneme počet budúcich mesiacov od DNES. Podobne môžeme zistiť aj počet posledných rokov / budúcich rokov od DNES.
Príklad č. 8
Na výpočet počtu rokov, ktoré uplynuli DNES, máme tento príklad. Tu chceme zistiť počet rokov od 1-1-2014 do DNES.
Vzorec napíšeme nižšie
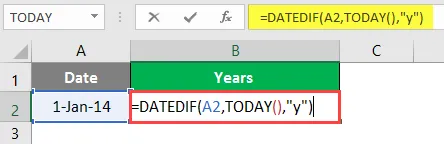
Stlačte kláves Enter.
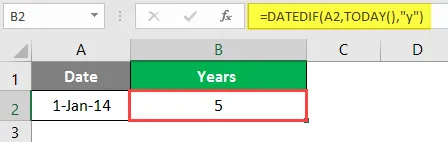
Získame počet rokov ako 5 od 1-1-2014 do DNES.
Príklad č. 9
Môžeme tiež vypočítať počet budúcich rokov od DNES do určitého budúceho dátumu. Povedzme, že chceme poznať počet rokov od DNES do 12-8-2023.
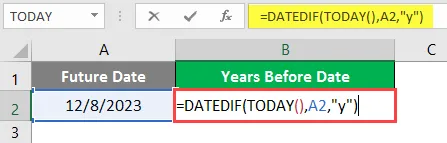
Stlačením klávesu Enter získate počet budúcich rokov.
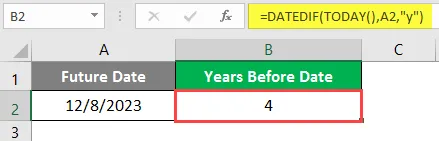
Od DNES do 12-8-2019 sú 4 roky.
Príklad č. 10
Môžeme tiež vypočítať vek v rokoch do DNES pomocou vzorca DNES. Predpokladajme, že som sa narodil v roku 1987, aby som vypočítal svoj vek v rokoch, tu je vzorec.
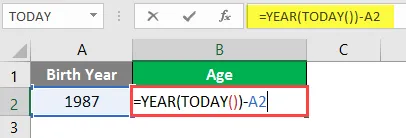
Stlačte kláves Enter.
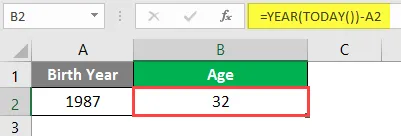
Od dnešného dňa by som mal byť 32 rokov.
záver
Po absolvovaní všetkých vyššie uvedených príkladov budete vedieť porozumieť DNESU a jej použitiu vo výpočtoch v závislosti od scenárov. DNES Formula je veľmi bežne používaný vzorec Excel.
Čo je potrebné pamätať o DNES Formula v Exceli
- DNES vzorec je vysoko volatilný vzorec, ktorý automaticky aktualizuje alebo prepočítava pri každom otvorení alebo zmene zošita.
- Ak chcete pevný dátum, zadajte dátum pomocou manuálneho vzorca DNES. Keďže vzorec DNES automaticky aktualizuje dátum.
- DNES je vzorec prchavej povahy, a preto sa automaticky aktualizuje, čím sa zvyšuje čas spracovania.
- Ak chcete aktuálny dátum a čas, použite funkciu TERAZ () namiesto funkcie TODAY ().
- Ak chcete zapnúť automatickú aktualizáciu funkcie DNES, prejdite na:
Karta Vzorce> Možnosti výpočtu a vyberte možnosť Automaticky.
Odporúčané články
Toto je sprievodca po DNES Formula v Exceli. Tu diskutujeme o tom, ako používať TODAY Formula v Exceli spolu s praktickými príkladmi a stiahnuteľnou vynikajúcou šablónou. Môžete si tiež prečítať naše ďalšie navrhované články -
- PRAVÝ vzorec v Exceli
- HYPERLINK Formula v Exceli
- Vyhľadávacia tabuľka v Exceli
- Vzorec dátumu v Exceli