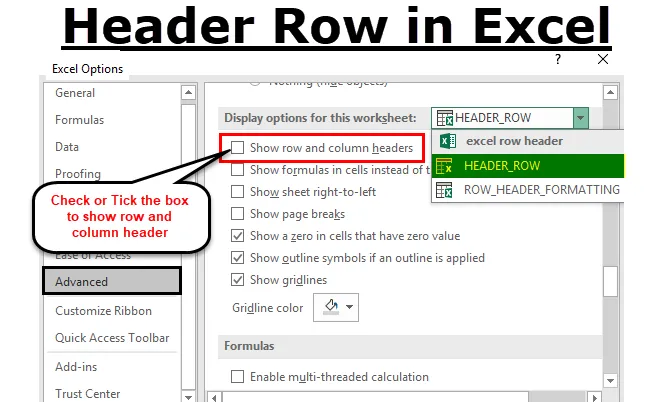
Riadok záhlavia Excelu (obsah)
- Riadok záhlavia v Exceli
- Ako zapnúť alebo vypnúť riadok záhlavia v Exceli?
- Možnosti formátovania hlavičky riadka v Exceli
Riadok záhlavia v Exceli
Hárok programu Microsoft Excel má kapacitu na uloženie milióna riadkov s číselným alebo textovým súborom údajov.
Záhlavie riadku alebo nadpis riadku je šedý stĺpec umiestnený na ľavej strane stĺpca 1 v pracovnom hárku, ktorý obsahuje čísla ( 1, 2, 3 atď.), Kde pomáha pri identifikácii každého riadku v pracovnom hárku. Zatiaľ čo hlavička stĺpca je šedo sfarbený riadok, zvyčajne to budú písmená (A, B, C atď.), Ktoré pomôžu identifikovať každý stĺpec v pracovnom hárku.
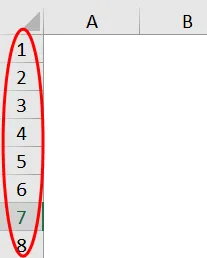
Štítok záhlavia riadku vám pomôže pri identifikácii a porovnávaní informácií o obsahu, keď pracujete s veľkým počtom množín údajov, keď je ťažké umiestniť údaje do jedného okna alebo stránky, a porovnať informácie v pracovnom hárku programu Excel.
Kombinácia písmen stĺpcov a čísel riadkov zvyčajne pomáha pri vytváraní odkazov na bunky. Záhlavie riadku vám pomôže pri identifikácii jednotlivých buniek, ktoré sú umiestnené v priesečníku medzi stĺpcom a riadkom v pracovnom hárku v exceli.
definícia
Riadky záhlavia sú riadky štítkov, ktoré obsahujú informácie, ktoré vám pomôžu identifikovať obsah konkrétneho stĺpca v pracovnom hárku.
Ak tabuľka množiny údajov presahuje niekoľko strán v rozložení tlače Excelu alebo doprava, ak sa posúvate ďalej a ďalej, riadok záhlavia zostane konštantný a stagnujúci, ktorý sa obvykle opakuje na začiatku každej novej stránky.
Ako zapnúť alebo vypnúť riadok hlavičky v programe Excel?
Záhlavia riadkov v Exceli budú vždy viditeľné stále, aj keď v pracovnom hárku posúvate súbory údajov alebo hodnoty stĺpcov smerom doprava.
V niektorých prípadoch sa záhlavie riadku v programe Excel nezobrazí na konkrétnom pracovnom hárku. Vypne sa v niekoľkých prípadoch, hlavným dôvodom ich vypnutia je -
- Lepší alebo vylepšený vzhľad pracovného hárka v Exceli alebo
- Získať alebo získať ďalší priestor na obrazovke v pracovných hárkoch obsahujúcich veľké množstvo tabulkových súborov údajov.
- Ak chcete nasnímať snímku obrazovky alebo snímať.
- Keď urobíte výtlačok tabuľkového súboru údajov, záhlavie riadku alebo záhlavie komplikuje alebo zamieňa tlačenú množinu údajov z dôvodu rušenia záhlavia riadku a stĺpca, preto by ste mali pri každom výtlačku vždy vypnúť hlavičku riadku samostatný pracovný hárok v Exceli.
Teraz sa pozrime, ako vypnúť hlavičky riadkov alebo nadpisy v Exceli.
- Ak chcete otvoriť rozbaľovací zoznam, vyberte alebo kliknite na možnosť Súbor na domácej lište ponuky.
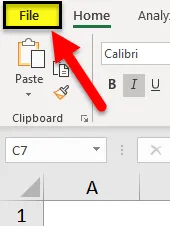
- Kliknutím na Možnosti v zozname na ľavej strane otvorte dialógové okno Možnosti programu Excel.
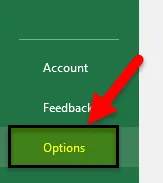
- Teraz sa zobrazí dialógové okno Možnosti programu Excel. Na ľavom paneli dialógového okna Možnosti programu Excel vyberte možnosť Rozšírené .
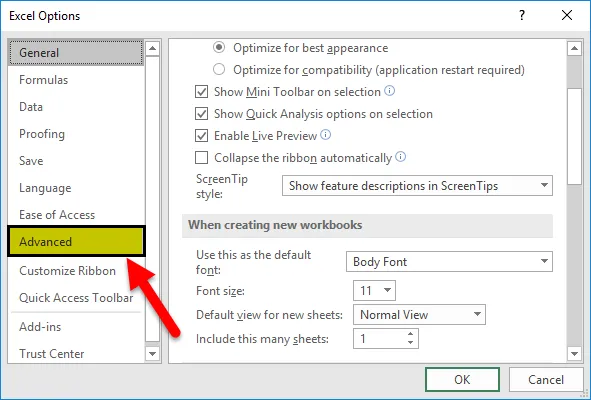
- Ak teraz posuniete kurzor nadol po rozšírenej možnosti, môžete pozorovať možnosti zobrazenia pre túto časť pracovného hárka umiestnenú v dolnej časti pravého panela dialógového okna, v predvolenom nastavení zobrazuje vždy začiarknuté možnosti riadkov a hlavičiek stĺpcov alebo zaškrtnuté.
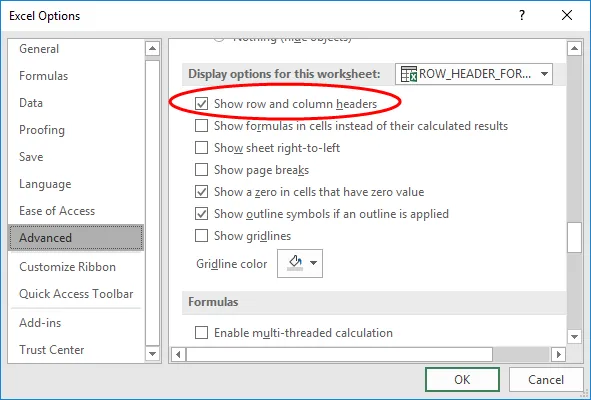
- Ak chcete vypnúť hlavičky riadkov alebo nadpisy v Exceli, kliknite na alebo zrušte začiarknutie políčka vo voľbe Zobraziť hlavičky riadkov a stĺpcov .
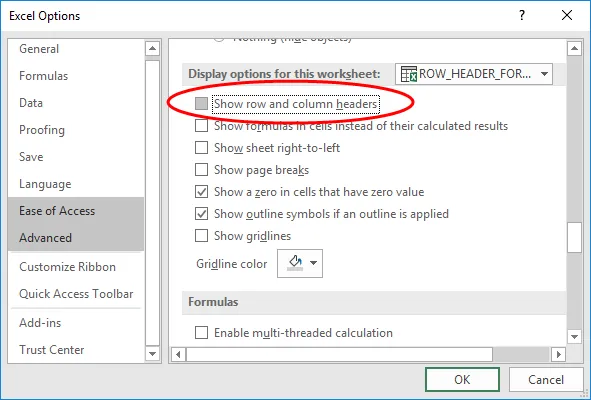
- Zároveň môžete vypnúť nadpisy riadkov a stĺpcov pre ďalšie pracovné hárky v otvorenom zošite alebo v aktuálnom zošite programu Excel. Dá sa to urobiť výberom názvu iného pracovného hárka pod rozbaľovacím zoznamom umiestneným vedľa možností Zobraziť.

- Po zrušení začiarknutia políčka kliknutím na tlačidlo OK zatvoríte dialógové okno s možnosťami Excel a môžete sa vrátiť na pracovný hárok.

- Vyššie uvedený postup zakáže viditeľnosť záhlavia riadku alebo stĺpca.
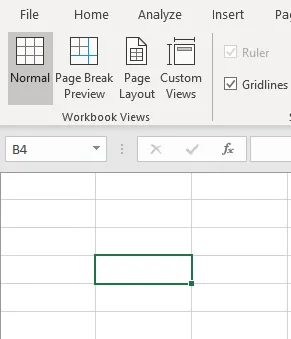
Možnosti formátovania riadkov záhlavia v Exceli
Keď sa pokúsite otvoriť nový súbor programu Excel, hlavička riadku alebo nadpis sa zobrazí v predvolenom nastavení štandardného písma štýlu alebo motívu podobného predvolenému formátu zošita. Rovnaké písmo bežného štýlu je použiteľné aj pre všetky pracovné hárky v zošite
Predvolené písmo nadpisu je Calibr i & font font is 11 . To môže byť zmenený na základe vášho výberu podľa vašich požiadaviek, bez ohľadu na štýl a veľkosť písma, ktoré použijete, to sa odrazí vo všetkých pracovných hárkoch v excelovom zošite.
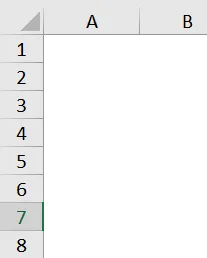
Máte možnosť formátovať nastavenie písma a jeho veľkosti, s rôznymi možnosťami nastavenia formátu.
- Na karte Domovská stránka ponuky Pásovka. V skupine Štýly vyberte alebo kliknite na Štýly buniek a otvorte rozbaľovaciu paletu Štýly buniek.

- V rozbaľovacej ponuke pod položkou Dobrý, zlý a neutrálny kliknite pravým tlačidlom myši alebo začiarknite políčko v palete s názvom Normálne - nazýva sa tiež Normálny štýl.
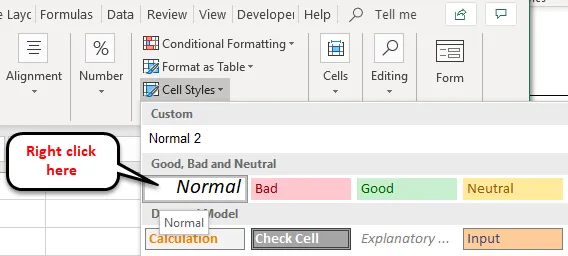
- V normálnom prípade kliknite na možnosť Upraviť .
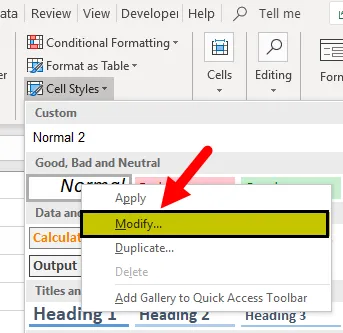
- Zobrazí sa dialógové okno Štýl, v tomto okne kliknite na položku Formát .
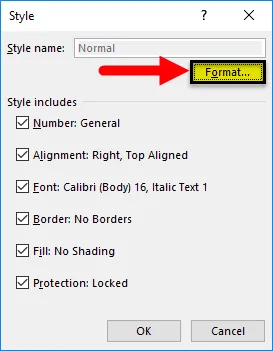
- Teraz sa zobrazí dialógové okno Formát buniek . V tom môžete zmeniť veľkosť písma a jeho vzhľad, tj štýl alebo veľkosť písma.

- Teraz som zmenil štýl a veľkosť písma, tj Calibri a štýl písma, na pravidelný a veľkosť písma som zvýšil z 16 na 16 .
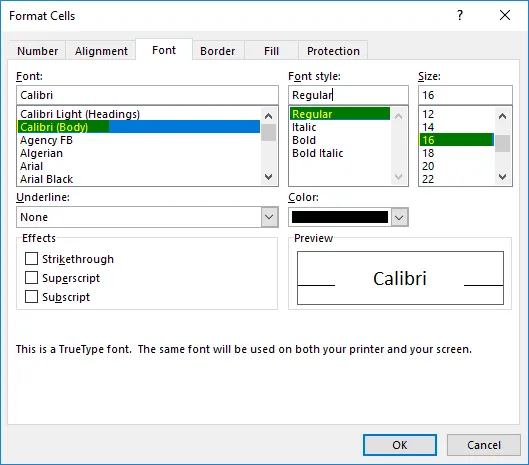
Po vykonaní požadovaných zmien, podľa vašich preferencií, kliknite dvakrát na tlačidlo OK, tj v dialógovom okne formátovacích buniek a v dialógovom okne štýlov.
Poznámka: Po vykonaní zmien v nastavení písma musíte kliknúť na možnosť uloženia v zošite, inak sa vráti späť na predvolené normálne písmo štýlu alebo písma témy (písmo nadpisu iedefault je Calibr i & veľkosť písma je 11).
Čo je potrebné pamätať
- Záhlavie riadku (s číslom riadka) uľahčuje prezeranie alebo prístup k obsahu, keď sa pokúsite navigovať alebo posúvať do inej oblasti alebo do rôznych častí pracovného hárka v rovnakom čase v exceli.
- Výhodou riadku záhlavia je, že tento riadok štítkov môžete nastaviť tak, aby sa tlačil na všetky stránky v exceli alebo slove, je veľmi dôležitý a bude nápomocný pre tabuľky, ktoré pokrývajú viac strán.
Odporúčané články
Toto bol sprievodca po riadku hlavičky v Exceli. Tu diskutujeme o tom, ako zapnúť alebo vypnúť hlavičku riadku a vynikajúce možnosti formátovania hlavičiek riadkov. Môžete si tiež prečítať naše ďalšie navrhované články -
- Ako na riadok limit v Exceli
- Odstránenie duplikátov programu Excel
- Dynamický rozsah Výukové programy programu Excel
- Použitie automatického formátovania v Exceli