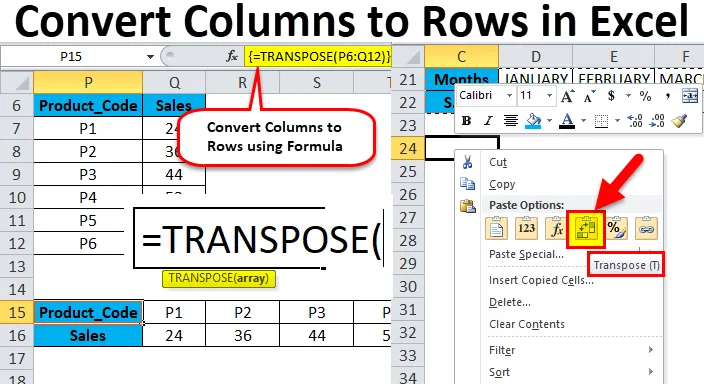
Stĺpce Excelu do riadkov (obsah)
- Stĺpce do riadkov v Exceli
- Ako previesť stĺpce na riadky v programe Excel pomocou transpozície?
Stĺpce do riadkov v Exceli
- Niekedy je potrebné stĺpce otočiť alebo previesť na riadky alebo ich prevrátiť, aby sa zabezpečila lepšia analýza údajov a prezentácia údajov v pracovnom hárku programu Excel.
- Dá sa to urobiť buď kopírovaním a vložením. tj použitie možnosti Prilepiť špeciálnu transpozíciu na prevod stĺpcov na riadky alebo riadky na stĺpce v exceli, druhá možnosť je pomocou funkcie transponovania.
- Obidva tieto spôsoby sú jednoduché, ľahké a flexibilné, tento postup sa tiež označuje ako zmena orientácie radu buniek.
Prilepiť špeciálnu možnosť.
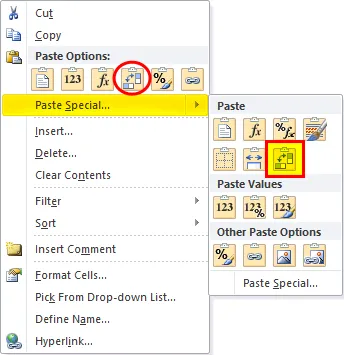
Klávesová skratka pre špeciálne vloženie:
Po skopírovaní rozsahu bunky, ktorá sa má transponovať, kliknite na Alt + E + S v bunke, do ktorej chcete vložiť špeciálny. Zobrazí sa vyskakovacie okno s možnosťou transpozície.
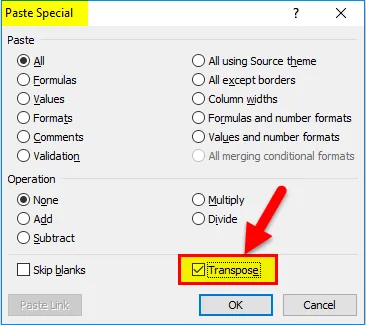
Ako previesť stĺpce na riadky v programe Excel pomocou transpozície?
Prevod dát zo stĺpca do riadku v Exceli je veľmi jednoduchý a ľahký. Pozrime sa na fungovanie prevodov stĺpcov na riadky pomocou niekoľkých príkladov.
Túto previesť stĺpce do riadkov Excel šablóny si môžete stiahnuť tu - previesť stĺpce do riadkov šablóny ExcelPrevod stĺpcov na riadky v Exceli - príklad č. 1
V nižšie uvedenej tabuľke predaja Pharma obsahuje kód lieku v stĺpci C (C10 až C16), množstvo predané v stĺpci D (D10 až D16) a celková hodnota predaja v stĺpci E (E10 až E16).
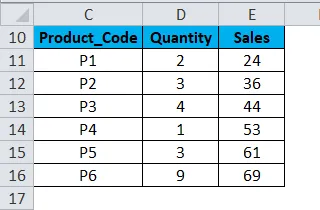
Tu musím previesť svoju orientáciu zo stĺpcov na riadky pomocou prilepenia špeciálnej možnosti v Exceli.
- Vyberte celý rozsah tabuľky, tj všetky bunky s množinou údajov v tabuľke.
- Skopírujte vybrané bunky stlačením klávesov Ctrl + C.
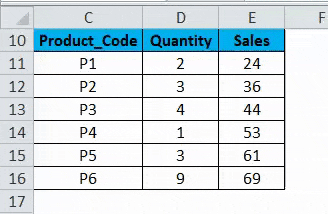
- Vyberte bunku, do ktorej chcete vložiť túto množinu údajov, tj G10 .
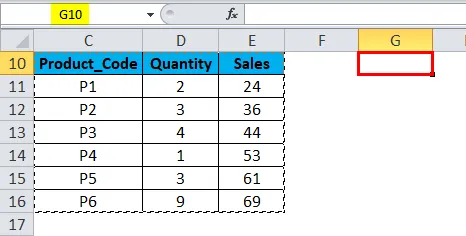
- Keď kliknete pravým tlačidlom myši, zobrazí sa voľba vloženia, v ktorej musíte vybrať 4. možnosť, tj transponovať (nižšie uvedená snímka obrazovky)
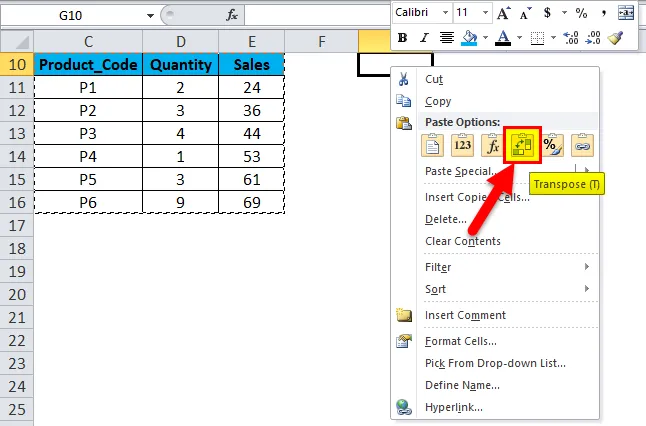
- Po výbere možnosti transponovať sa váš dátový súbor skopíruje v tomto rozsahu buniek počnúc bunkou G10 až M112.
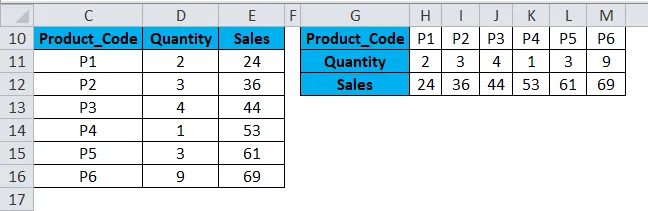
- Okrem vyššie uvedeného postupu môžete tiež použiť klávesovú skratku na konverziu stĺpcov na riadky v exceli.
- Skopírujte vybrané bunky stlačením klávesov Ctrl + C.
- Vyberte bunku, do ktorej chcete skopírovať túto množinu údajov, tj G10.
- Po kliknutí na Alt + E + S sa zobrazí vyskakovacie okno s vložením špeciálneho dialógového okna, v ktorom vyberte alebo kliknite na políčko Transponovať, výsledkom bude alebo prevedie údaje stĺpcov na riadkové údaje vo vynikajúcich hodnotách.

Dáta, ktoré sa skopírujú, sa nazývajú zdrojové údaje a keď sa tieto zdrojové údaje skopírujú do iného rozsahu, tj vložené údaje, ktoré sa označujú ako transponované údaje.
Poznámka: V opačnom smere, kam idete kopírovať prvotné alebo zdrojové údaje, musíte vybrať rovnaký počet buniek ako pôvodná sada buniek, aby nedošlo k prekrývaniu s pôvodným súborom údajov. Vo vyššie uvedenom príklade sú tu 7-riadkové bunky, ktoré sú usporiadané vertikálne, takže keď kopírujem tento súbor údajov do horizontálneho smeru, mal by obsahovať 7 buniek stĺpca smerom k inému smeru, aby k prekrývaniu nedochádzalo s pôvodným dátovej sady.
Prevod stĺpcov na riadky v Exceli - príklad č. 2
Keď máte veľké množstvo stĺpcov, niekedy nebudú údaje stĺpcov na konci viditeľné a nezmestia sa na obrazovku. V tomto scenári môžete zmeniť jeho orientáciu z aktuálneho horizontálneho rozsahu na vertikálny rozsah pomocou špeciálnej možnosti prilepenia do programu Excel.
- V nižšie uvedenom príklade obsahuje tabuľka mesiace a jej poradové číslo (od stĺpca C po W).

- Vyberte celý rozsah tabuľky, tj všetky bunky s množinou údajov v tabuľke.
- Skopírujte vybrané bunky stlačením klávesov Ctrl + C.
- Vyberte bunku, do ktorej chcete skopírovať túto množinu údajov, tj C24 .
- Keď kliknete pravým tlačidlom myši, zobrazia sa možnosti vloženia, v ktorých musíte vybrať 4. možnosť, tj transponovať (nižšie uvedená snímka obrazovky)
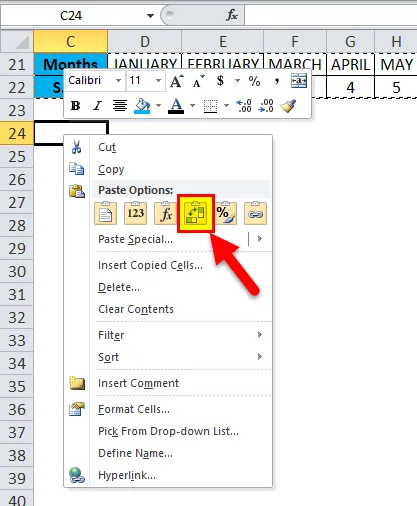
- Po výbere možnosti transponovať sa váš súbor údajov skopíruje do tohto rozsahu buniek počnúc bunkou C24.
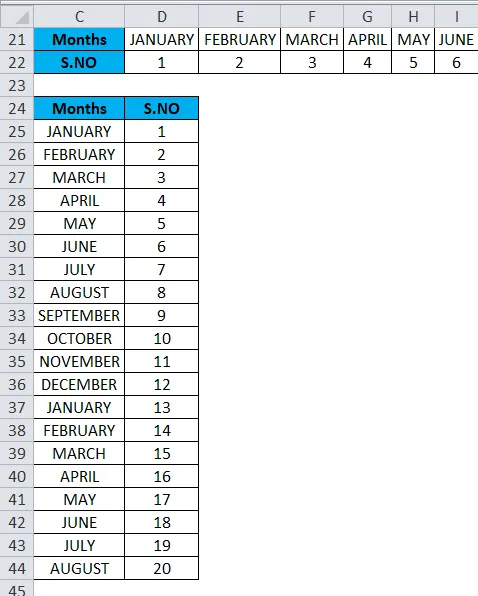
V transponovaných údajoch sú všetky hodnoty údajov viditeľné a jasné v porovnaní so zdrojovými údajmi.
Nevýhody použitia špeciálnej možnosti Prilepiť:
- Možnosť kopírovania a vkladania niekedy vytvára duplikáty.
- Ak ste na prevod stĺpcov na riadky použili voľbu Prilepiť špeciálne v exceli, transponované bunky (alebo polia) nie sú navzájom prepojené zdrojovými údajmi a pri pokuse o zmenu hodnôt údajov v zdrojových údajoch sa neaktualizujú.
Konvertovať stĺpce na riadky v Exceli - príklad č. 3
Funkcia transponovania : Konvertuje stĺpce na riadky a riadky na stĺpce v Exceli.
Syntax alebo vzorec pre funkciu transponovania je:
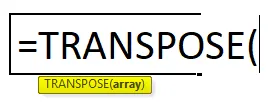
- Pole: Je to rad buniek, ktoré potrebujete previesť alebo zmeniť svoju orientáciu.
V nižšie uvedenom príklade obsahuje tabuľka predaja lieku Pharma kód lieku v stĺpci P (P7 až P12), údaje o predaji v stĺpci Q (Q7 až Q12).
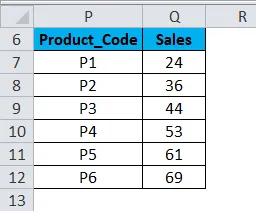
Skontrolujte počet riadkov a stĺpcov v zdrojových údajoch, ktoré chcete transponovať.
tj Najskôr spočítajte počet riadkov a stĺpcov v pôvodných zdrojových údajoch (7 riadkov a 2 stĺpce), ktoré sú vertikálne umiestnené, a teraz vyberte rovnaký počet prázdnych buniek, ale v opačnom smere (horizontálne), tj (2 riadky a 7 stĺpcov)
- Pred zadaním vzorca vyberte prázdne bunky, tj od P15 do V16.
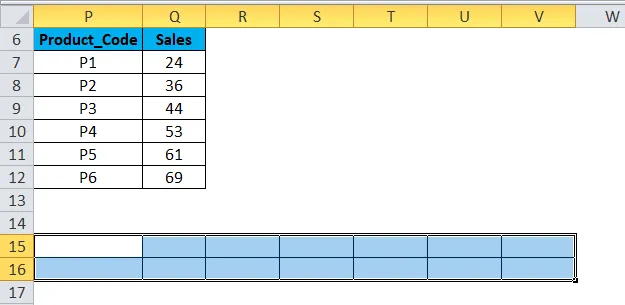
- Ak sú vybraté prázdne bunky, do bunky P15 napíšte vzorec transpozície. tj = DOPRAVA (P6: Q12).
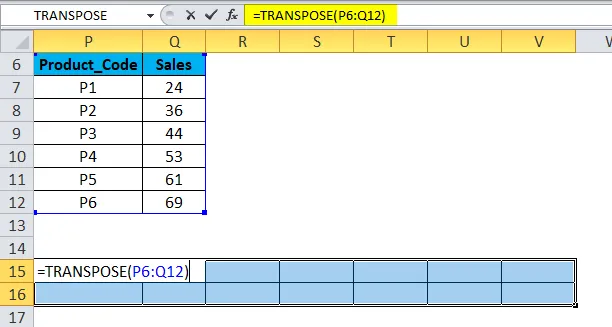
- Pretože vzorec musí byť aplikovaný na celý rozsah, stlačte Ctrl + Shift + Enter a vytvorte z neho vzorec poľa.
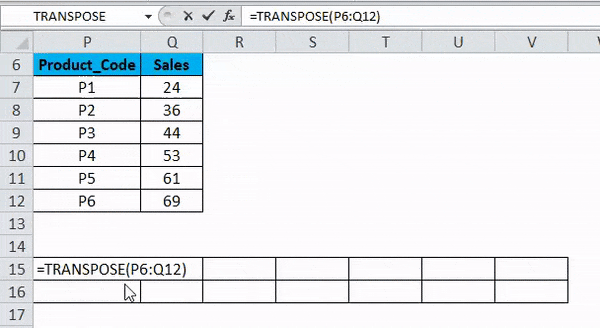
Teraz môžete skontrolovať množinu údajov, tu sa stĺpce prevádzajú na riadky s množinami údajov.
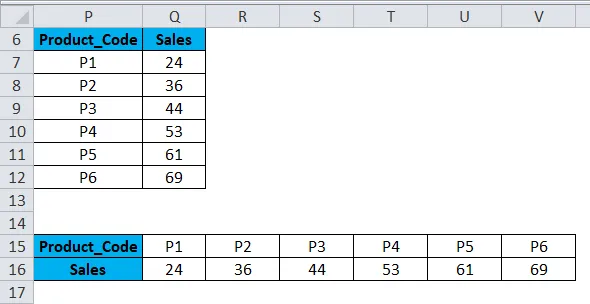
Výhody funkcie TRANSPOSE :
- Hlavnou výhodou alebo výhodou použitia funkcie TRANSPOSE je to, že transponované údaje alebo otočená tabuľka si zachovávajú spojenie so zdrojovými údajmi tabuľky a vždy, keď zmeníte zdrojové údaje, aj transponované údaje sa zodpovedajúco zmenia.
Dôležité informácie o prevode stĺpcov na riadky v Exceli
- Prilepiť špeciálnu voľbu možno použiť aj na iné úlohy, napr. Pridať, odčítať, násobiť a deliť medzi množinami údajov.
- #VALUE sa vyskytuje pri výbere buniek, tj ak počet stĺpcov a riadkov vybratých v transponovaných údajoch nie je rovnaký ako riadky a stĺpce zdrojových údajov.
Odporúčané články
Toto bol sprievodca stĺpcami na riadky v Exceli. Tu diskutujeme o tom, ako previesť stĺpce do riadkov v Exceli pomocou transpozície spolu s praktickými príkladmi a stiahnuteľnou šablónou Excel. Transpozícia môže pomôcť každému rýchlo previesť viac stĺpcov do riadkov vo vynikajúcom formáte. Môžete si tiež prečítať naše ďalšie navrhované články -
- Metódy použitia TRANSPOSE v Exceli
- Oddeľte údaje pomocou textu do stĺpcov
- Ako vložiť čísla stránok v Exceli
- LOOKUP Funkcia v MS Excel