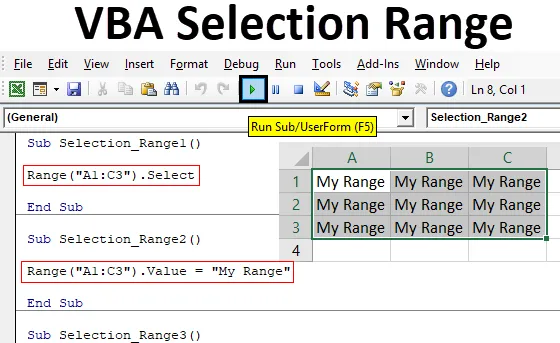
Rozsah výberu Excel VBA
Všetci sme mohli vidieť proces, v ktorom musíme vybrať rozsah, aby sme na ňom mohli vykonať nejakú prácu. Toto je základný krok smerom k akejkoľvek úlohe, ktorú vykonávame v programe Excel. Ak vykonáme akúkoľvek manuálnu prácu, potom môžeme vybrať rozsah buniek ručne. Pri automatizácii akéhokoľvek procesu alebo práce je však potrebné automatizovať aj proces výberu rozsahu. Rozsah výberu VBA je základným krokom smerom k akémukoľvek kódu VBA. Keď píšeme kroky pre výber rozsahu, ich rozsah sa stane objektom a výber sa stane vlastnosťou. Čo znamenajú bunky, ktoré chceme vybrať, sú objekty a proces výberu vlastnosti v rozsahu výberu VBA.
Ako vybrať rozsah v Excel VBA?
Naučíme sa, ako vybrať rozsah v programe Excel pomocou kódu VBA.
Túto šablónu výberu rozsahu VBA si môžete stiahnuť tu - šablónu výberu rozsahu VBA v ExceluRozsah výberu Excel VBA - príklad č. 1
V prvom príklade uvidíme veľmi jednoduchý proces, pri ktorom vyberieme akýkoľvek rozsah buniek pomocou kódu VBA. Postupujte podľa nasledujúcich krokov:
Krok 1: Otvorte modul na karte ponuky Vložiť, do ktorého pre tento kód napíšeme.
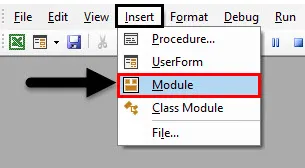
Krok 2: Napíšte podkategóriu VBA Selection Range, alebo si môžeme zvoliť akýkoľvek iný názov podľa nášho výberu a definovať ho.
kód:
Sub Selection_Range1 () End Sub

Krok 3: Teraz predpokladáme, že chceme vybrať bunky od A1 do C3, ktoré tvoria maticový box. Potom napíšeme Range av zátvorkách umiestnime bunky, ktoré chceme vybrať.
kód:
Sub Selection_Range1 () Range ("A1: C3") End Sub
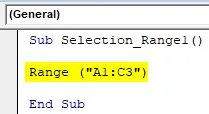
Krok 4: Teraz sme bunky zakryli. Ďalej na ňu môžeme použiť ľubovoľnú funkciu. Môžeme vybrať bunky, vybrať hodnoty, ktoré má, alebo skopírovať aj vybraný rozsah. Tu jednoducho vyberieme rozsah.
kód:
Rozsah Sub Selection_Range1 () ("A1: C3"). Vyberte End Sub
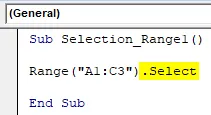
Krok 5: Teraz zostavte kód a spustite ho kliknutím na tlačidlo Prehrať pod panelom s ponukami. Uvidíme zmeny v aktuálnom hárku, pretože bunky od A1 do C3 sú vybrané tak, ako je uvedené nižšie.
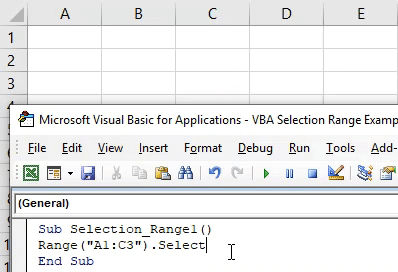
Podobným spôsobom môžeme do vybraných buniek rozsahu vložiť ľubovoľnú hodnotu. Na tento účel použijeme funkciu Value namiesto Select.
kód:
Rozsah Sub Selection_Range2 () ("A1: C3"). Hodnota End Sub

Teraz priraďte ľubovoľnú hodnotu alebo text, ktorý chceme vidieť vo vybratých bunkách rozsahu. Táto hodnota je Môj rozsah.
kód:
Sub Selection_Range2 () Range ("A1: C3"). Hodnota = "My Range" End Sub

Teraz znova spustite kód kliknutím na tlačidlo Prehrať.

Uvidíme požadovaný text, ktorý sme mali v hodnote kódu, sa vytlačí do zvoleného rozsahu.
Rozsah výberu Excel VBA - príklad č. 2
Existuje ďalší spôsob, ako implementovať výberový rozsah VBA. Postupujte podľa nasledujúcich krokov:
Krok 1: Napíšte podkategóriu VBA Selection Range, ako je to znázornené nižšie.
kód:
Sub Selection_Range3 () End Sub
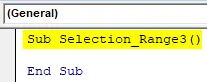
Krok 2: Týmto procesom môžeme vybrať rozsah ľubovoľného konkrétneho hárku, ktorý chceme. Tento list nemusíme uvádzať ako aktuálny. Pomocou funkcie Pracovný list aktivujte požadovaný hárok zadaním názvu alebo postupnosti pracovného hárka.
kód:
Sub Selection_Range3 () Pracovné listy ("Sheet2"). Aktivácia End Sub
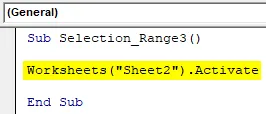
Krok 3: Teraz opäť podľa príkladu 1 vyberieme rozsah buniek, ktoré chcete vybrať. Tu uvažujeme rovnaký rozsah od bunky A1 po C3.
kód:
Sub Selection_Range3 () Pracovné hárky ("Sheet2"). Aktivujte rozsah ("A1: C3"). Vyberte End Sub
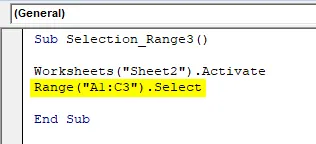
Krok 4: Teraz spustite kód kliknutím na tlačidlo Prehrať. Uvidíme, bunky od A1 do C3 v pracovnom hárku s názvom Názov ako List2 sú teraz vybrané.
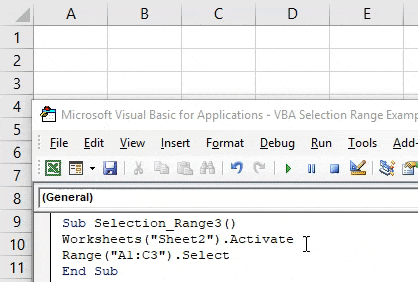
Pretože sme už vybrali bunky, ktoré sme chceli, môžeme teraz znova napísať jednoriadkový kód, pomocou ktorého vložíme akýkoľvek text do vybratých buniek. Alebo si môžeme nový rozsah buniek zvoliť ručne, aby sme videli zmeny podľa tohto kódu.
Krok 5: Na tento účel použite funkciu výberu spolu s hodnotou a vyberte hodnotu, ktorú chceme vidieť. Tu je naša hodnota rovnaká ako v minulosti.
kód:
Sub Selection_Range3 () Pracovné listy ("Sheet2"). Aktivujte rozsah ("A1: C3"). Vyberte Selection.Value = "My Range" End Sub
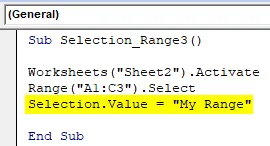
Krok 6: Teraz znova spustite kód kliknutím na tlačidlo Prehrať.
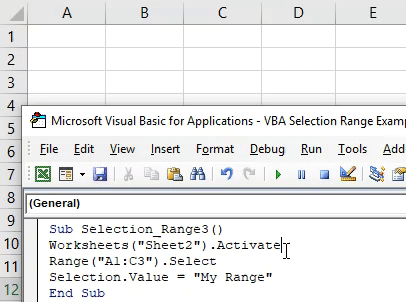
Uvidíme, že vybrané bunky od A1 do C3 dostali hodnotu ako Môj rozsah a tieto bunky sú stále vybrané.
Rozsah výberu Excel VBA - príklad č. 3
V tomto príklade uvidíme, ako presunúť kurzor z aktuálnej bunky na najvzdialenejšiu koncovú bunku. Tento proces výberu koncovej bunky tabuľky alebo prázdneho pracovného hárku je celkom užitočný pri zmene umiestnenia, z ktorého môžeme vybrať rozsah. V programe Excel sa tento proces vykonáva manuálne pomocou klávesov Ctrl + ľubovoľného klávesu so šípkou. Ak chcete použiť rozsah výberu VBA, postupujte podľa nasledujúcich krokov.
Krok 1: Znovu napíšte podkategóriu VBA Selection Range.
kód:
Sub Selection_Range4 () End Sub
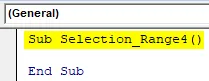
Krok 2: Vyberte bunku referenčného rozsahu, z ktorej chceme presunúť kurzor. Povedzme, že bunka je B1.
kód:
Sub Selection_Range4 () Rozsah ("B1") End Sub
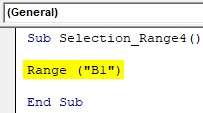
Krok 3: Teraz sa presunieme ku Koncovej tabuľke alebo hárku doprava, použijeme xlToRight a pre ľavicu by sa zmenilo na xlToLeft, ako je to znázornené nižšie.
kód:
Sub Selection_Range4 () Range ("B1"). End (xlToRight) .Vyberte End Sub

Krok 4: Teraz spustite kód stlačením klávesu F5.
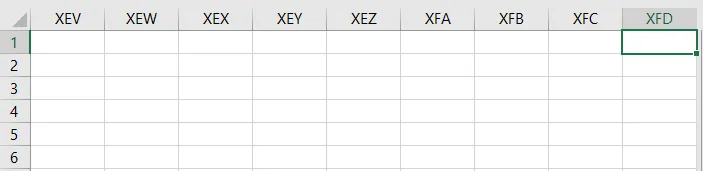
Uvidíme, náš kurzor odkiaľkoľvek od prvého riadku alebo bunky B1 sa presunie k ďalšiemu koncu k hárku.
Podobným spôsobom môžeme presunúť kurzor a vybrať bunku vzdialeného alebo horného umiestnenia ľubovoľného hárku pomocou xlDown alebo xlUP. Nižšie je uvedený kód na výber vzdialenej bunky listu z referenčnej bunky B1.
kód:
Sub Selection_Range4 () Rozsah ("B1"). End (xlDown) .Vyberte End Sub
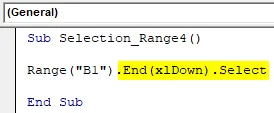
Výhody programu Excel VBA Selection Range
- Je to také ľahké, ako manuálny výber rozsahu buniek v Exceli.
- Môžeme si zvoliť akýkoľvek typ rozsahu, ktorý nemôžeme urobiť manuálne.
- Môžeme vybrať a vyplniť bunky, ktoré sú možné iba vo vynikajúcich voľbách Nájsť a nahradiť.
- Výber buniek rozsahu a vloženie údajov do nich je možné vykonať súčasne s jedným riadkom kódu.
Čo je potrebné pamätať
- Použitie príkazu xlDown / Up a xlToLeft / Right v kóde nás zavedie do buniek, ktoré sú na druhom konci, alebo do bunky, ktorá má dáta. Znamená to, že bunka s údajmi sa zastaví a zabráni nám dostať sa na koniec listu.
- Môžeme si zvoliť akýkoľvek typ rozsahu, ale uistite sa, že rozsah buniek je v poradí.
- Pomocou uvedených príkladov nie je povolený náhodný výber bunky.
- Vždy uložte súbor programu Excel ako Macro Enable Excel, aby ste predišli strate kódu.
Odporúčané články
Toto je príručka pre výberový rozsah VBA. Tu diskutujeme o tom, ako vybrať rozsah v programe Excel pomocou kódu VBA spolu s praktickými príkladmi a šablónou Excel na stiahnutie. Môžete si tiež prečítať naše ďalšie navrhované články -
- Podmienené formátovanie VBA
- Nájsť a nahradiť v Exceli
- VBA - odstránenie duplikátov
- Excel pomenovaný rozsah