Dozviete sa všetko o živých ukážkach typov, o novej funkcii automatického výberu nástroja na výber a ďalších vylepšeniach o spôsobe, ako pridávame písanie textu a úpravy vo Photoshope CC 2019!
Najväčšia zmena v texte vo Photoshope CC 2019 je v tom, že Nástroj pre písanie textu teraz obsahuje živý náhľad, ktorý nám umožňuje ľahký spôsob výberu správneho písma pred tým, ako začneme písať. Existujú však aj ďalšie zmeny. Teraz môžeme automaticky vybrať Nástroj pre písanie textu, keď potrebujeme upraviť náš text, a teraz je ľahšie ako kedykoľvek predtým vložiť text, keď ho pridáme. Spoločnosť Adobe tiež zmenila spôsob práce príkazu Free Transform pri jeho použití na zmenu typu. V tejto lekcii sa pozrieme na všetky tieto zmeny.
Ak chcete pokračovať, budete potrebovať Photoshop CC. Ak už ste odberateľom služby Creative Cloud, uistite sa, že vaša kópia aplikácie Photoshop CC je aktuálna. Začnime!
Ako používať ukážky živého typu vo Photoshope CC 2019
Začneme tým, ako sa naučíme, ako používať novú funkciu živého náhľadu nástroja Type Tool. Išiel som dopredu a otvoril som nový Photoshop dokument (obrázok na pozadí od Adobe Stock):
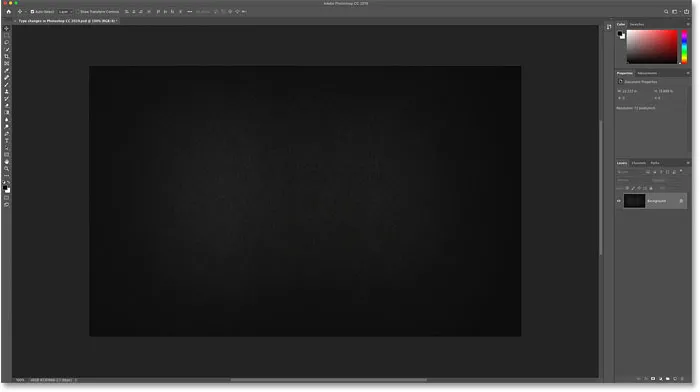
Nový dokument vo Photoshope CC 2019.
Krok 1: Vyberte typový nástroj
Najprv na paneli s nástrojmi vyberte Nástroj na písanie textu:
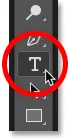
Výber nástroja na písanie textu.
Krok 2: Kliknutím na dokument zobrazíte živý náhľad
Keď je vybratý nástroj na písanie textu, kliknite v dokumente tak, ako by ste za normálnych okolností začali pridávať text. Akonáhle kliknete, objaví sa nový živý náhľad. Photoshop pridá zástupný text („Lorem Ipsum“), aby ste si pred pridaním vlastného textu mohli pozrieť jeho aktuálne písmo a veľkosť písma:
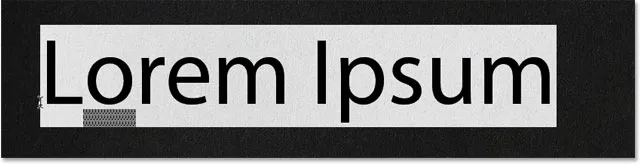
Živý náhľad zobrazuje vaše aktuálne písmo a veľkosť písma.
Krok 3: Vyberte nové písmo
Po otvorení ukážky prejdite na panel Možnosti a vyberte požadované písmo:
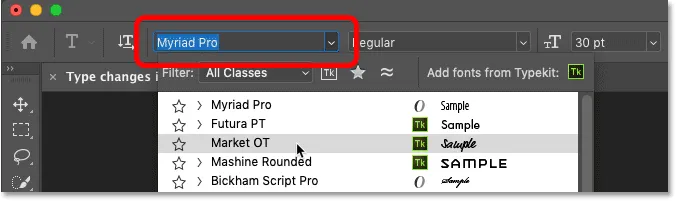
Výber písma na paneli Možnosti.
Pri skúšaní rôznych typov písma sa náhľad aktualizuje:
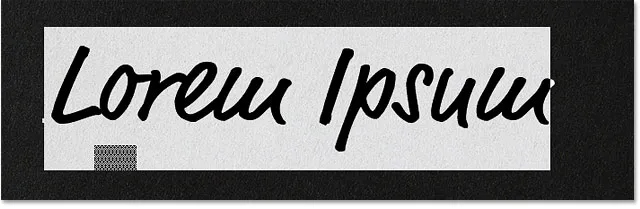
Živý náhľad vám umožní nájsť správne písmo pred pridaním textu.
Krok 4: Vyberte veľkosť typu
Spolu s výberom písma môžete zmeniť aj typ písma na paneli Možnosti. Najjednoduchší spôsob, ako ho zmeniť, je pomocou posuvného ovládača (kliknite a presuňte myšou na možnosť Veľkosť):
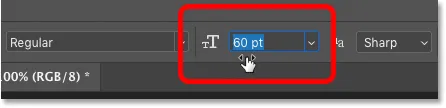
Zväčšenie veľkosti typu potiahnutím posúvača posúvača.
A ukážka sa okamžite aktualizuje s novou veľkosťou:
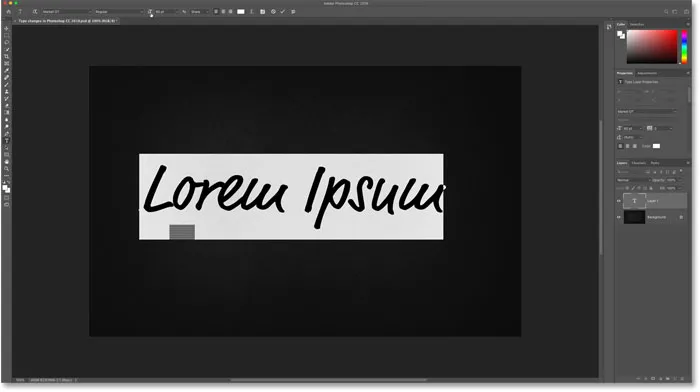
Photoshop CC 2019 zobrazuje ukážku písma aj veľkosti písma.
Krok 5: Pridajte svoj text
Ak ste s ukážkou spokojní, zadajte svoj text. Photoshop nahradí zástupný text textom, ktorý píšete:

Keď začnete písať, zástupný text zmizne.
Nové vo Photoshope CC 2019: Umiestnite obrázky do tvarov pomocou nástroja Frame Tool
Rýchlejší spôsob odovzdania textu vo Photoshope CC 2019
Spolu s novým živým náhľadom v aplikácii CC 2019 spoločnosť Adobe tiež uľahčila zadanie textu po jeho pridaní. Aby sme potvrdili text v predchádzajúcich verziách Photoshopu, museli sme kliknúť na začiarknutie na paneli Možnosti.
Stále to funguje, ale vo Photoshope CC 2019 môžete teraz písať text iba presunutím kurzora myši z textu a jeho prijatím kliknutím na dokument:
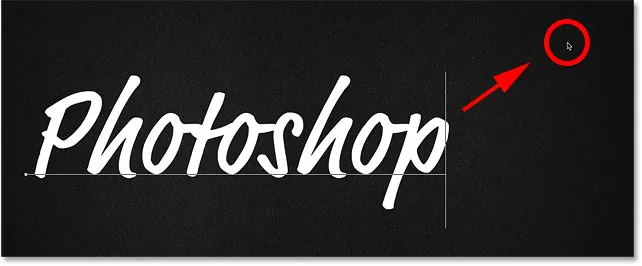
Kliknutím na text ho prijmete v dokumente CC 2019.
Bezplatná transformácia teraz mení mierku proporcionálne
Ďalšou zmenou, ktorú spoločnosť Adobe vykonala s typom v aplikácii Photoshop CC 2019, je to, že príkaz Free Transform teraz štandardne upravuje mierku textu. V minulosti sme potrebovali držať kláves Shift a zároveň ťahať transformačné rukoväte, aby sme zaistili pomer strán na svojom mieste. Teraz sa však pomer strán uzamkne automaticky.
Podržaním klávesu Shift počas potiahnutia rukoväte v modeli CC 2019 sa prepnete do režimu voľného tvaru, kde môžete potiahnuť rukoväť v ľubovoľnom smere. Inými slovami, je to presný opak toho, čo bývalo.
Krok 1: Vyberte voľnú transformáciu
Ak chcete zmeniť veľkosť textu, skontrolujte, či je na paneli Vrstvy vybratá vrstva Typ:
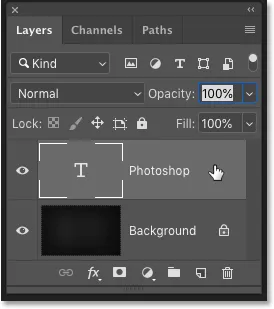
Výber vrstvy typu.
Potom prejdite na ponuku Úpravy na paneli s ponukou a vyberte položku Voľná transformácia :
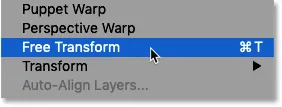
Prejdite na Úpravy> Voľná transformácia.
Krok 2: Potiahnutím transformačných úchytiek upravte veľkosť textu
Ak chcete text proporcionálne upraviť, kliknite a potiahnite úchytky. Pri pretiahnutí stlačte a podržte Alt (Win) / Option (Mac), aby sa text proporcionálne zmenil z jeho stredu:
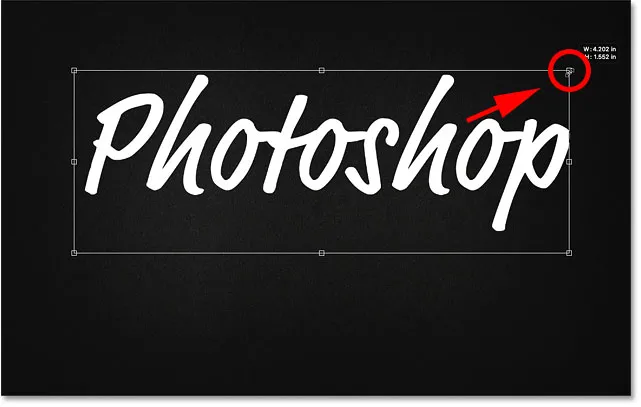
Free Transform teraz automaticky uzamkne pomer strán textu.
Ak chcete text upraviť neprimerane, podržte stlačený kláves Shift a ťahajte úchytku. To vám umožní posunúť rukoväť akýmkoľvek smerom. Uvoľnením klávesu Shift prepnete späť na zmenu veľkosti textu s uzamknutým pomerom strán:

Ak chcete zmeniť veľkosť textu neproporcionálne, podržte Shift pri ťahaní úchytky.
Krok 3: Potvrďte zmenu a zatvorte Free Transform
Ak chcete program Free Transform zatvoriť, znova jednoducho presuňte kurzor myši von a mimo poľa Free Transform a kliknutím na dokument ho akceptujte:

Kliknutím mimo poľa Voľná transformácia potvrďte zmenu.
Tiež nové vo Photoshope CC 2019: Režimy prelínania vrstiev ukážky za behu!
Automatický výber nástroja na písanie textu vo Photoshope CC 2019
Nakoniec, ešte jedno zlepšenie, ktoré spoločnosť Adobe urobila vo Photoshope CC 2019, je to, že teraz môžeme upravovať náš text aj s vybratým nástrojom Move. Photoshop automaticky vyberie typový nástroj, takže ho nemusíte vyberať sami.
Vytvorím rýchlu kópiu vrstvy typu stlačením klávesov Ctrl + J (Win) / Command + J (Mac) na klávesnici. Na paneli Vrstvy sa kópia objaví nad originálom:
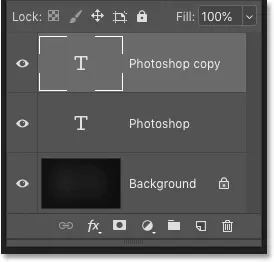
Vytvorenie kópie vrstvy typu.
Potom na paneli s nástrojmi vyberiem nástroj na presun :
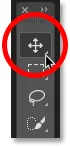
Výber nástroja na presun.
A pretiahnem kópiu textu dole pod pôvodný text:

Presunutie kópie textu pod originál.
Ako automaticky vybrať nástroj na písanie textu
Chcem tento druhý riadok textu upraviť. V predchádzajúcich verziách programu Photoshop by som najskôr musel znova vybrať typový nástroj z panela nástrojov. Ale vo Photoshope CC 2019 to nie je potrebné. Môžem dvakrát kliknúť pomocou nástroja presunúť priamo na text:

Zvýraznenie textu dvojitým kliknutím naň pomocou nástroja presunúť.
S nástrojom Move Move v skutočnosti text neupravujeme. Namiesto toho naň dvakrát kliknite nástrojom Premiestniť a teraz automaticky vyberie Nástroj na písanie textu:
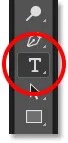
Dvojité kliknutie pomocou nástroja Move Tool automaticky vyberie nástroj Type Tool.
S vybratým typom si môžem vybrať nové písmo, upraviť svoj text a podľa potreby zmeniť veľkosť pomocou Free Transform:
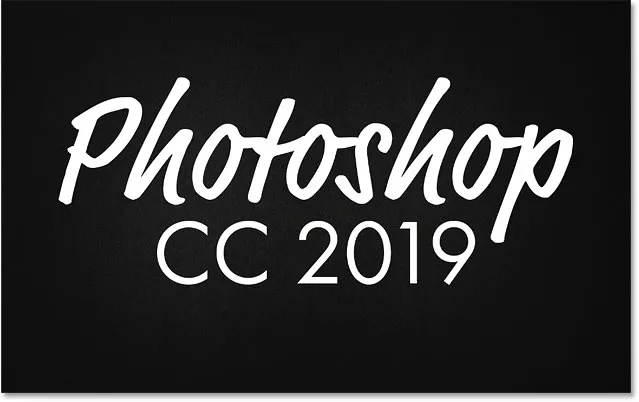
Automatický výber nástroja na písanie textu uľahčuje úpravy textu ako kedykoľvek predtým.
A máme to! To je rýchly pohľad na nové zmeny a vylepšenia pri práci s textom vo Photoshope CC 2019! Viac návodov nájdete v našej sekcii Základy Photoshopu! A nezabudnite, všetky naše návody sú teraz k dispozícii na stiahnutie vo formáte PDF!