V tomto tutoriále s fotografickými efektmi vo Photoshope sa naučíme, ako vytvoriť jednoduchý rámik na fotografie so snehovými vločkami, ktorý môže byť zábavným doplnkom pre fotografie rodiny a priateľov počas sviatkov alebo akejkoľvek zimnej scény.
Tu budem používať Photoshop CS5, ale bude fungovať akákoľvek najnovšia verzia Photoshopu.
Takto bude vyzerať konečný výsledok:

Konečný efekt „ohraničenie fotografie na snehových vločkách“.
Ako vytvoriť fotografický okraj snehových vločiek vo Photoshope CS5
Krok 1: Vytvorte nový dokument Photoshopu
Photoshop sa dodáva s kefou na snehové vločky, ktorú by sme mohli použiť pre náš efekt, ale jeho predvolená veľkosť je na naše účely príliš malá a zväčšenie kefy nad jej predvolenú veľkosť robí vzhľad mäkkým a matným. Pretože chceme, aby všetko vyzeralo pekne a ostro, rýchlo vytvoríme vlastnú, väčšiu kefu na snehovú vločku pomocou jedného z vstavaných vlastných tvarov Photoshopu (ak ste už dokončili náš tutoriál o sviatočných fotografiách o hraniciach, už máte vlastnú snehovú vločku štetec pripravený na použitie, v takom prípade môžete prejsť na krok 8).
Najprv potrebujeme dokument na vytvorenie kefy, takže prejdite do ponuky File (Súbor) na paneli s ponukami v hornej časti obrazovky a vyberte možnosť New (Nové) :

Prejdite na Súbor> Nový.
Otvorí sa dialógové okno Nový dokument. Zadajte 200 pixelov pre šírku aj výšku a uistite sa, že je možnosť Obsah pozadia nastavená na Bielu, potom kliknutím na tlačidlo OK opustite dialógové okno. Na obrazovke sa objaví nový dokument s rozmermi 200 x 200 pixelov, plný bielej farby:
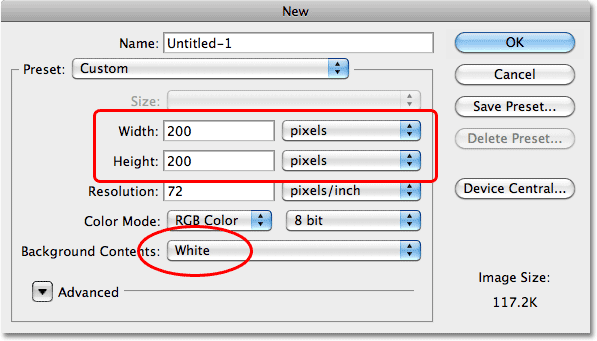
Uistite sa, že je váš typ merania nastavený na pixely, nie na palce alebo na nič iné.
Krok 2: Vyberte nástroj Custom Shape Tool
Na paneli Nástroje Photoshopu vyberte nástroj Prispôsobiť tvar . V predvolenom nastavení je vložená za nástroj Obdĺžnik, takže kliknite na nástroj Obdĺžnik a podržte stlačené tlačidlo myši na sekundu alebo dve, až kým sa neobjaví rozbaľovacia ponuka, potom zo zoznamu vyberte Nástroj vlastných tvarov:
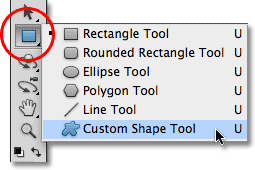
Vyberte nástroj Prispôsobiť tvar.
Krok 3: Vložte sadu prírodných tvarov
Photoshop sa dodáva nielen so štetcom na snehové vločky, ale dodáva sa aj s niekoľkými vlastnými tvarmi snehových vločiek, z ktorých si môžeme vybrať. Potrebujeme len načítať súbor, ktorý obsahuje tieto tvary. Ak to chcete urobiť, keď je vybratý nástroj Prispôsobený tvar, kliknite pravým tlačidlom myši (Win) / Ovládacie tlačidlo (Mac) kdekoľvek v novom dokumente, aby ste rýchlo pristupovali k nástroju na výber tvaru, potom kliknite na malú šípku v pravom hornom rohu:
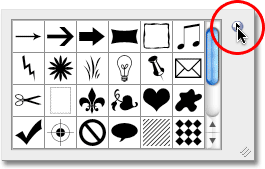
Kliknite na malý trojuholník v pravom hornom rohu nástroja na výber tvaru.
Kliknutím na šípku sa otvorí ponuka s množstvom ďalších tvarových sád pripravených na načítanie do aplikácie Photoshop. To, čo hľadáme, je súbor Nature . Kliknutím naň ho vyberiete:
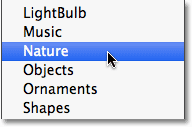
Vyberte sadu tvarov prírody z ponuky.
Photoshop sa opýta, či chcete nahradiť súčasné tvary prírodnými tvarmi, alebo ich radšej len pridáte do zoznamu, ktorý ich pridá pod pôvodné tvary. Kliknite na tlačidlo Pridať :
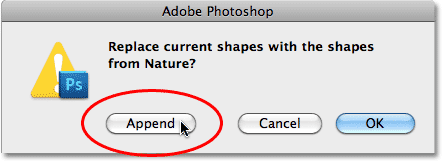
Vyberte Pripojiť, ak chcete pridať tvary prírody k pôvodným tvarom.
Krok 4: Vyberte jeden z tvarov snehových vločiek
Listujte v zozname miniatúr, až kým neuvidíte tvary snehových vločiek (tri sú v rade). Ak máte povolené tipy pre nástroje v predvoľbách aplikácie Photoshop, názov každého tvaru sa zobrazí, keď umiestnite kurzor myši na jeho miniatúru. Pre náš okraj fotografie potrebujeme iba jeden z tvarov snehových vločiek, takže si vyberte svoje obľúbené z troch kliknutím na jeho miniatúru a vyberte ho, potom stlačte kláves Enter (Win) / Return (Mac), aby ste zatvorili nástroj na výber tvarov. Vyberiem prvú snehovú vločku (tú vľavo):
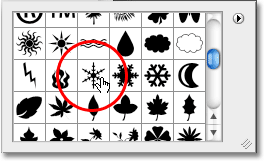
Vyberte si jeden z troch tvarov snehových vločiek kliknutím na jeho miniatúru.
Krok 5: Vyberte možnosť Vyplniť pixely
Photoshop nám poskytuje tri rôzne typy tvarov, ktoré môžeme kresliť - vektorové tvary, cesty a obrazce založené na pixeloch. Môžeme prepínať medzi typmi ich výberom na paneli Možnosti. Pretože vytvoríme štetec z tvaru snehovej vločky a kefy sú vyrobené z pixelov, nakreslíme tvary založené na pixeloch. Kliknutím na ikonu Výplňové pixely na paneli Možnosti (napravo) ju vyberte:

Každá ikona v rade troch vyberie iný typ tvaru. Ikona „Vyplniť pixely“ je ikona napravo.
Krok 6: Vytiahnite snehové vločky
Uistite sa, že vaša farba popredia je nastavená na čiernu stlačením písmena D na klávesnici, čím sa obnovia predvolené farby Photoshopu v popredí a na pozadí (čierna je predvolená farba v popredí). Potom kliknite do blízkosti ľavého horného rohu dokumentu, podržte stlačený kláves Shift a potom potiahnite tvar snehovej vločky. Podržaním klávesu Shift pri ťahaní obmedzíte pomer strán tvaru, aby nevyzeral zdeformovaný. Ak potrebujete zmeniť tvar počas kreslenia, podržte medzerník, pomocou myši premiestnite tvar na svoje miesto, potom uvoľnite medzerník a pokračujte v ťahaní:
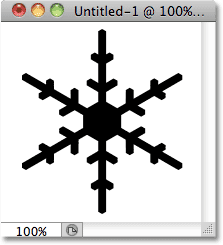
Čierna oblasť sa stane kefou. Biela plocha bude priehľadná.
Krok 7: Vytvorte štetec z tvaru
Prejdite do ponuky Upraviť v hornej časti obrazovky a vyberte položku Definovať predvoľbu štetca :
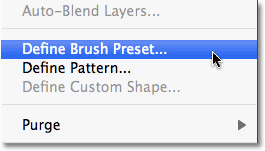
Prejdite do ponuky Úpravy> Definovať predvoľbu štetca.
Keď sa objaví dialógové okno Názov kefy, pomenujte novú kefu „Snehová vločka“ a kliknutím na tlačidlo OK ju zatvorte. V tomto okamihu môžete zatvoriť aj okno dokumentu tvaru snehových vločiek, pretože to už viac nepotrebujeme (ak sa o to Photoshop opýta), nie je potrebné ho ukladať):
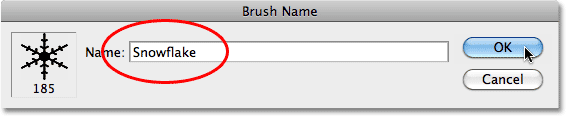
Pomenujte novú kefu „Snowflake“.
Krok 8: Otvorte svoju fotografiu
Po vytvorení kefy na snehové vločky otvorte fotografiu, do ktorej chcete pridať okraj. Tu je obrázok, ktorý budem používať:

Pôvodný obrázok.
Krok 9: Pridajte novú prázdnu vrstvu
Kliknutím na ikonu Nová vrstva v dolnej časti panelu Vrstvy pridáte novú prázdnu vrstvu nad vrstvu Pozadie. Photoshop pomenuje novú vrstvu „Vrstva 1“:
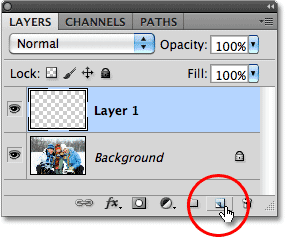
Pridajte novú vrstvu nad obrázok na vrstvu Pozadie.
Krok 10: Naplňte novú vrstvu bielou farbou
Prejdite hore do ponuky Upraviť v hornej časti obrazovky a vyberte položku Vyplniť :
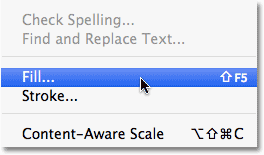
Prejdite na možnosť Úpravy> Vyplniť.
Otvorí sa dialógové okno Výplň. Zmeňte možnosť Použiť na Bielu a potom kliknutím na tlačidlo OK zatvorte dialógové okno. Dokument sa objaví plný bielej farby:
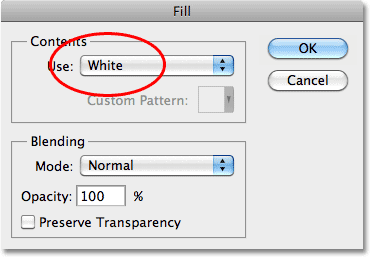
Nastavte možnosť Použiť na Bielu a potom kliknite na tlačidlo OK.
Krok 11: Vyberte oblasť, kde sa bude fotografia zobrazovať
Prejdite do ponuky Vybrať a vyberte položku Všetky . Týmto vyberiete celý dokument a okolo okrajov vyberiete obrys výberu:
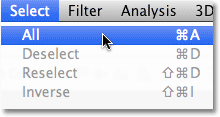
Prejdite na položku Vybrať> Všetky.
Keď je teraz dokument vybratý, vráťte sa späť do ponuky Vybrať a tentoraz zvoľte Transformácia výberu :
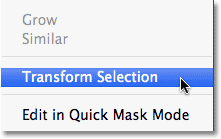
Prejdite na položku Vybrať> Transformovať výber.
Príkaz Transform Selection nám umožňuje zmeniť veľkosť alebo pretvoriť samotný obrys výberu bez ovplyvnenia toho, čo je vo výbere. Kliknite na hornú úchytku transformácie (malý štvorec), podržte stlačenú klávesu Alt (Win) / Option (Mac) a potom potiahnite úchytku na krátku vzdialenosť smerom do stredu dokumentu, takže medzi obrysom výberu je približne pol palca. a vonkajší okraj dokumentu. Podržaním klávesu Alt / Option počas potiahnutia zmeníte veľkosť obrysu výberu od jeho stredu, čo spôsobí, že sa spodná rukoväť transformácie bude pohybovať súčasne. Potom urobte to isté s ľavou rukoväťou transformácie, podržte Alt / Option a potiahnite ju dovnútra, pričom medzi obrysom výberu a okrajom dokumentu zostane rovnaké miesto. Pravá rukoväť sa zasunie súčasne. Po dokončení stlačte Enter (Win) / Return (Mac):
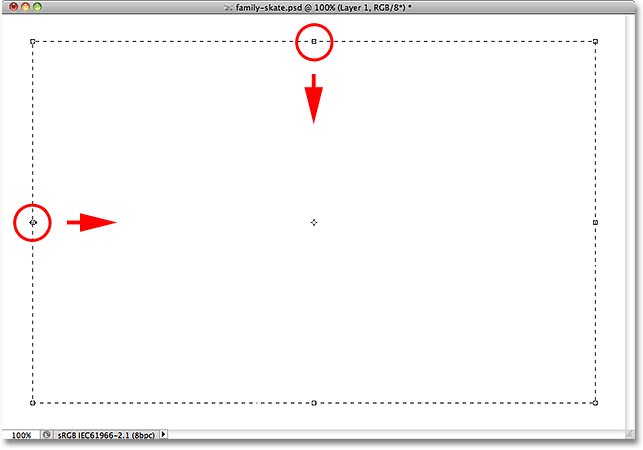
Podržte Alt (Win) / Option (Mac) a potom potiahnite hornú a ľavú rukoväť dovnútra.
Krok 12: Vymažte oblasť vo výbere
Stlačením klávesov Backspace (Win) / Delete (Mac) na klávesnici vymažete bielu oblasť vo výbere a odhalíte fotografiu pod ňou. Ponechajte obrys výberu aktívny:
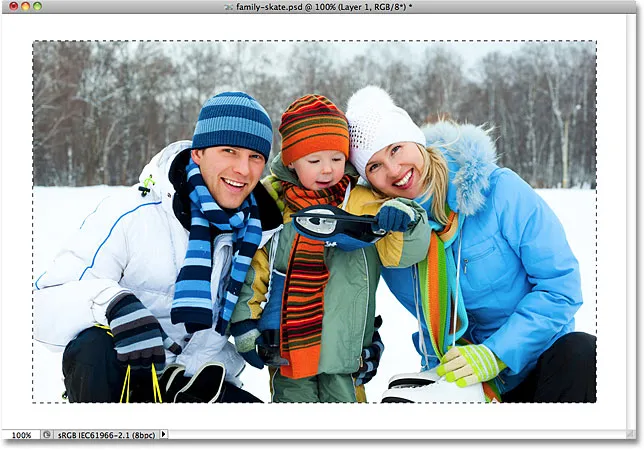
Odstráňte oblasť vo výbere, ale nechajte obrys na mieste, pretože to stále potrebujeme.
Krok 13: Rozšírte výber
Je potrebné, aby bol výberový obrys trochu väčší. Mohli by sme použiť príkaz Transform Selection znova, ale existuje ešte jednoduchší spôsob. Vráťte sa späť do ponuky Vybrať, vyberte položku Upraviť a potom vyberte položku Rozbaliť :
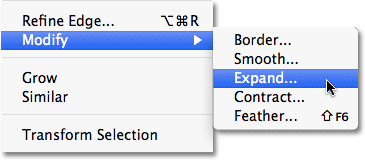
Prejdite na položku Vybrať> Upraviť> Rozbaliť.
Keď sa zobrazí dialógové okno Rozbaliť výber, zadajte hodnotu okolo 20 pixelov a potom kliknite na tlačidlo OK:
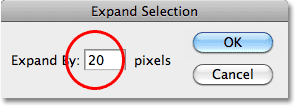
Rozbaľte výber o 20 pixelov.
Okraje výberu sa roztiahnu smerom von o 20 pixelov. Všimnite si, že rohy výberovej osnovy, ktoré boli pred chvíľou ostré, sa zaoblili. Toto je nevýhoda použitia príkazu Rozbaliť výber a prečo to nie je vždy najlepšia voľba pre zväčšenie obrysov výberu, ale pre naše účely tu zaoblené rohy nespôsobia žiadne problémy:

Všetky štyri okraje obrysu výberu sa rozširujú smerom von o 20 pixelov.
Krok 14: Použite Gaussovský filter rozostrenia
Ďalej musíme zjemniť okraje fotografického okraja, čím sa vytvorí plynulý prechod medzi rámcom a obrázkom v strede, a môžeme to urobiť rozmazaním (okraj, nie obrázok). Prejdite hore do ponuky Filter v hornej časti obrazovky, vyberte položku Rozostrenie a potom položku Gaussovské rozostrenie :
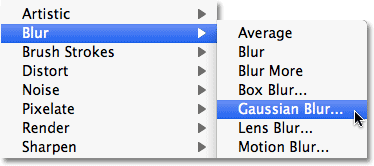
Prejdite na položku Filter> Rozostrenie> Gaussovské rozostrenie.
Keď sa zobrazí dialógové okno Gaussovské rozostrenie, zvýšte hodnotu polomeru rozostrenia na približne 8 pixelov, čím by sa okraje okrajov mali zmäkčiť, potom kliknutím na tlačidlo OK zatvorte dialógové okno:
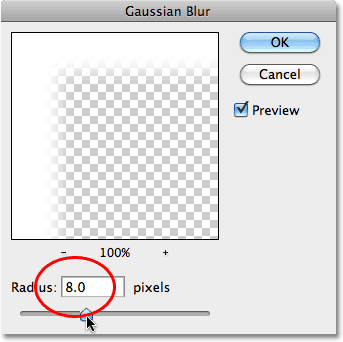
Zvýšte hodnotu polomeru na 8 pixelov a potom kliknite na tlačidlo OK.
Okraje okrajov sa teraz javia mäkšie. Opäť nechajte osnovu výberu aktívnu, pretože ju stále potrebujeme. V skutočnosti sa to stane cestou pre naše snehové vločky:

Mäkšie okraje.
Krok 15: Vyberte nástroj štetca
Na paneli Nástroje vyberte nástroj Kefa :
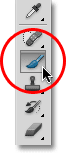
Vyberte nástroj štetca.
Krok 16: Vyberte štetec snehových vločiek
Ak je vybratý nástroj Kefa, kliknite pravým tlačidlom myši (Win) / Control-Click (Mac) kdekoľvek vo vnútri dokumentu, aby ste rýchlo otvorili Nástroj na výber štetcov, potom prechádzajte miniatúrami, kým nenájdete štetec pre snehové vločky, ktorý sme práve vytvorili. Malo by to byť posledné v zozname. Kliknutím naň ho vyberte a potom stlačte kláves Enter (Win) / Return (Mac), aby ste zatvorili nástroj na výber štetcov:
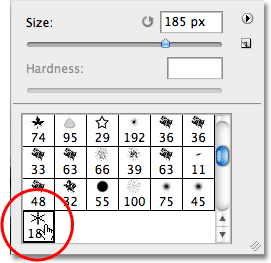
Kliknite na miniatúru kefy snehových vločiek a vyberte ju, potom stlačte kláves Enter (Win) / Return (Mac).
Krok 17: Nastavte možnosti dynamiky kefy
Stlačením klávesu F5 na klávesnici rýchlo otvoríte celý panel Kefy vo Photoshope a potom kliknete priamo na slová Dynamika tvaru v ľavom stĺpci panela. Uistite sa, že kliknete priamo na slová, nielen do začiarkavacieho políčka, inak zapnete Dynamiku tvaru, ale nebudete mať prístup k jej možnostiam:

Kliknite na slová „Dynamika tvaru“ v ľavom stĺpci panela Štetce.
Ak vyberiete Shape Dynamics, nastavte možnosti Size Jitter aj Angle Jitter na 100%, čím sa k veľkosti a uhlu natočenia snehových vločiek pridá veľa náhodnosti:
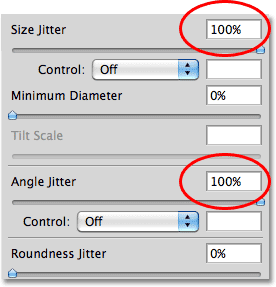
Nastavte veľkosť Jitter a Angle Jitter na 100%.
Keď nastavíte možnosti Dynamika tvaru, kliknite priamo na slovo Rozptyl v ľavom stĺpci panela Kefy, potom zvýšte hodnotu Rozptylu na približne 250%, čím sa náhodne rozptýlia snehové vločky, namiesto toho, aby sa všetky objavili v priamka. Po dokončení stlačte F5 ešte raz, aby ste zatvorili panel Brushes:
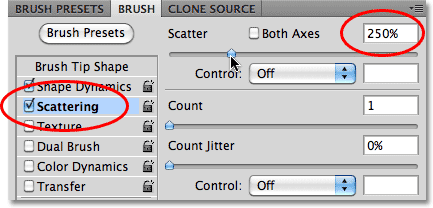
Kliknite na Scattering a potom nastavte Scatter na 250%.
Krok 18: Premena obrysu výberu na cestu
Prepnite na panel Cesty, ktorý je zoskupený s panelmi Vrstvy a Kanály (prepínajte medzi panelmi kliknutím na karty s názvami v hornej časti). Potom kliknite na ikonu Make Work Path From Selection v dolnej časti panela Paths:
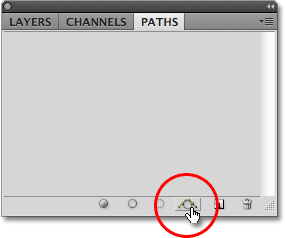
Kliknite na ikonu Make Work Path From Selection.
Photoshop prevedie obrys výberu na cestu a na paneli Cesty sa zobrazí pracovná cesta . Termín „pracovná cesta“ jednoducho znamená, že ide o dočasnú cestu. Dalo by sa to urobiť trvalým uložením cesty, ale nie je potrebné:
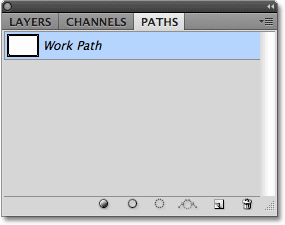
Dočasné cesty sa vo Photoshope nazývajú „pracovné cesty“.
Ak sa pozrieme na obrázok v okne dokumentu, vidíme, že obrys výberu bol nahradený tenkou, plnou čiarou, čo je naša cesta:

Tenká čiara je cesta, ktorú budú snehové vločky sledovať okolo obrázka.
Krok 19: Nastavte farbu popredia na bielu a znížte veľkosť štetca
Stlačením písmena X na klávesnici zameníte farbu popredia a Photoshopu vo Photoshope, čím nastavíte farbu popredia na bielu (Photoshop farby s aktuálnou farbou popredia). Potom kliknite pravým tlačidlom myši (Win) / Control-Click (Mac) kdekoľvek vo vnútri dokumentu, aby ste opäť vyvolali nástroj na výber štetcov a znížili veľkosť kefy na približne 50 pixelov (pixelov), pretože je predvolená veľkosť našej snehové vločky. štetec je príliš veľký na to, aby sme dosiahli efekt s fotografiou. Keď skončíte s výberom kefy, stlačte kláves Enter (Win) / Return (Mac):
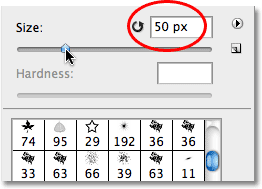
Potiahnite posúvač Veľkosť doľava, aby ste zmenšili veľkosť kefy.
Krok 20: Zdvihnite cestu štetcom so snehovou vločkou
Nakoniec kliknite na ikonu Stroke Path With Brush v dolnej časti panela Cesty:
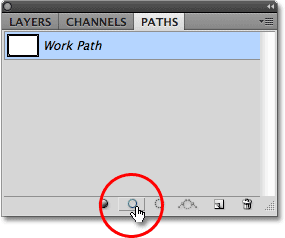
Kliknite na ikonu Stroke Path With Brush, druhá zľava.
Prvé snehové vločky sa objavia okolo obrázka roztrúsených po ceste:

Pozdĺž cesty sa objavujú rozptýlené snehové vločky s náhodnými veľkosťami a uhlami.
V závislosti od veľkosti obrázka, s ktorým pracujete, sa môže stať, že aktuálna veľkosť kefy je príliš veľká alebo príliš malá. Ak je to váš prípad, stlačte kombináciu klávesov Ctrl + Z (Win) / Command + Z (Mac), čím zrušíte počiatočné snehové vločky, potom jednoducho zmeňte veľkosť kefy pomocou klávesov so ľavou a pravou zátvorkou na klávesnici. Stlačením ľavého tlačidla konzoly ( ( ) sa kefa zmenší, zatiaľ čo pravá klávesa konzoly ( ) ) ju zväčší. Keď zmeníte veľkosť kefy, kliknite na ikonu Stroke Path With Brush a skúste to znova. Aby to bolo správne, môže trvať niekoľko pokusov s rôznymi veľkosťami kefy.
Po pridaní počiatočných snehových vločiek niekoľkokrát kliknite na ikonu Stroke Path With Brush a pridajte k hranici ďalšie snehové vločky. Ak ste s výsledkami spokojní, kliknite kamkoľvek do prázdnej šedej oblasti pod pracovnou cestou na paneli Cesty a skryte cestu pred zobrazením v dokumente:
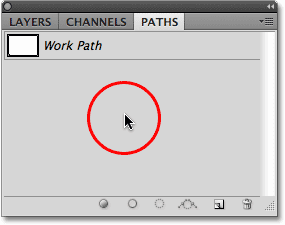
Kliknutím na prázdnu oblasť na paneli Cesty cestu vypnete.
Všimnite si, že možnosť Stroke Path With Brush je sivá a nie je k dispozícii, ak cesta nie je v dokumente viditeľná. Ak chcete pridať ďalšie snehové vločky, musíte najprv zviditeľniť cestu kliknutím na miniatúru Pracovná cesta na paneli Cesty:
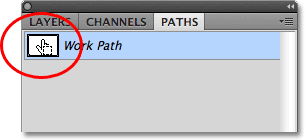
Cestu znova zapnite kliknutím na jej miniatúru. Cestu môžete ťahať iba vtedy, keď je viditeľná.
Tu, po kliknutí na ikonu Stroke Path With Brush ešte trikrát a pridať ďalšie snehové vločky, je môj konečný výsledok:

Konečný efekt „fotorámik so snehovými vločkami“.