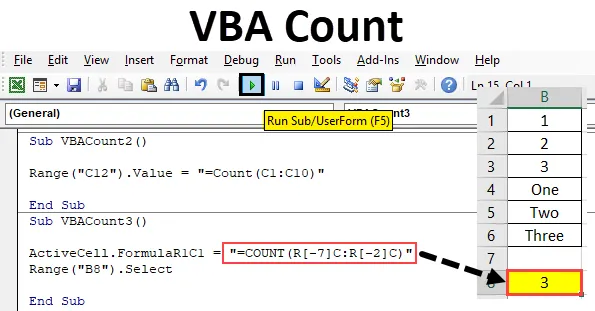
Funkcia počítania VBA
V programe Excel používame funkciu počítania na spočítanie počtu buniek, ktoré obsahujú čísla. To isté sa dá urobiť aj vo VBA. Vo VBA môžeme použiť rovnakú funkciu Počet, aby sme zistili, koľko čísel buniek obsahuje čísla. Počíta iba bunku s číslami. Iné hodnoty ako čísla sa nedajú spočítať.
Syntax počtu v Excel VBA
Syntax funkcie VBA Count v Exceli je nasledovná:
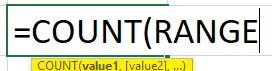
Ako používať počet VBA v Exceli?
Naučíme sa, ako používať funkciu počítania VBA s niekoľkými vynikajúcimi príkladmi.
Túto šablónu VBA Count Excel si môžete stiahnuť tu - VBA Count Excel TemplatePríklad č. 1 - počet VBA
Na implementáciu máme v stĺpci A zoznam niektorých údajov. Tento zoznam obsahuje čísla a texty, ako je uvedené nižšie. Teraz pomocou funkcie Count vo VBA uvidíme, koľko buniek má číslo. Z tohto dôvodu sme identifikovali bunku na pozícii A8, kde uvidíme výstup funkcie počítania prostredníctvom VBA.
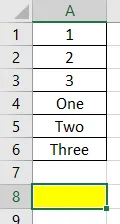
Krok 1: Na tento účel potrebujeme modul. Prejdite na kartu Vložiť ponuku a v zozname kliknite na možnosť Modul, ako je uvedené nižšie.
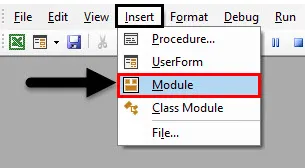
Krok 2: Potom dostaneme prázdne okno modulu. Teraz napíšte podkategóriu VBA grófa. Alebo si zvoľte ľubovoľné meno podľa vlastného výberu.
kód:
Sub VBACount () Koniec Sub
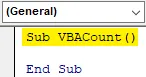
Krok 3: Vyberte rozsah bunky, v ktorej chceme použiť funkciu Počet. Tu je našou výstupnou bunkou A8, ako je definované vyššie. Vybrali sme si ho ako náš Range .
kód:
Rozsah pod VBACount () ("A8"). End Sub
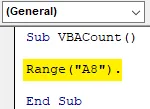
Krok 4: Teraz získajte príkaz Value a umožňuje nám to pridať hodnotu.
kód:
Rozsah sub VBACount () ("A8"). Hodnota = End Sub
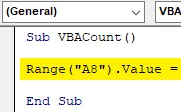
Krok 5: Teraz pomocou funkcie Count Function vyberte rozsah buniek, z ktorých chceme získať počet buniek, ktoré obsahujú iba čísla. Tu sme vybrali rozsah buniek od A1 po A6.
kód:
Rozsah Sub VBACount () ("A8"). Hodnota = "= Počet (A1: A6)" End Sub
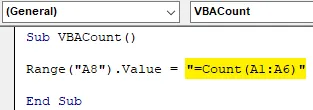
Ste 6: Po dokončení zostavte kód a spustite kliknutím na tlačidlo Prehrať. Ako vidíme nižšie, počet buniek obsahujúcich čísla sa blíži 3. Čo znamená, že funkcia Počet vo VBA dala počet buniek s číslami, ktoré sú od bunky A1 do A3.

Príklad č. 2 - počet VBA
Podobným spôsobom máme ďalšiu skupinu údajov. Tieto údaje však obsahujú niektoré dátumy, čísla s textom spolu s číslami a textom, ako je uvedené nižšie. Opravili sme bunky C12, kde uvidíme výstup funkcie Count prostredníctvom VBA.
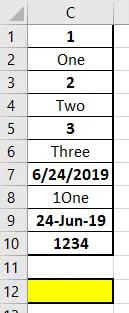
Teraz použijeme funkciu Count a uvidíme, či to môže spočítať dátum a počet textových buniek alebo nie. Môžeme si zvoliť, že nový kód napíšeme znova, alebo môžeme odkázať na rovnaký kód, aký sme videli v príklade 1, a zmeniť iba referenčné bunky.
Krok 1: Prejdite na kartu Vložiť a v zozname kliknite na možnosť Modul.
kód:
Sub VBACount2 () End Sub
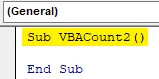
Krok 2: Vyberte rozsah bunky, kde chceme vidieť výstup. Tu je bunkou C12.
kód:
Rozsah sub VBACount2 () ("C12"). Hodnota = End Sub
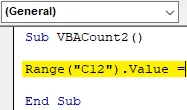
Krok 3: Teraz použite funkciu počítania v invertovaných čiarkach a vyberte rozsah buniek, ktoré musíme počítať. Tu je tento rozsah od bunky C1 do C10.
kód:
Rozsah Sub VBACount2 () ("C12"). Hodnota = "= Počet (C1: C10)" End Sub
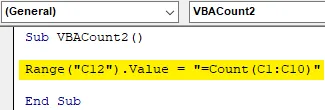
Krok 4: Teraz spustite vyššie uvedený kód.
Uvidíme, že funkcia Počet vrátila počet buniek ako 6, ako je uvedené nižšie. Čo znamená, že funkcia počítania môže počítať aj bunky s dátumom. Tu sú hodnoty, ktoré sú zvýraznené tučným písmom, tie hodnoty, ktoré sa práve spočítali pomocou funkcie Počet vo VBA.
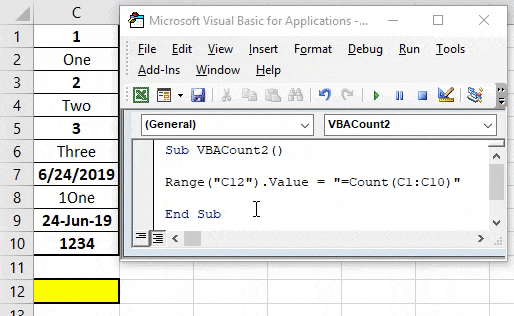
Príklad č. 3 - počet VBA
Existuje aj iný spôsob použitia funkcie počítania vo VBA. Táto metóda zahŕňa použitie aktívnych buniek listu. Tu použijeme rovnaké údaje, aké sme videli v príklade 1.

Krok 1: Otvorte nový modul a vytvorte podkategóriu s názvom VBA Count, ako je to znázornené nižšie.
kód:
Sub VBACount3 () Koniec Sub
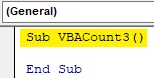
Krok 2: Najskôr do funkcie VBA vložte funkciu ActiveCell . Pomôže to pri výbere rozsahu buniek.
kód:
Sub VBACount3 () ActiveCell. End Sub
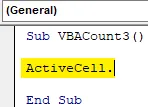
Krok 3: Teraz pomocou funkcie Vzorec vyberte číslo riadku a číslo stĺpca, ktoré chceme vložiť do funkcie Počet. Tu náš referenčný riadok začína od 1 a stĺpec je tiež 1.
kód:
Sub VBACount3 () ActiveCell.FormulaR1C1 = End Sub
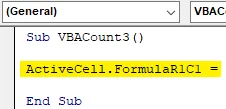
Krok 4: Teraz vložte funkciu spočítania do čiariek, ako je to znázornené nižšie.
kód:
Sub VBACount3 () ActiveCell.FormulaR1C1 = "= COUNT ()" End Sub
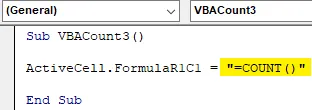
Krok 5: Vyberte rozsah buniek od bodu, v ktorom aplikujeme funkciu Počet. Keď ideme z A8 na A1, tak počet riadkov bude „ -7 “ a stĺpec je prvý a nič sa nespomína v počte riadkov „-2“ od počiatočného bodu, ktorým je bunka A8 .
kód:
Sub VBACount3 () ActiveCell.FormulaR1C1 = "= COUNT (R (-7) C: R (-2) C)" End Sub
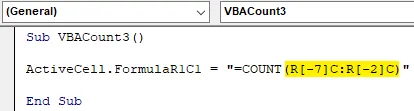
Krok 6: Teraz vyberte rozsah bunky, kde chceme vidieť výstup. Tu v tejto bunke rozsahu A8 uvidíme tiež kurzor.
kód:
Sub VBACount3 () ActiveCell.FormulaR1C1 = "= COUNT (R (-7) C: R (-2) C)" Rozsah ("B8"). Vyberte End Sub
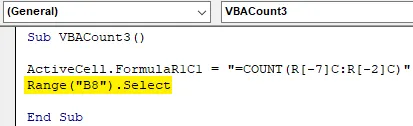
Krok 7: Teraz spustite kód. Uvidíme, funkcia počítania vrátila rovnaké číslo ako 3, ktoré sme dostali v príklade-1.
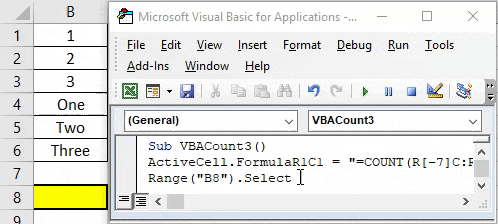
Výhody VBA grófa
- Je to také ľahké ako použitie funkcie Počet v exceli.
- Toto je jedna z najjednoduchších funkcií, ktoré by sa dali automatizovať prostredníctvom VBA.
- Ak sa proces Count opakuje viackrát, automatizácia toho istého pomocou funkcie Count vo VBA je pomerne časovo úsporná a minimalizuje námahu.
Čo je potrebné pamätať
- Pri použití funkcie počítania vo VBA vždy uveďte názov funkcie v obrátených čiarkach.
- Keď používame funkciu Count v Exceli, rovnaký spôsob vidíme aj pri použití funkcie Count vo VBA.
- Proces aplikácie VBA Count je možné vykonať aj prekopírovaním makra.
- Vždy uložte napísaný kód vo formáte VBA v makre, aby ste umožnili vynikajúci formát súborov, aby ste predišli strate kódu.
Odporúčané články
Toto je príručka pre počet VBA. Tu diskutujeme o tom, ako používať funkciu Excel VBA Count spolu s praktickými príkladmi a stiahnuteľnou šablónou Excel. Môžete si tiež prečítať naše ďalšie navrhované články -
- Kopírovať funkciu vloženia vo VBA
- Funkcia podčiarknutia Excel
- Dolný index VBA je mimo rozsahu
- Excel ISNUMBER vzorec