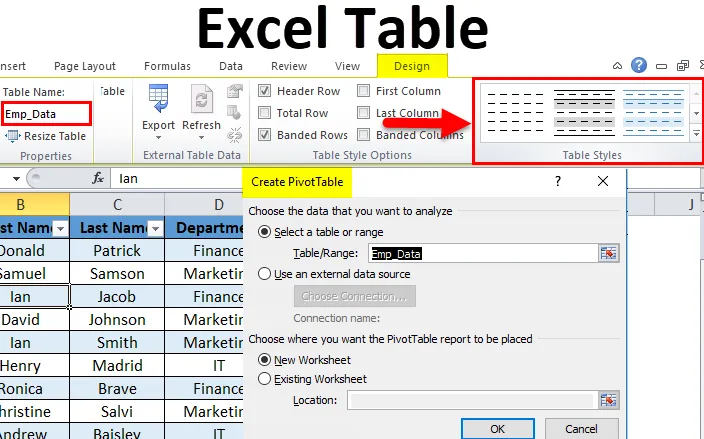
Tabuľky v Exceli (obsah)
- Tabuľka Excel
- Ako vytvoriť tabuľky v Exceli?
- Kroky na prispôsobenie tabuľky programu Excel
Tabuľka Excel
Spravidla pripravujeme akékoľvek dáta v tabuľkovom formáte. Je to najjednoduchší spôsob prezentácie údajov v zmysluplnom formáte. Je to veľmi výkonný nástroj, keď pracujeme s veľkým množstvom údajov.
Je to plná funkcia Excelu. Šetrí to veľa času na analýzu a správu údajov.
Pred vytvorením tabuliek v programe Excel je potrebné vykonať tieto kroky:
- Najskôr z údajov odstráňte všetky prázdne riadky a stĺpce.
- Všetky nadpisy stĺpcov by mali mať jedinečný názov.
Ako vytvoriť tabuľky v Exceli?
Vytvorenie je veľmi jednoduché a ľahké. Poďme pochopiť fungovanie tabuliek na nejakom príklade.
Túto šablónu tabuľky programu Excel si môžete stiahnuť tu - šablónu tabuľky ExcelPríklad č. 1
Zoberme si údaje o zamestnancovi spoločnosti.
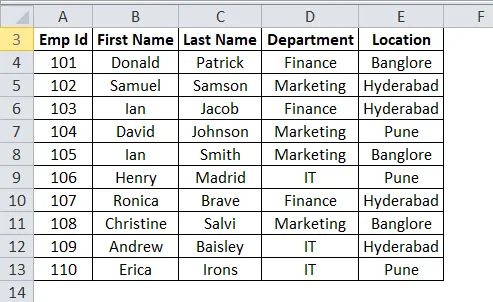
Skontrolujte údaje, pretože by nemali obsahovať žiadne prázdne riadky alebo stĺpce. Umiestnite kurzor kamkoľvek do údajov a stlačte klávesové skratky CTRL + T. Otvorí sa dialógové okno.
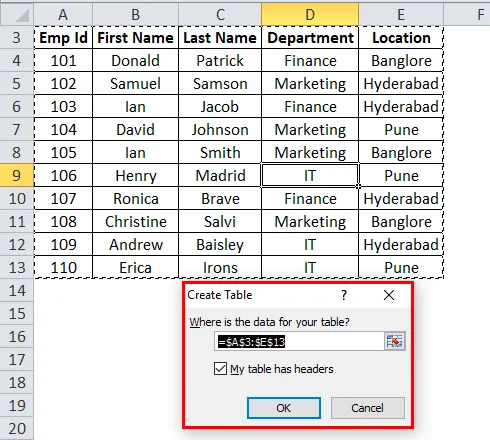
Skontrolujte, či je začiarknuté políčko Môj stôl má hlavičky. Prvý riadok považuje za hlavičku. Potom kliknite na tlačidlo OK.
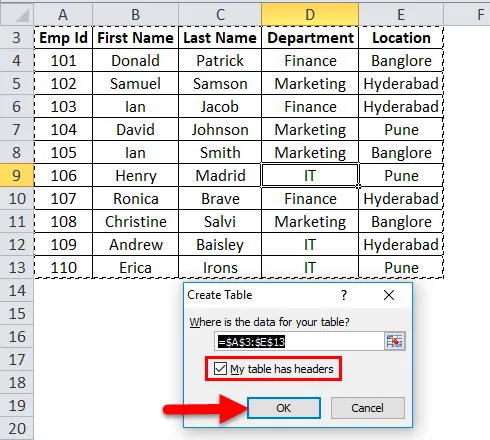
Po kliknutí na OK sa vytvorí tabuľka ako na nasledujúcom obrázku.
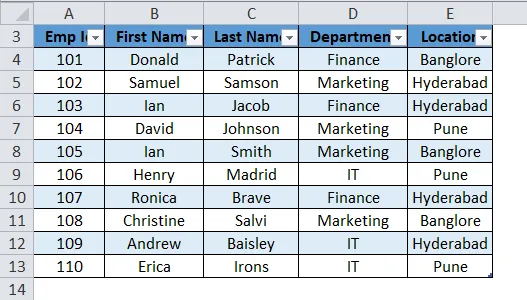
Ako vidíme, spolu s tabuľkou sa otvorí aj samostatné okno dizajnu nástrojov tabuľky. S pomocou tohto môžeme prispôsobiť náš stôl.
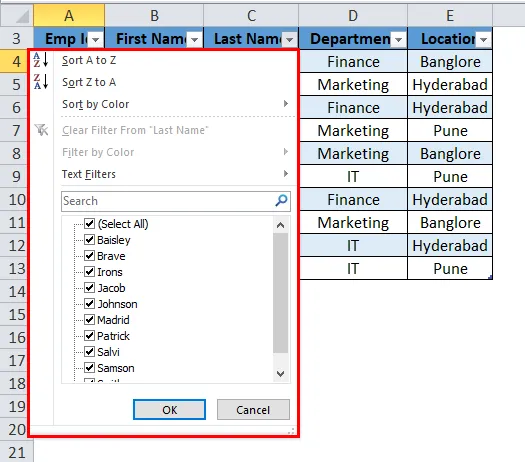
Kroky na prispôsobenie tabuľky v programe Excel
- Názov tabuľky
Automaticky excel poskytuje predvolený názov. Ak je to jeho prvá tabuľka, priradí jej názov ako tabuľka1. V našom príklade Excel uvedie názov tabuľky ako tabuľka2.
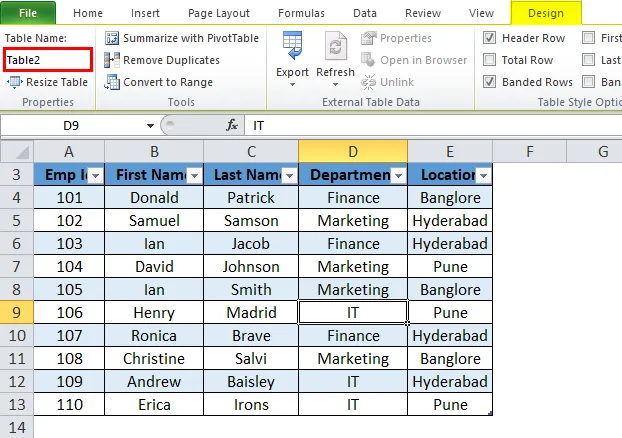
Tento názov môžeme zmeniť podľa údajov, aby sme ho mohli ďalej používať.
V okne Dizajn prejdite do poľa Názvy tabuliek.
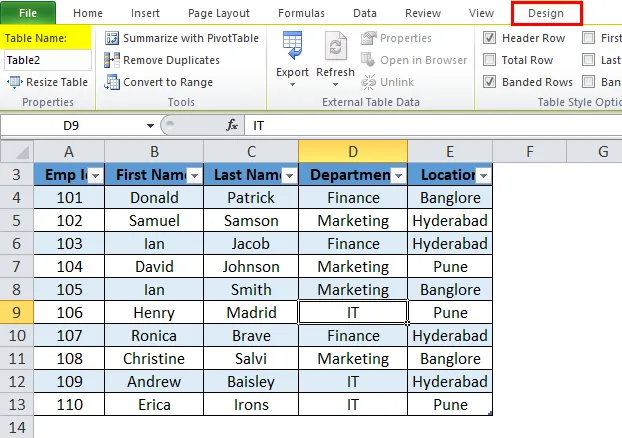
Napíšte názov tabuľky.
V našom príklade uvádzame názov tabuľky ako Emp_Data. Pozri obrázok nižšie:
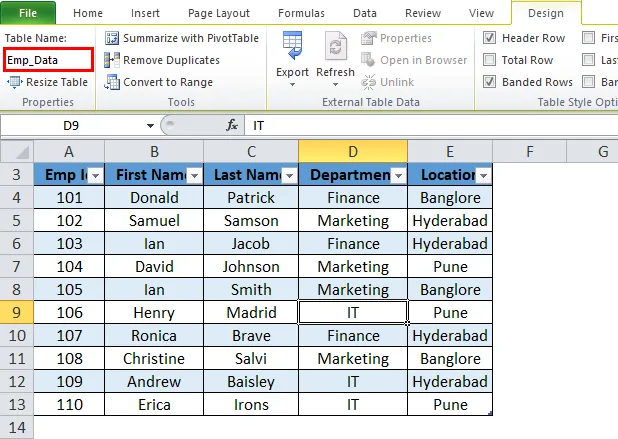
- Farba tabuľky
Do tabuľky môžeme pridať farbu. Kliknite na časť Štýly tabuľky na karte Návrh a podľa toho vyberte farbu. Pozri obrázok nižšie:
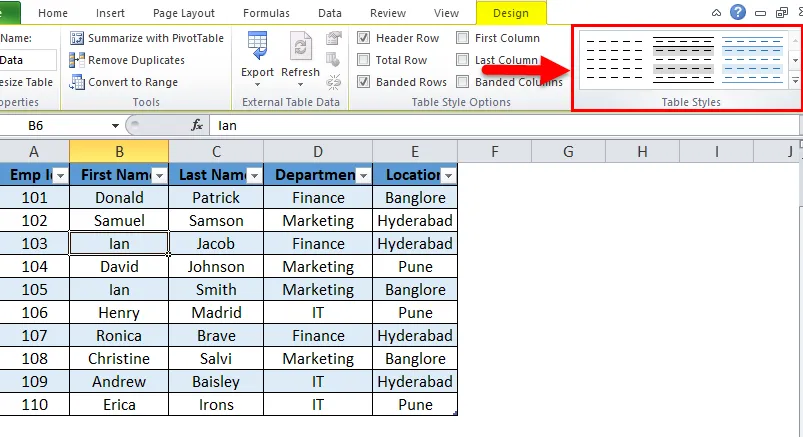
Výstupom bude:
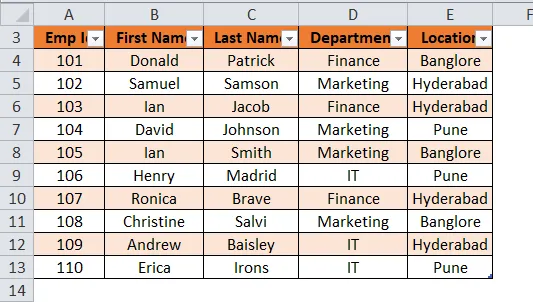
Výhody tabuľky Excel:
- Ak máme viac ako jednu tabuľku, môžeme medzi nimi ľahko prechádzať. V rozbaľovacej ponuke Name Box (Meno) sa tu zobrazuje celý názov tabuľky a my si môžeme podľa toho zvoliť.
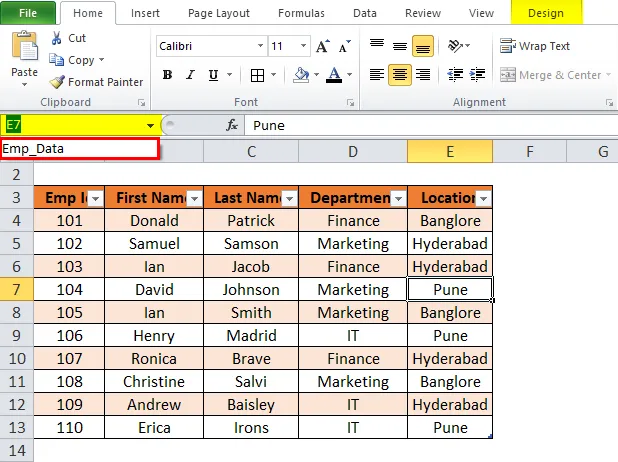
- Keď sa do tabuľky pridajú nové riadky alebo stĺpce, automaticky sa rozšíri s existujúcou funkciou.
- Poskytuje ďalšiu funkciu Total Row. Voľba Total Row sa dá ľahko vykonať pomocou operácií SUM, COUNT atď.
Pre toto zariadenie kliknite kdekoľvek v tabuľke a stlačte klávesovú skratku CTRL + SHIFT + T. Pozri obrázok nižšie:
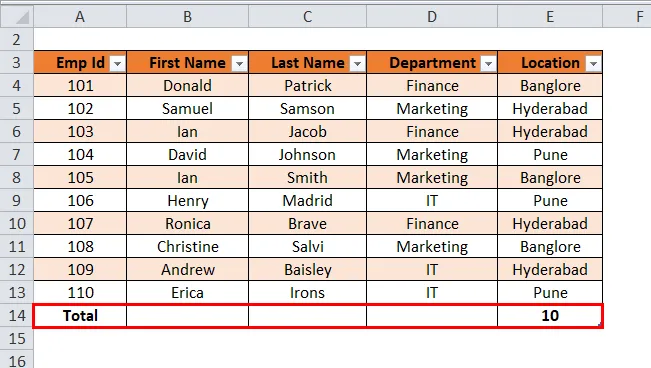
- Kliknite na položku Spolu. Ukáže rozbaľovací zoznam rôznych matematických operácií.
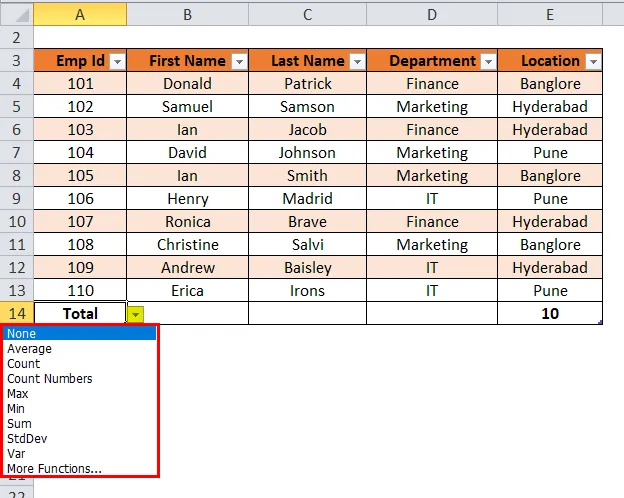
Poznámka: V našom príklade nie sú žiadne číselné údaje, preto ukazuje celkové číslo. záznamov v tabuľke.
- Pomocou tabuľky Excel môžeme ľahko vytvoriť kontingenčnú tabuľku. Kliknite kamkoľvek do tabuľky a v časti Nástroje vyberte možnosť Zhrnúť pomocou kontingenčnej tabuľky. Pozri obrázok nižšie:
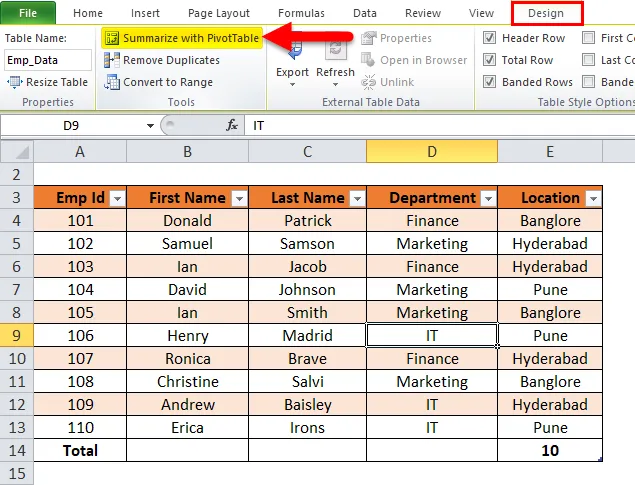
- Po kliknutí na toto sa otvorí dialógové okno „Vytvoriť kontingenčnú tabuľku“.
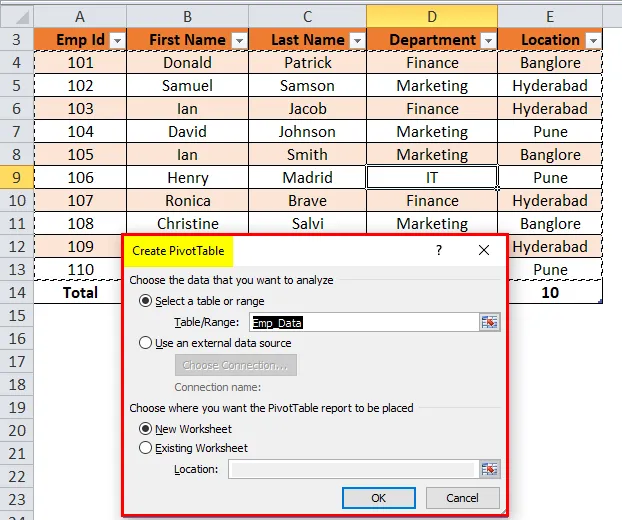
Poskytuje všetky možnosti kontingenčnej tabuľky.
Informácie o tabuľkách Excelu
Pri prideľovaní názvu tabuľky by ste mali mať na pamäti nasledujúce body.
- V názve tabuľky by nemal byť medzera.
- Názov tabuľky môže byť kombináciou slov, ale pri spájaní slov sa môže použiť iba podčiarknutie.
- Názov tabuľky by nemal začínať špeciálnym znakom.
- Názov tabuľky by mal byť jedinečný, ak existujú viac ako dve tabuľky.
- Malo by to začať abecedným písmom a maximálna dĺžka by mala byť do 255 znakov.
Odporúčané články
Toto bol sprievodca tabuľkami v Exceli. Tu diskutujeme o jeho použitiach, výhodách a o tom, ako vytvoriť tabuľky programu Excel spolu s príkladom a šablónou Excel na stiahnutie. Môžete si tiež prečítať naše ďalšie navrhované články -
- Užitočný sprievodca formátom tabuľky Excel
- Funkcia Excel GETPIVOTDATA
- Inovatívne spôsoby formátovania tabuliek
- Populárne veci, ktoré by ste mali vedieť o kontingenčnej tabuľke