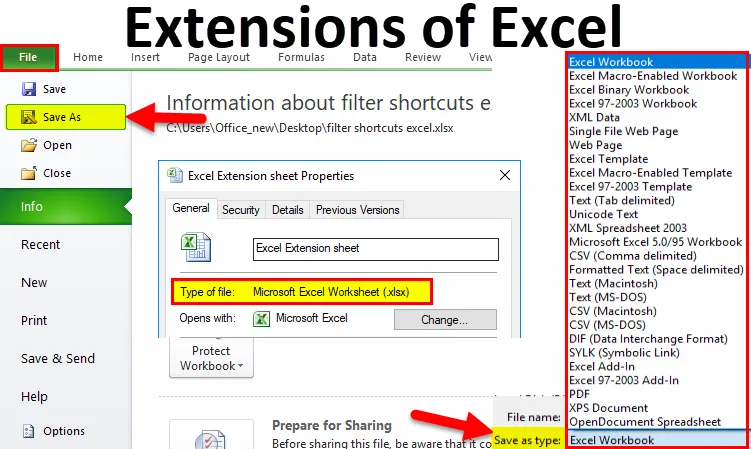
Prípona súboru (obsah)
- Rozšírenia programu Excel
- Ako zmeniť formát alebo príponu súboru Excel?
Rozšírenia programu Excel
Na koniec súboru príde prípona súboru, ktorá pomáha identifikovať typ súboru v operačnom systéme. V systéme Microsoft Windows je príponou súboru perióda, ktorá je často nasledovaná jedným, dvoma, tromi alebo štyrmi znakmi.
Napríklad názov súboru „XYZ.doc“ má príponu „.doc“, čo je prípona súboru spojená so súborom dokumentu.
Prípony súborov programu Excel môžu byť rôznych typov. Tu sa venujeme najbežnejšiemu typu súboru:
- Prípona súboru XLS - Excel
Toto rozšírenie je najbežnejším a predvoleným typom tabuľky vytvorenej kanceláriou spoločnosti Microsoft. Pred programom Excel 2007 bola prípona súboru XLS. Táto prípona odkazuje na súbor, ktorý obsahuje všetky typy informácií vrátane údajov, formátov, grafiky atď. Operačný systém rozpoznáva typ súboru pomocou prípony a operuje tento súbor pomocou aplikácie Excel.
XLS je predvolený typ súboru pre Excel verzie 2.0 až Excel 2003.
- Prípona súboru XLSX - Excel
Táto prípona sa používa v tabuľkových súboroch vygenerovaných od verzie Excel 2007. Pre súbor Excel je aktuálna predvolená prípona súboru XLSX.
XSLX je formát súboru založený na XML. Pri použití tejto technológie je súbor s formátom XSLX veľmi malý, pokiaľ ide o hmotnosť alebo veľkosť, a v porovnaní s formátom súboru XLS to vedie priamo k úspore miesta. Stiahnutie alebo odovzdanie vynikajúcich dokumentov vyžaduje menej času.
Nevýhodou tohto rozšírenia XSLX je, že táto verzia nie je kompatibilná na spúšťanie súborov pred programom Excel 2007.
- XLSM - Prípona súboru Excel
Tento typ súboru rozšírenia je generovaný tabuľkou s excelovanou verziou 2007 a ďalej vrátane makier Excelu.
Pomocou rozšírenia je ľahké pochopiť, že súbor obsahuje makro. Z bezpečnostných dôvodov a kvôli ochrane súboru pred vírusmi, škodlivým makrom, infikujúcimi počítačmi atď. Táto verzia vzniká.
Táto prípona súboru je veľmi spoľahlivá z hľadiska makier az bezpečnostných dôvodov.
- XLSB - Prípona súboru Excel
Ak excel súbory obsahujú veľké množstvo údajov alebo informácií, tento typ prípony súboru plne podporuje proces kompresie, ukladania, otvárania atď.
Excelový súbor, ktorý obsahuje veľké množstvo údajov, si pri otváraní a spracovávaní tohto súboru vyžaduje veľa času. Niekedy sa pri otváraní obesí a často padne.
Ako zmeniť formát alebo príponu súboru Excel?
Ak chcete zmeniť príponu súboru, postupujte podľa nasledujúcich krokov:
- Otvorte zošit, pre ktorý chcete zmeniť formát.
- Prejdite na kartu SÚBOR .
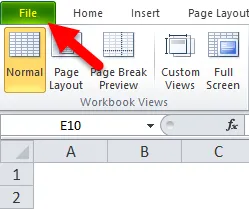
- Otvorí sa okno v ľavom paneli. Na tejto table je k dispozícii veľa možností. Pozri obrázok nižšie.

- Kliknite na možnosť Uložiť ako je uvedené nižšie.
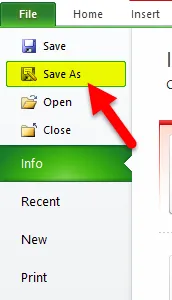
- Otvorí sa dialógové okno, ako je uvedené nižšie.

- Teraz musíte vybrať, kam chcete súbor uložiť v systéme. Pozri obrázok nižšie.

- Vybral som pracovnú plochu na uloženie tohto súboru ako cieľového miesta.
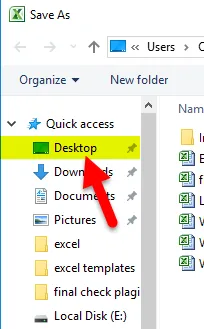
- V poli Názov súboru zadajte názov súboru pre zošit.

- V poli Uložiť ako typ musíme zvoliť formát súboru.
- Po kliknutí na Uložiť ako sa otvorí zoznam, otvorí sa zoznam formátov, ako je znázornené na obrázku nižšie.

- Vyberte formát súboru a uložte ho kliknutím na tlačidlo Uložiť .

- Uloží súbor s príponou.
Ako spoznať typ uloženého súboru?
Postupujte podľa nasledujúcich krokov:
- Vyberte súbor, pre ktorý chcete poznať formát súboru.
- Kliknite pravým tlačidlom myši na tento súbor.
- Otvorí sa rozbaľovací zoznam možností.
- V zozname kliknite na možnosť Vlastnosti . Pozri obrázok nižšie.

- Otvorí sa okno Vlastnosti.
- V časti Typ súboru môžete vidieť typ alebo príponu súboru. Pozri obrázok nižšie.

Informácie o formátoch súborov Excel
- Všetky formáty súborov nepodporujú všetky funkcie programu Excel, ako sú vzorce atď., Potom zobrazí okno s upozornením.
- Potom môžete znova zmeniť formát súboru.
Odporúčané články
Toto bol sprievodca rozšíreniami programu Excel. Tu diskutujeme o tom, ako zmeniť formát súboru Excel alebo príponu spolu s jeho praktickými príkladmi. Môžete si tiež prečítať naše ďalšie navrhované články -
- Cheat Sheet vzorcov Excelu
- Ako vypočítať Excel CAGR vzorec
- Zjednodušené kroky na usporiadanie stĺpcov v programe Excel
- Naučte sa vytvárať tabuľky údajov v Exceli