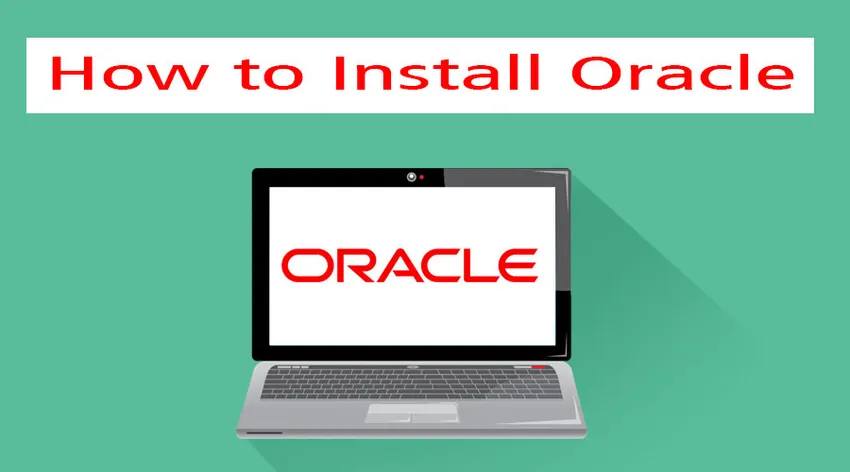
Ako nainštalovať Oracle?
Databáza Oracle je súbor údajov, ktoré sa považujú za jednotku. Vytvorila ju spoločnosť Oracle Corporation. Bola to prvá databáza, ktorá bola navrhnutá pre výpočty podnikovej mriežky. Pôsobí flexibilne a efektívne, pokiaľ ide o náklady a výkon. Spravuje tiež všetky informácie a aplikácie spoločne. Celý tento systém je postavený na rámci relačnej databázy. Tu uložené údaje môžu vyhodnotiť rôzni používatelia pomocou jazyka Structured Query Language (SQL). Je úplne škálovateľný a používa ho mnoho svetových podnikov, ktoré údaje spravujú a spracúvajú.
Kroky na inštaláciu Oracle:
Poďme diskutovať o krokoch potrebných na inštaláciu systému Oracle:
-
Inštalácia na Linuxe
Krok 1: Vytvorte skupinu dba a skupiny operačného systému a používateľa.
# groupadd –g 700 dba
Krok 2: Skopírujte softvér Oracle 11g do oblasti javiska a zmeňte jeho vlastníctvo.
Krok 3: Vykonajte úlohy pred inštaláciou a skontrolujte veľkosť dostupnú v pamäti RAM.
Krok 4: Skontrolujte kompatibilitu s operačným systémom Linux a inými softvérovými požiadavkami.
Krok 5: Po dokončení konfigurujte parametre jadra a pridajte nižšie uvedené parametre do súboru /etc/sysctl.conf.
Fs.file-max = 76800
Kernel.shmall = 2097152
Kernel.shmmax = 2147483648(half of the ram size)
Kernel.shmmni = 4096
Kernel.sem = 250 32000 100 128
Net.ipv4.ip_local_port_range = 1024 65000
Net.core.rmem_default = 4194304
Net.core.rmem_max = 4194304
Net.core.wmem_default = 262144
Net.core.wmem_max = 262144
Krok 6: Teraz zmeňte aktuálne hodnoty parametrov jadra na # / sbin / sysctl –p
Krok 7: Po všetkých týchto úlohách reštartujte server a reštartujte počítač a potom sa znova prihláste ako užívateľ root a spustite tento príkaz, aby ste povolili grafický režim: xhost +.
Krok 8: Po dokončení sa prihláste ako používateľ Oracle a pridajte nasledujúce premenné prostredia do súboru .bash_profile.
$vi .bash_profile
Export oracle_base=/opt /oracle
Export oracle_home=/opt/oracle/product/11.1.0
Export oracle_sid=orcl
Export path=$oracle_home/bin:$path:.
:wq (save & quit)
Krok 9: Spustite súbor .bash_profile pomocou: .bash_profile a extrahujte súbor zip súboru oracle11g.
$ cd /opt
$ ls –lrt
$ unzip oracle11g.zip
$ ls –lrt
Krok 10: Po presunutí adresára spustite inštalačný program a spustite ho.
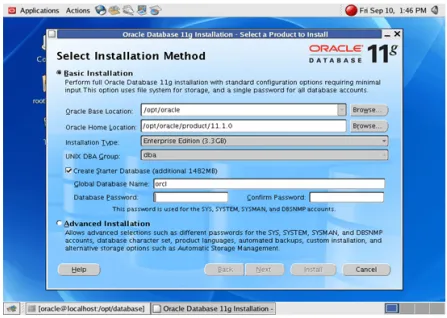
Krok 11: Nastavte cestu, kam chcete nainštalovať Oracle.
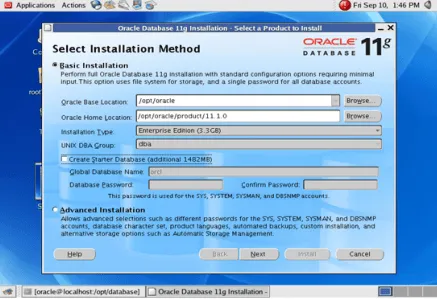
Krok 12: Vypnite vytvorenie databázy štartérov.
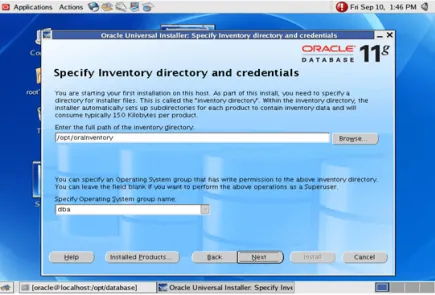
Krok 13: Teraz zadajte adresár inventára a poverenia.
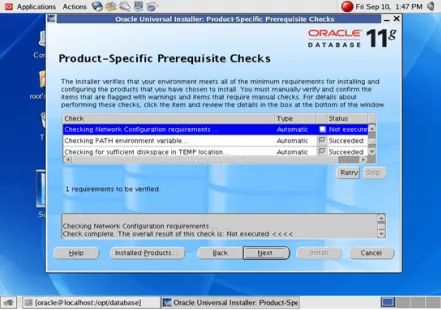
Krok 14: Zadajte potrebné predpokladané kontroly a špecifikácie, ktoré chcete.

Krok 15: Akonáhle sa tak stane, dostanete možnosť Inštalovať.
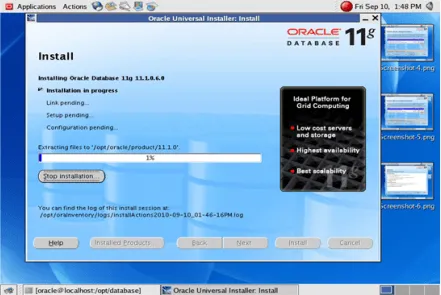
Inštalácia sa spustí po kliknutí na tlačidlo Inštalovať. Po dokončení otvorte nový terminál
Krok 16: Prihláste sa ako užívateľ root a vykonajte nižšie uvedené dva skripty.
#/opt/orainventory/orainstroot.sh (press enter)
#/opt/oracle/product/11.1.0/root.sh (press enter)
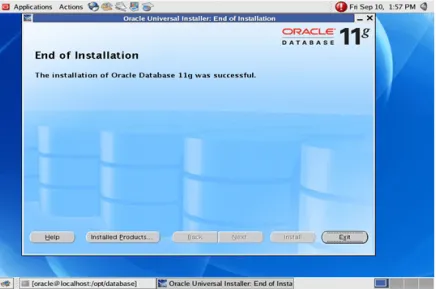
Inštalácia je teraz dokončená
-
Nainštalujte Oracle na Windows
Krok 1: Ak chcete nainštalovať Oracle vo vašom Windows, najskôr si stiahnite softvér z webovej stránky Oracle podľa vašich systémových požiadaviek.
Krok 2: Po dokončení sťahovania stiahnite stiahnutý súbor a spustite súbor setup.exe. Kliknite pravým tlačidlom myši na tento súbor a kliknite na príkaz Spustiť ako správca. Ďalej sa zobrazí vyskakovacie okno inštalačného programu.
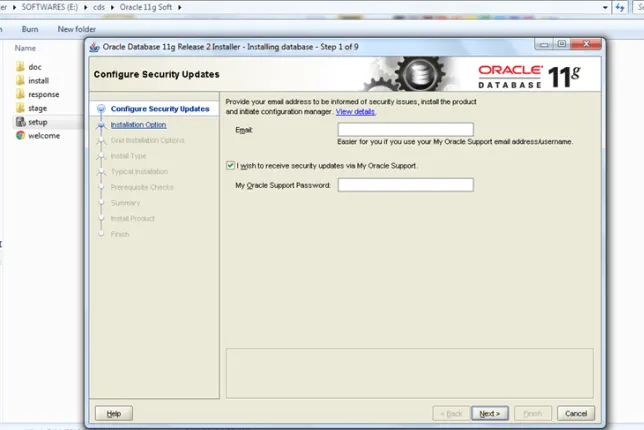
Krok 3: Preskočte možnosť „Konfigurovať aktualizácie zabezpečenia“ a kliknite na „Ďalej“.
Krok 4: Po dokončení zvoľte triedu podľa vášho výberu. Prednostne vyberte triedu pracovnej plochy pre začiatočníkov a potom kliknite na Ďalej.

Krok 5: Vyberte cestu, kam chcete nainštalovať Oracle vo vašom systéme. Ak chcete zmeniť disk z C: \ na D: \, môžete si ho zvoliť a všetky možnosti by mali zostať rovnaké ako obvykle. Vyberte štandardné heslo a pomenujte globálnu databázu ako „orcl“.

Krok 6: Len čo to urobíte, Oracle skontroluje softvérové požiadavky a poskytne vám zhrnutie inštalácie. Ak je zhrnutie dobré, inštalácia pokračuje ďalej.
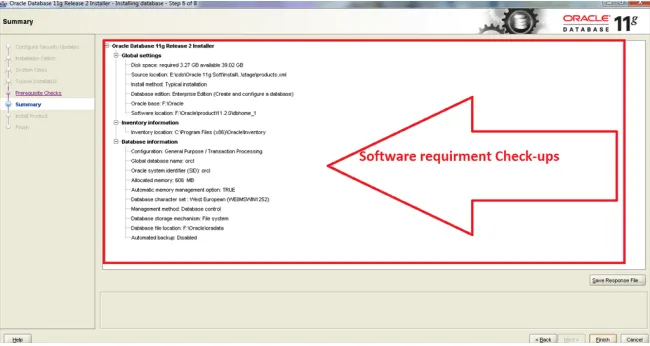
Krok 7: Teraz spoločnosť Oracle začne inštalovať nasledujúce produkty vo vašom systéme. Patria sem inštalačné súbory a konfigurácia databázy, asistent.
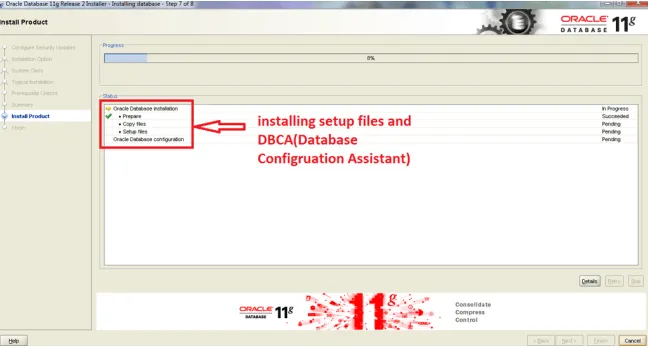
Krok 8: Povoľte brány firewall, keď sa objavia vo vašom systéme.
Krok 9: Po dokončení sa zobrazí DBCA, ktorá je inštaláciou konfigurácie databázy
DBCA je nástroj, ktorý pomáha vytvárať a spravovať databázy Oracle pomocou Grafického používateľského rozhrania.
Krok 10: Po dokončení tejto inštalácie DBCA sa otvorí kontextové okno. Nastavte heslo pre konkrétne databázové účty pomocou nástroja na správu hesiel.
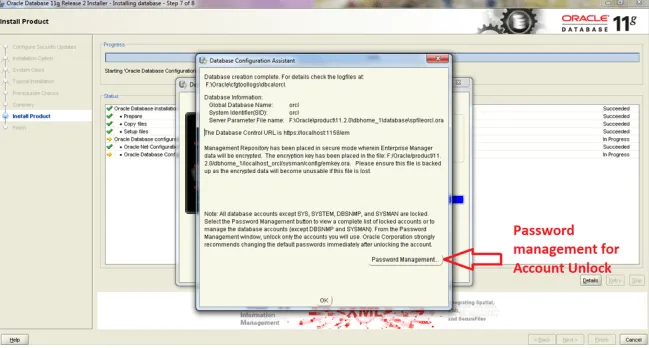
Krok 11: Potom by ste mali vidieť okno správy o úspešnej inštalácii. Toto okno môžete zavrieť.
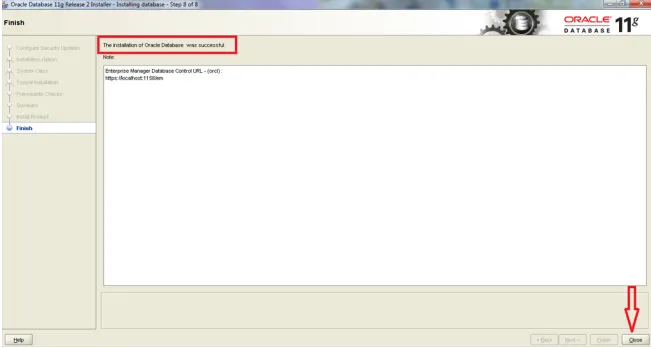
Krok 12: Po dokončení inštalácie môžete teraz pokračovať a otestovať, či bola inštalácia správna alebo nie. Za týmto účelom otvorte príkaz cmd ako administrátor.
Môžete spustiť nižšie príkazy
set oracle_sid=orcl
Sqlplus / as sysdba
Po spustení týchto príkazov zistíte, že Oracle Database 11g Enterprise je teraz pripojený. Teraz môžete začať pracovať a používať Oracle Database 11g Enterprise.
-
Nainštalujte Oracle na MAC
Ak chcete nainštalovať Oracle na MAC, musíte nájsť konzistentný prostriedok online. Môžete dokonca mať praktické kompilácie binárnych súborov a prevody balíkov. Pri inštalácii Oracle na MAC postupujte podľa nasledujúcich krokov.
Krok 1: Nastavenie VirtualBoxu
Toto je jeden z najjednoduchších spôsobov inštalácie Oracle na MAC. Tu si môžete stiahnuť verziu x86.
Krok 2: Získanie súboru VM
Súbor ova VM je veľký a je lepšie začať. Môžete si ho stiahnuť v prehliadači a potom ho integrovať do prehliadača Firefox. Tento VM bol pôvodne vytvorený pre vývojárov a často sa aktualizuje pomocou najnovších klientov Oracle a ďalších nástrojov.
Krok 3: Spustenie VM
Spustite VM a po výzve na zadanie používateľského mena / hesla vložte Oracle a Oracle. Akonáhle sú topánky VM pripravené.
Krok 4: Zviditeľnenie systému Oracle DB - pripojenie k internetu a brána firewall
V pravej hornej časti VM by sa vám mala zobraziť ikona pripojenia na Internet. Predvolená hodnota je vypnutá a môžete sa s ňou spojiť, pokiaľ má váš hostiteľský OS pripojenie na internet. V predvolenom nastavení je firewall už aktivovaný v VM.
Krok 5: Môžete začať používať IntelliJ a úspešne sa pripojí k Oracle.
Záver - Nainštalujte Oracle
Preto môže byť Oracle nainštalovaný na všetky hlavné operačné systémy. Poskytuje funkcie správy databáz, ktoré pomáhajú pri správe údajov. Používanie Oracle na správu, zmenu a vytváranie údajov je veľmi jednoduché. Z tohto dôvodu ho využívajú všetky organizácie. Je úplne škálovateľný a používa ho mnoho svetových podnikov, ktoré údaje spravujú a spracúvajú. Keďže je škálovateľný so všetkými operačnými systémami, je medzi svojimi zákazníkmi slávny.
Odporúčané články
Toto bola príručka o tom, ako nainštalovať Oracle. Tu sme diskutovali o rôznych krokoch pri inštalácii Oracle na iné systémy ako Linux, Windows, MAC. Ďalšie informácie nájdete aj v nasledujúcich článkoch -
- Kariéra v administrátorovi databázy Oracle
- Otázky týkajúce sa rozhovoru Oracle RAC
- Oracle vs SQL Server
- Otázky týkajúce sa rozhovorov Oracle Forms
- Čo je dopyt a typy dopytov Oracle