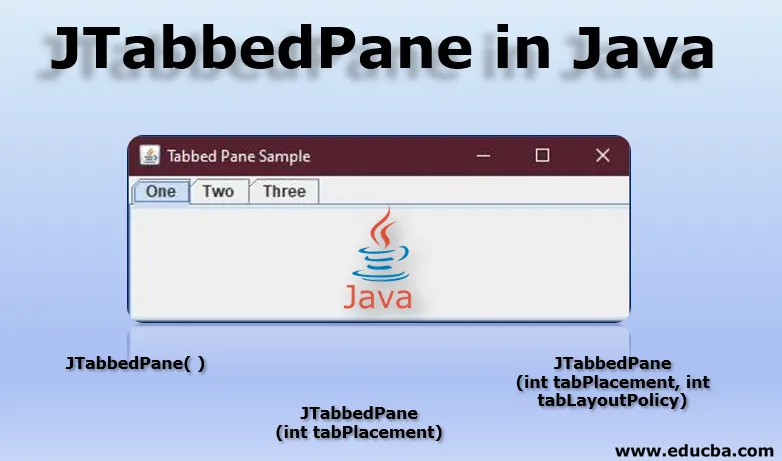
Úvod do JTabbedPane v Jave
Trieda JTabbedPane je jednou z mnohých tried (napríklad JButton, JTextArea, JMenu, JTextField, atď.), Ktoré balík javava.swing poskytuje java API API.
Balík Java Swing je súčasťou nadačných tried Java. Tieto nadačné triedy sa používajú na vytváranie grafických užívateľských rozhraní, aplikácií založených na okne pomocou dostupných komponentov GUI, ktoré uľahčujú programátorovi vývoj desktopových aplikácií. Sú napísané úplne v java hornej časti AWT, Abstraktná súprava nástrojov Windows.
Na rozdiel od AWT však balíky Java Swing poskytujú komponenty nezávislé od platformy. Tieto komponenty sú tiež pomerne ľahké.
Na konci tohto článku budete môcť pridať Swing JComponent ako JTabbedPane do AWT kontajnera. Budete tiež môcť nastaviť polohu panela a rámu. Naučíte sa tiež, ako vytvoriť panel kariet s možnosťou posúvania.
Čo je JTabbedPane?
JTabbedPane je jednou z tried, ktoré poskytuje hojdačka v jave. Je veľmi užitočné, pretože poskytuje užívateľovi flexibilitu pri prepínaní medzi rôznymi skupinami komponentov, ktoré chce vidieť, jednoduchým kliknutím na jednu z kariet. Karty môžu mať rôzne názvy alebo ikony.
Toto je každodenný príklad takého okna, ktoré obsahuje niekoľko kariet, ku ktorým získate prístup kliknutím na tieto karty.
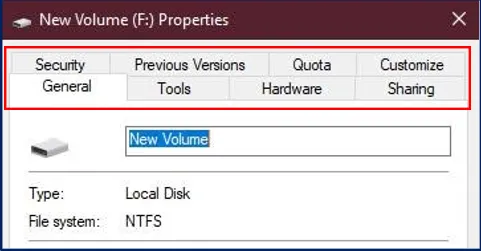
Jednoduché okno „Vlastnosti“ lokálneho disku (tu, okno Lokálny disk F: Vlastnosti v mojom systéme) vo vašom počítačovom systéme obsahuje viac kariet s názvom Všeobecné, Nástroje, Hardvér atď., Ku ktorým máte prístup, kliknutím na jednu z nich je dokonalým príkladom tabulovaných tabúľ.
Inými slovami, JTabbedPane vám pomôže mať na jednom mieste niekoľko komponentov. Užívateľ si jednoducho vyberie, ktorú komponentu chce zobraziť, kliknutím alebo kliknutím na požadovanú kartu.
Indexovanie a umiestnenie karty JTabbedPane
Karty sú reprezentované indexom, o ktorom sa rozhodne podľa miesta, na ktorom bola karta pridaná.
Ak to chcete pochopiť, predpokladajme, že ste pridali svoju prvú kartu. Potom sa jeho index bude rovnať '0' a vaša ďalšia karta bude mať index rovný '1' a podľa módy sa bude index vašej poslednej pridanej karty rovnať 'počtu kariet mínus 1'.
Triedy tably s tablami používajú jediný výberový model, ktorý predstavuje „množinu indexov kariet“, ako aj „aktuálne vybraný index“, tj index vybranej karty.
V predvolenom nastavení sú karty umiestnené na najvyššom mieste, ako môžete vidieť na paneli vlastností okna v okne vyššie. Toto umiestnenie karty môžete zmeniť na ľubovoľný smer, napríklad ĽAVÝ, PRAVÝ alebo DOLNÝ, a to pomocou metódy s názvom setTabPlacement.
Konštruktory JTabbedPane v Jave
Pri používaní JTabbedPane budeme používať aj konštruktory, ktoré sa líšia podľa oprávnení, ktoré poskytujú.
Bežne používané konštruktory pri používaní JTabbedPane sú uvedené nasledovne:
1. JTabbedPane ()
Konštruktor JTabbedPane () vytvorí prázdny TabbedPane. Keď použijeme konštruktor JTabbedPane (), vytvorí tablu bez špecifikácie pre jej umiestnenie. Karta je teda umiestnená na svoje predvolené miesto, ktoré je NAJLEPŠIE, ako je uvedené vyššie, pomocou JTabbedPane.TOP.
2. JTabbedPane (int tabPlacement)
Tento konštruktor vytvorí prázdny TabbedPane. Poskytuje privilégium na rozhodnutie o smere alebo mieste panela. Umiestnenie sa uskutoční, keď je smer určený pomocou JTabbedPane.TOP, JTabbedPane.BOTTOM, JTabbedPane.LEFT alebo JTabbedPane.RIGHT.
3. JTabbedPane (int tabPlacement, int tabLayoutPolicy)
Pri použití tohto konštruktora sa vytvorí prázdna tabla s kartami. Toto poskytuje oprávnenie rozhodnúť o umiestnení tabla tabla rovnako ako konštruktor JTabbedPane (int tabPlacement).
Programátorovi to tiež umožňuje rozhodnúť o politike rozloženia kariet. To umožňuje programátorovi kontrolovať, ako sa budú karty zobrazovať. Zásady rozloženia kariet sú nastavené na JTabbedPane.SCROLL_TAB_LAYOUT alebo JTabbedPane.WRAP_TAB_LAYOUT. V predvolenom nastavení je politika nastavená naWRAP_TAB_LAYOUT.
Ak je zásada nastavená na SCROLL_TAB_LAYOUT, karty sa budú dať posúvať a na paneli s kartami sa zobrazí tlačidlo na posúvanie kariet vľavo-vpravo alebo hore-dole.
Príklad JTabbedPane
Tu podrobne rozoberieme príklad JTabbedPane v Jave:
Nakoniec začneme cvičením?
Toto je časť, kde sa pokúsime pridať tablu s kartami do nášho rámčeka JFrame. Použijeme balík javax.swing.JTabbedPane nám poskytne funkciu na pridávanie kariet do nášho rámu.
Nasleduje príklad kódu, pomocou ktorého vytvoríme karty v našom rámci pomocou JTabbedPane.
import java.awt.BorderLayout;
import javax.swing.JFrame;
import javax.swing.JPanel;
import javax.swing.JRadioButton;
import javax.swing.JTabbedPane;
public class JTP_Layout
(
JFrame frame;
JTP_Layout()
(
//Creating our JFrame
frame= newJFrame("Tabbed Pane Sample");
//Terminating process after exiting
frame.setDefaultCloseOperation(JFrame.EXIT_ON_CLOSE);
//Adding TabbedPane Object
JTabbedPanetabbedPane = new JTabbedPane();
//Adding TabbedPane LayoutPolicy
tabbedPane.setTabLayoutPolicy(JTabbedPane.SCROLL_TAB_LAYOUT);
//TabPlacement
//tabbedPane.setTabPlacement(JTabbedPane.BOTTOM);
//Setting our componentobject
//JRadioButton r1=new JRadioButton("A) Tab Component A");
//r1.setBounds(30, 30, 100, 90);
//Adding our First Panel Object
JPanel p1=new JPanel();
//Adding our component to the Panel
//p1.add(r1);
JPanel p2=new JPanel();
JPanel p3=new JPanel();
//Setting boundary values for the tabs
tabbedPane.setBounds(50, 50, 200, 200);
//Naming 'One' asour First Pane
tabbedPane.add("One", p1);
tabbedPane.add("Two", p2);
tabbedPane.add("Three", p3);
//Setting Frame'sposition to the center
frame.add(tabbedPane, BorderLayout.CENTER);
//Setting FRame'sSize
frame.setSize(400, 150);
//Setting visibility asTrue
frame.setVisible(true);
)
public static void main(String args())
(
new JTP_Layout();
)
)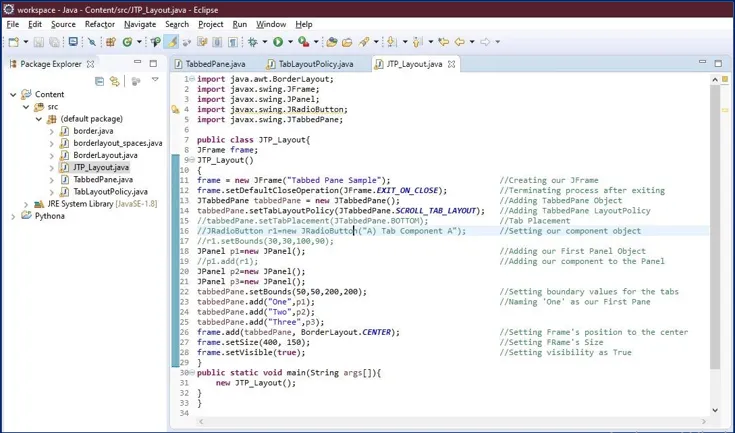
Po spustení vyššie uvedeného programu dostaneme ako výstup nasledujúce okno.
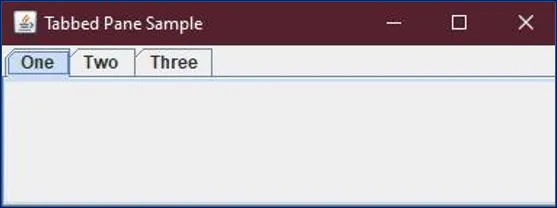
Vo vyššie uvedenom príklade sme do nášho rámu JFrame pridali karty a našim kartám sme dali rôzne názvy ako „One“, „Two“ atď. Môžeme tiež pridať rôzne komponenty pod naše rôzne karty pomocou jednoduchého riadku kódu, ako je napríklad nižšie.
Vytvorili sme objekt pre prepínač r1 a potom sa tento objekt použil na pridanie prepínačov do panela One, tj p1.

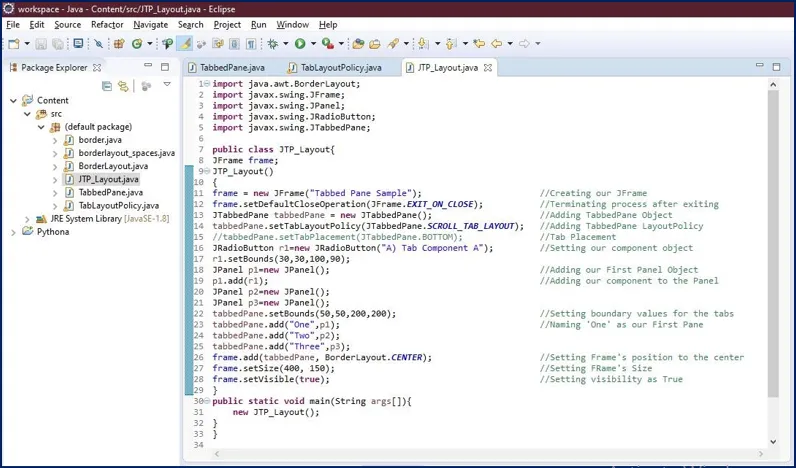 Na našom prvom paneli sa objaví zložka „Rádiové tlačidlo“, do ktorej sme ju pridali.
Na našom prvom paneli sa objaví zložka „Rádiové tlačidlo“, do ktorej sme ju pridali.
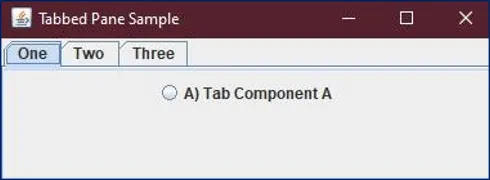
Používanie konštruktorov JTabbedPane
V našom programe sme už použili Constructors ako JTabbedPane (int tabPlacement) alebo JTabbedPane (int tabPlacement, int tabLayoutPolicy), ale ešte sme nevideli, že to má nejaký efekt.
Pochopte, že sme si vytvorili triedu Java pre seba, a potom sme zavolali nášho konštruktora, JTP_Layout (pozri kód). Potom pomocou argumentu našej triedy nastavíme argumenty ako setTabLayoutPolicy na SCROLL_TAB_LAYOUT.
Ako je uvedené vyššie, keď je politika zobrazovania tabuliek nastavená na SCROLL, umožňuje užívateľovi listovať v kartách v smere pomocou tlačidla.
Na ilustráciu som zvýšil počet kariet v našom programe a nastavil politiku na SCROLL.
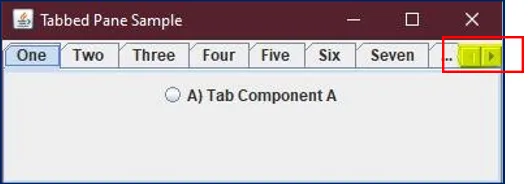
V pravom rohu vidíte rolovacie tlačidlo, ktoré umožňuje užívateľovi ísť týmto tlačidlom doľava a doprava.
Ďalším takým argumentom, ktorý bol pridaný do nášho konštruktora, je setTabPlacement, ktorý je, ako je uvedené vyššie, v predvolenom nastavení nastavený na TOP. Náš konštruktor nám však pomáha pri rozhodovaní o umiestnení karty na BOTTOM alebo LEFT alebo RIGHT.
Takýto kód sme už mali offline v našom programe, ale komentáre (pozri kód), keď sa komentár odstráni, pozrite si efekt.
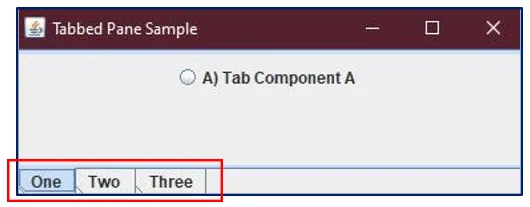
Všimnite si, že keď sme použili tabbedPane.setTabPlacement (JTabbedPane.BOTTOM), naše karty sa premiestnili na spodok rámu.
Tu je dôležité poznamenať, že nie je potrebné žiadne „spracovanie chýb“, náš objekt JTabbedPane spracováva pohyby myši alebo udalosti klávesnice. Ak však chcete mať podobné funkcie aj bez rozhrania kariet, môžete namiesto panela tabla použiť rozloženie kariet.
Nakoniec, ak je to povedané jednoduchými slovami, na vytvorenie panela s tabuľkami vytvorte inštanciu JTabbedPane, potom vytvorte komponenty, ktoré sa majú zobraziť, a potom ich pridajte na požadovanú kartu.
To je všetko, bolo to ľahké, však?
Odporúčané články
Toto je sprievodca JTabbedPane v Jave. Tu diskutujeme úvod k konštruktorom JTabbedPane a JTabbedPane spolu s jeho príkladom. Viac informácií nájdete aj v nasledujúcich článkoch
- Konštruktor a Destructor v Jave
- JScrollPane v Jave
- JComboBox v Jave
- JDialog v Jave
- Java Deployment Tools
- JFrame v Jave