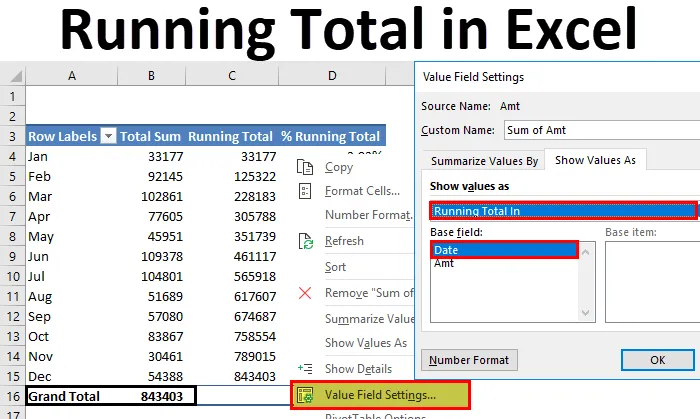
Excel bežiaci celkom (obsah)
- Spúšťa celkom v Exceli
- Metódy nájdenia bežiaceho súčtu v Exceli
Spúšťa celkom v Exceli
Ak máte čo do činenia s číslami, musíte počuť o celkovom počte. Bežné súčty nie sú nič iné ako aktualizované súčty, kumulatívne súčty, aktuálny súčet. Napríklad predpokladajme, že ste v aprílovom mesiaci a predaj za posledné 3 mesiace je 10, 15 a 10. Celková prevádzková suma za tento mesiac je 10 + 15 + 10 = 35. Ak je aprílový predaj 12, celková prevádzková suma bude 35 + 12 = 47.
Koncept spustenia celkom nie je divný, pretože sa zaoberáme behaním súčtov každý deň v našom živote. Ak ste predajcom produktu, môžete mať bežiaci súčet za deň, týždeň, mesiac a tak ďalej. Ak ste analytik, môžete mať bežné súčty, napríklad mesiac, dátum, rok, atď. Podobne ako tieto súčty, nie sú divné veci.
Metódy nájdenia bežiaceho súčtu v Exceli
V tomto článku sa budem venovať spôsobom, ako nájsť bežecké súčty vo vynikajúcej kvalite. Existuje niekoľko spôsobov, ako môžeme nájsť celkovú behu vo vynikajúcej. Postupujte podľa tohto článku, preskúmajte ich a pridajte zručnosti do svojho životopisu.
Túto šablónu Running Total Excel si môžete stiahnuť tu - Running Total Excel TemplateSpúšťanie súčtu pomocou funkcie SUM v Exceli - metóda č. 1
Celkový výsledok nájdeme pomocou funkcie SUM. Mám údaje o predaji každý deň po dobu jedného mesiaca, tj január 2018 a údaje z niekoľkých dní od februára.
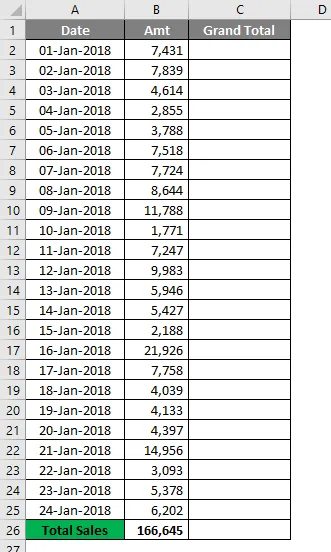
Na konci mám celkový súčet. To mi dáva celkový obraz za mesiac. Ale ak chcem vedieť, ktorý deň skutočne urobil rozdiel, nemôžem povedať s celkovou sumou. Preto potrebujem bežať celkom alebo kumulatívne celkom, aby som zistil presný dátum dopadu.
Použitím funkcie SUM dokážeme zistiť celkový chod.
- Otvorte funkciu SUM v bunke C2 a vyberte bunku B2.
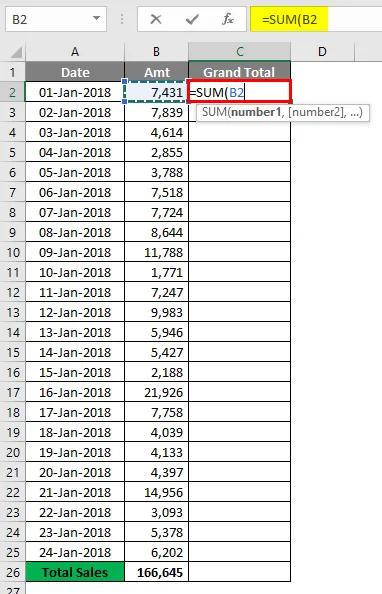
- Teraz stlačte symbol hrubého čreva (:) a znova vyberte bunku B2.

- Teraz vyberte prvú hodnotu B2 a stlačením klávesu F4 ju urobte ako absolútnu referenciu.
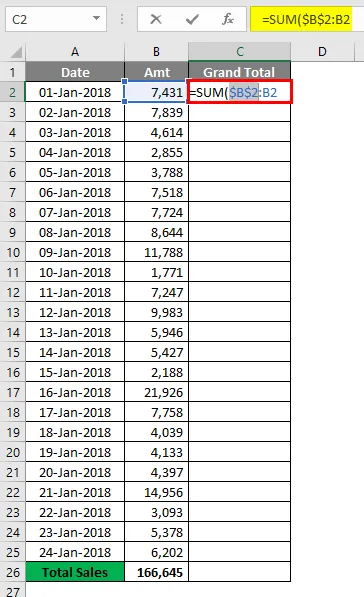
- Výsledok bude uvedený nižšie.
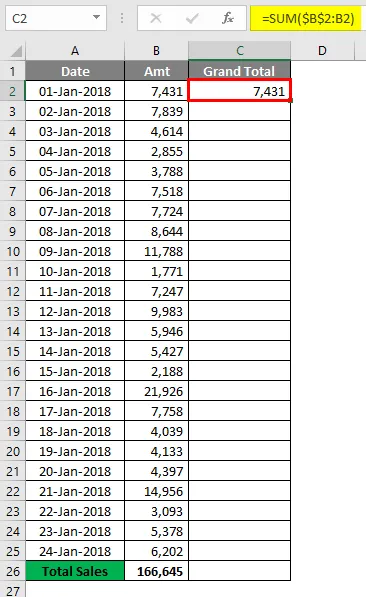
Takže teraz sa prvá bunka B2 so symbolom dolára stáva absolútnou referenciou, keď sme skopírovali vzorec, prvá bunka B2 zostáva konštantná a druhá bunka B2 sa stále mení s B2, B4 a B5 a tak ďalej.
- Potiahnite vzorec do ostatných buniek, aby ste získali celkový výsledok.
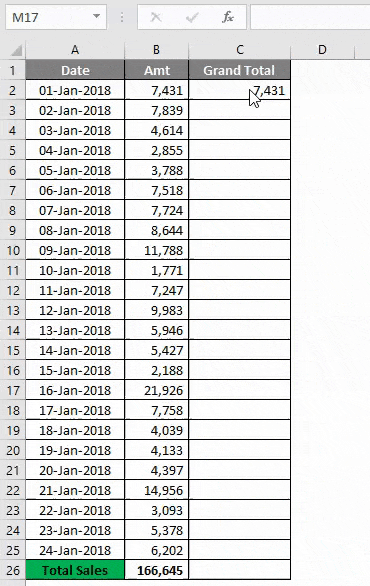
- Teraz sú celkový súčet a posledný celkový súčet rovnaké.
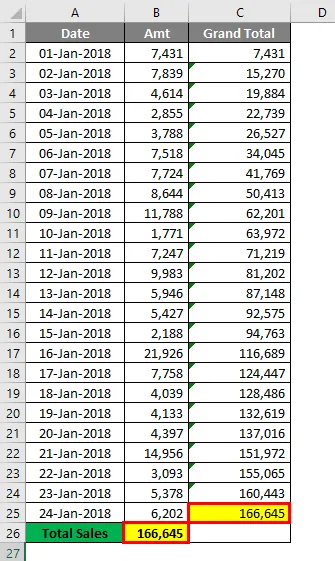
Takto môžeme získať celkovú bežnú hodnotu pomocou funkcie SUM. Aby sme našli presný dopad, môžeme na tabuľku použiť kumulatívny graf.
Vyberte údaje a na karte Vložiť vložte stĺpcový graf .
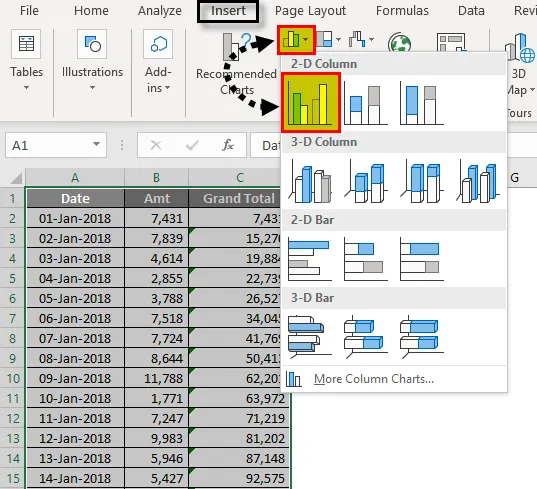
- Akonáhle vložíte graf, bude to vyzerať takto.
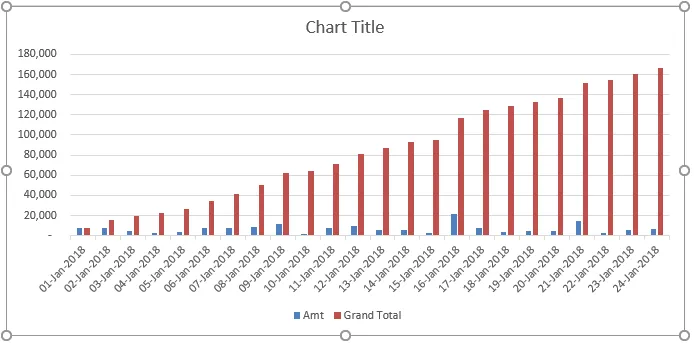
- Teraz vyberte panel celkového súčtu a vyberte možnosť Zmeniť typ grafu série.
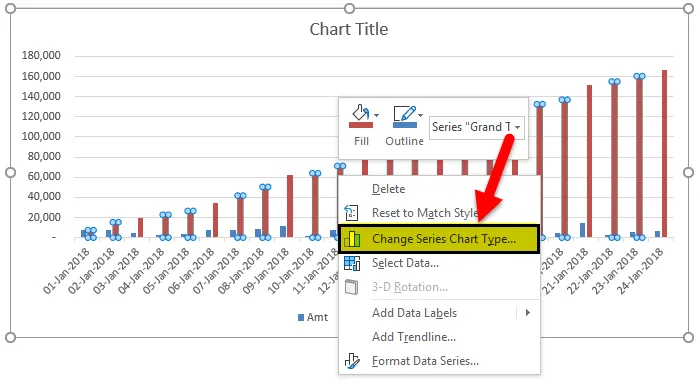
- Zmeňte typ grafu na graf LINE a potom kliknite na tlačidlo OK .
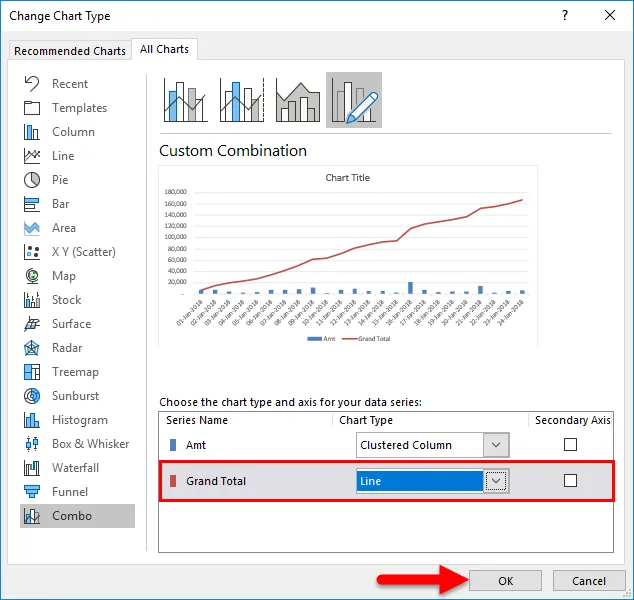
- Teraz je celková suma predstavovaná čiarovým grafom a denné tržby sú znázornené stĺpcovým grafom.
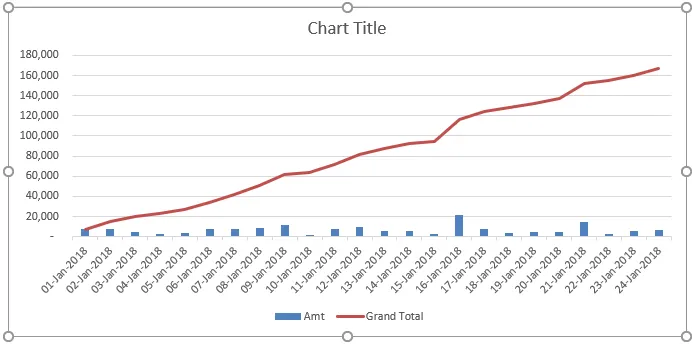
16. januára 2018 vidíme dopad. K tomuto dátumu sa príjmy zvýšia o 21926.
Spúšťanie súčtu podľa kontingenčnej tabuľky v Exceli - metóda č. 2
Celkový výsledok nájdeme aj pomocou kontingenčnej tabuľky. V tomto príklade používam mierne odlišné údaje denného sledovača predaja. Údaje sa pohybujú od januára do decembra.
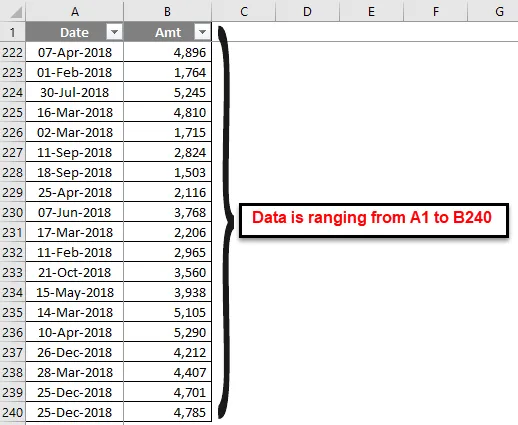
Použime kontingenčnú tabuľku na tieto údaje. Kontingenčnú tabuľku používajte od dátumu tak, ako som to videl na obrázku nižšie.
- Prejdite na kartu Vložiť a potom kliknite na kontingenčnú tabuľku.

- Presuňte dátumové pole do riadkov a do časti Amt to value.
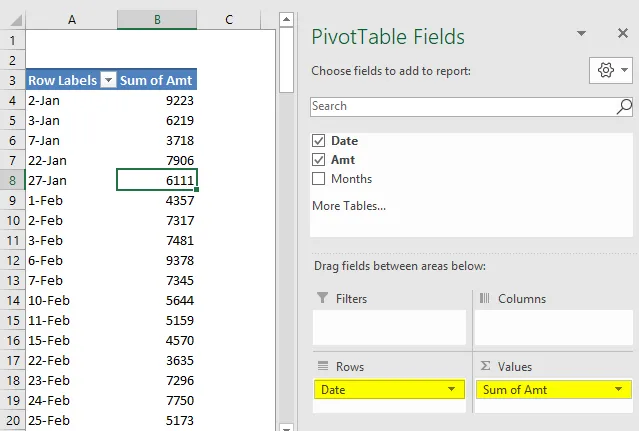
- Teraz zoskupte všetky dáta do mesiacov. Pravým tlačidlom myši kliknite na dátum a vyberte položku SKUPINA.
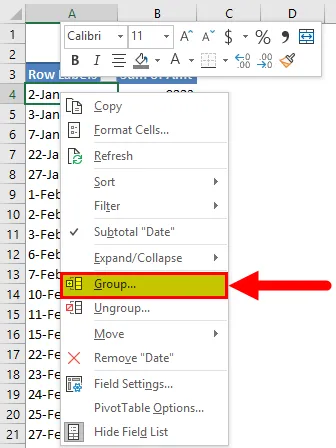
- V časti Zoskupenie vyberte možnosť Mesiace . Dátum začatia a Dátum ukončenia je automaticky vybraný samotnou excelujúcou tabuľkovou tabuľkou. Kliknutím na tlačidlo OK dokončite proces.
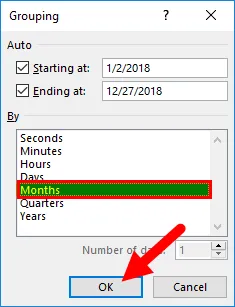
- Teraz sme zoskupili všetky dátumy do príslušných mesiacov a namiesto mesačného súčtu máme celkovú mesačnú sumu.
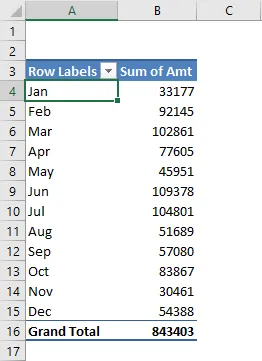
- Teraz kliknite pravým tlačidlom myši na stĺpec celkom a vyberte Nastavenia hodnoty poľa .
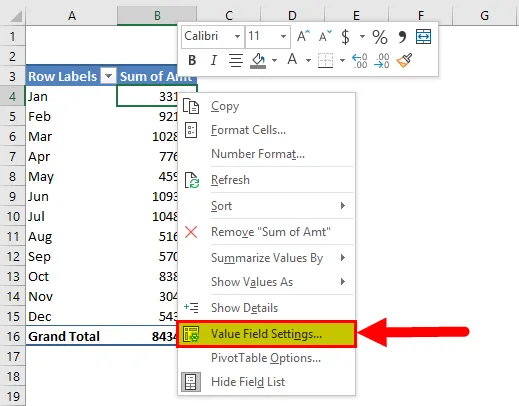
- Teraz v časti Nastavenia súboru hodnôt vyberte Zobraziť hodnoty ako .
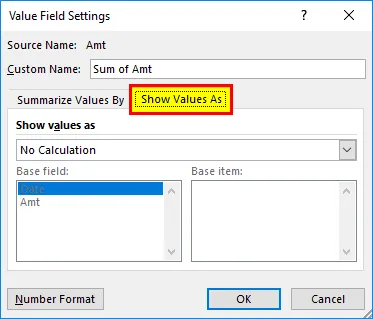
- Z rozbaľovacieho zoznamu vyberte Running Total in a vyberte Date ako Base Field a potom kliknutím na OK dokončite proces.
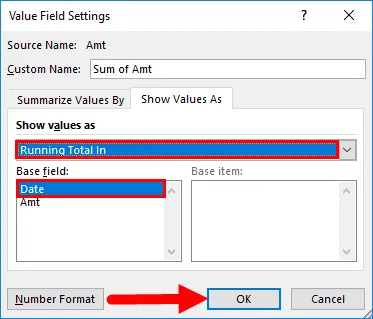
- Teraz máme bežiaci súčet.
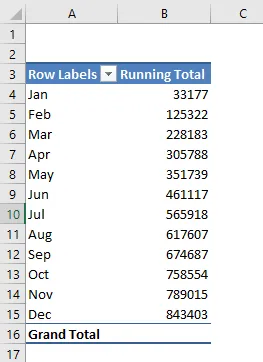
- Problém je, že tu nemáme stĺpec celkového predaja. S cieľom zobraziť celkovú bežnú aj mesačnú celkovú pridanú sumu predaja ešte raz do HODNOTY.
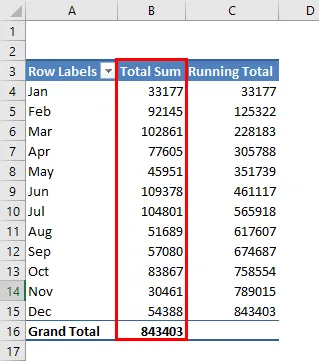
Dobre, teraz máme na svojom mieste celkové sumy, ako aj celkové súčty.
Pridať percento behu celkom v Exceli
Excel tam nekončí len. Môžeme pridať aj priebežné celkové percento. Ak chcete pridať% bežiaci celkom, pridajte ešte raz do stĺpca VALUES.

Teraz kliknite pravým tlačidlom myši na novo vložený stĺpec a vyberte položku Nastavenia hodnoty poľa
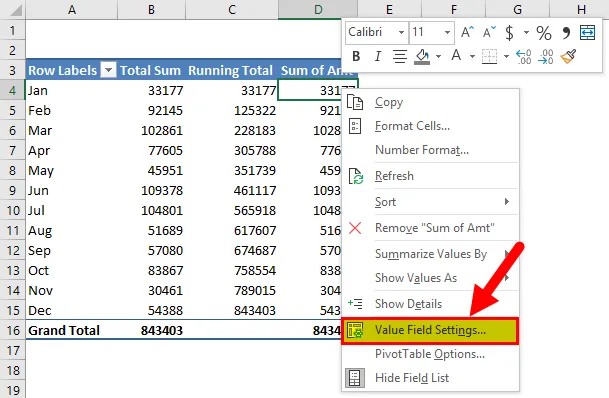
Teraz v rámci tohto nastavenia hodnoty poľa prejdite na Zobraziť hodnoty ako. V rámci tohto vyberte Spúšťanie celkom%.
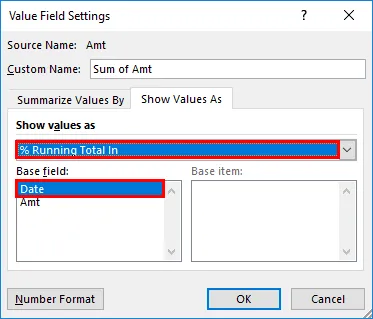
Nakoniec to pomenujte ako % Running Total.
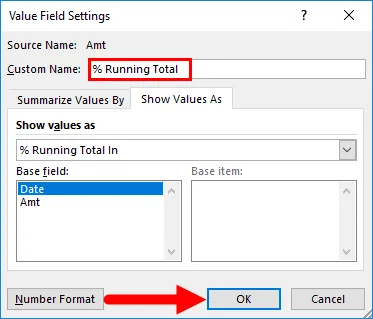
Proces dokončite kliknutím na OK. Teraz máme spustenú celkovú a% prevádzkovú celkovú spolu s mesačnou sumou predaja.
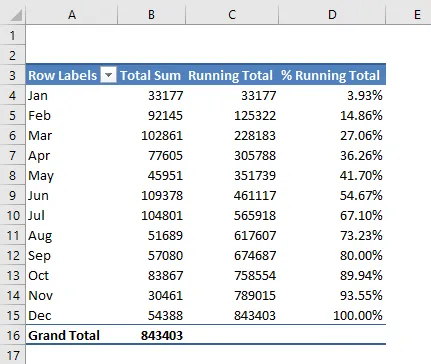
Čo je potrebné pamätať
- Bežný súčet je v kontingenčnej tabuľke dynamický. Ak dôjde k akejkoľvek zmene v hlavných údajoch, celkové zmeny sa zodpovedajúco upravia.
- Na to, aby sme spolu mohli zobrazovať celkovú bežnú a mesačnú sumu, potrebujeme stĺpec s hodnotou predaja do HODNOT dvakrát. Jeden bude pre mesačný predaj a druhý pre beh celkom.
- Pridaním grafu vidíme vplyvné zmeny vizuálne.
Odporúčané články
Toto bol sprievodca spustením celkom v Exceli. Tu diskutujeme o metódach na zistenie bežiaceho výsledku v Exceli spolu s príkladmi a šablónou Excel na stiahnutie. Môžete si tiež prečítať naše ďalšie navrhované články -
- Ako používať funkciu SUBTOTAL v Exceli
- Príklady funkcie Excel Excel
- Použitie funkcie POWER v Exceli
- Výukové programy programu Excel o funkcii QUOTIENT