
Prehľad o pomenovanom rozsahu Excel VBA
V Exceli sme sa naučili pomenovať rozsah a používať ho. Teraz sa naučíme, ako používať tento rozsah názvov vo VBA a okrem toho sa tiež naučíme, ako pomenovať rozsah od VBA. Rozsah je rozhodujúcou súčasťou pracovného hárka, pretože obsahuje údaje pre nás. Konkrétne pomenovanie rozsahov nám pomáha určiť, ktorá časť rozsahu obsahuje ktoré údaje.
Začnime tým, ako môžeme pomenovať rozsah v exceli a potom ho použiť vo VBA. Ak chcete pomenovať skupinu rozsahov v exceli, jednoducho vyberte rozsahy nasledovne:

Teraz je pole, kde sa uvádza ako A1, na ktorý klikneme a pomenujeme ho.

Tento box sa nazýva meno a my ho používame na pomenovanie nášho sortimentu. Pre tento príklad som ho uviedla ako pomenovaný rozsah. Teraz, keď sme dali názov rozsahu, ako ho používame vo VBA. Predpokladajme, že sme predtým museli vo VBA zmeniť farbu interiéru vyššie uvedeného rozsahu, čo sme urobili vo VBA, označujeme tento rozsah nasledovne,
Pracovné hárky („List1“). Rozsah („A1: B5“). Interiér.Color = Niektorý farebný kód
Teraz, keď sme pomenovali rozsah, môžeme teraz urobiť nasledujúce kroky, aby sa farba rozsahu zmenila nasledovne:
Pracovné listy („List1“). Rozsah („NOVINKA“) Interiér.Color = Niektorý farebný kód
NOVINKA je názov rozsahu, ktorý sme dali selekcii buniek A1: B5. Takto používame rozsahy mien vo VBA, keď ich pomenujeme.
Teraz môžeme tiež pomenovať rozsahy pomocou VBA príliš dobre, je to trochu zdĺhavý proces ako vyššie, ale poďme na to.
Na pomenovanie rozsahu v pracovnom hárku podľa VBA používame nasledujúci kód nasledovne:
Set myWorksheet = ThisWorkbook.Worksheets ("Pomenovaný rozsah")
Nastaviť myNamedRangeWorksheet = myWorksheet.Range („hodnota rozsahu“)
Ako používať pomenovaný rozsah v programe Excel VBA?
Pomenovaný rozsah v programe Excel VBA sa dajú použiť dvoma spôsobmi:
- Po prvé je to, že pomenujeme rozsah v Exceli a potom ho použijeme vo VBA.
- Druhou metódou je, že vo VBA vytvoríme pomenovaný rozsah a použijeme jeho vlastnosti.
Nižšie sú uvedené rôzne príklady použitia pomenovaného rozsahu v programe Excel:
Túto šablónu Excel VBA Named Range Excel si môžete stiahnuť tu - šablónu Excel VBA Named Range ExcelPríklad č. 1
Ako prvý príklad použite rozsah názvov, ktorý sme použili vyššie, a to tak, že ho vytvoríme v excelovom pracovnom hárku. Postupujte podľa nasledujúcich krokov:
Krok 1: Vyberte rozsah, ktorý chceme pomenovať, nasledovne,

Krok 2: Nad rozsahom, ktoré používame, existuje pole s menom, ktoré sa používa na pomenovanie rozsahu, pre tento príklad som pomenoval rozsah ako nový .

Krok 3: Teraz prejdime na VBA, kliknutím na kartu Vývojár a kliknutím na Visual Basic sa dostanete do VBA.
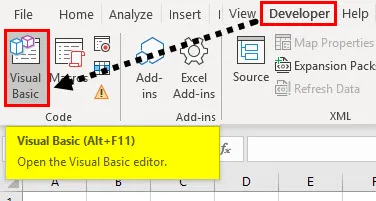
Krok 4: Keď sme vo VBA, musíme vložiť modul, aby sme do neho mohli napísať kód. Postupujte nasledovne:

Krok 5: Teraz začíname písať kód. Aby sme mohli urobiť makro, musíme najskôr pomenovať makro nasledovne:
kód:
Čiastková vzorka () Koniec č
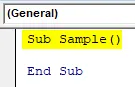
Krok 6: Napíšte nasledujúci kód, aby ste pracovnú hárku najskôr aktivovali, aby ste mohli používať rozsah názvov.
kód:
Pracovný hárok čiastkových vzoriek () („List1“)
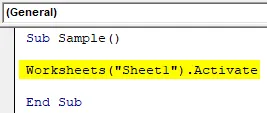
Krok 7: Teraz používajme náš rozsah mien takto,
kód:
Sample Sample () Pracovné hárky („Sheet1“). Aktivujte rozsah („NEW“). Hodnota = 10 End Sub
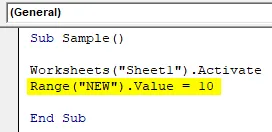
Krok 8: Keď spustíme vyššie uvedený kód, môžeme vidieť, že každá bunka v našom rozsahu názvov má rovnakú hodnotu, ako je uvedené,

Krok 9: Skontrolujte tiež, či môžeme zmeniť vlastnosti bunky. Zmeňte farbu rozsahu pomocou názvu rozsahu nasledovne,
kód:
Sample () Pracovné hárky ("List1"). Aktivujte rozsah ("NOVÝ"). Hodnota = 10 rozsah ("NOVÝ"). Interiér.Color = 255 Koniec Sub
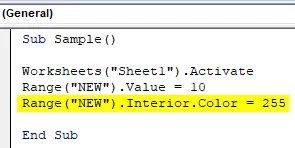
Krok 10: Spustite vyššie uvedený kód stlačením klávesu F5 alebo z tlačidla spustenia a pozrite si nasledujúci výsledok,
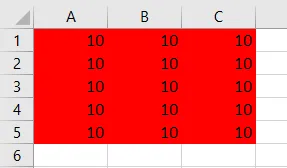
Príklad č. 2
Najskôr vytvoríme pomenovaný rozsah pomocou VBA a použitie vlastností pomenovania rozsahu v samotnom VBA. Postupujte podľa nasledujúcich krokov:
Krok 1: Teraz začíname písať kód. Aby sme to urobili, musíme najskôr pomenovať makro takto,
kód:
Čiastková vzorka1 () Koncová čiastková č

Krok 2: Vyhláste premennú, ktorá uloží názov rozsahu názvov takto,
kód:
Sub Sample1 () Dim myRangeName ako String End Sub
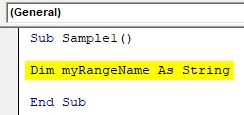
Krok 3: Teraz nastavme rozsah názvov nasledovne. V tomto príklade bude všetko, čo sme vybrali ako rozsah, náš pomenovaný rozsah,
kód:
Sub Sample1 () Dim myRangeName As String myRangeName = "namedRangeFromSelection" End Sub

To je to, čo mám pri výbere pre rozsah buniek s názvom A1: C5 v pracovnom hárku 2,

Krok 4: Teraz pomenujte rozsah podľa nasledujúceho kódu,
kód:
Sub Sample1 () Dim myRangeName As String myRangeName = "namedRangeFromSelection" ThisWorkbook.Names.Add Name: = myRangeName, RefersTo: = Selection End Sub

Krok 5: Spustite vyššie uvedený kód, aby sme zistili, že sme vytvorili rozsah názvov v pracovnom hárku 2 názvom namerangefromselection,
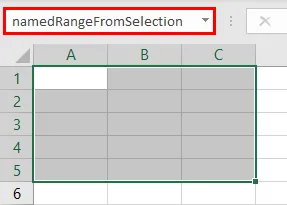
Krok 6: Teraz používajme tento názov v rozsahu, ako sme použili v predchádzajúcom príklade,
kód:
Sub Sample1 () Dim myRangeName As String myRangeName = "namedRangeFromSelection" ThisWorkbook.Names.Add Name: = myRangeName, RefersTo: = Range Selection ("namedRangeFromSelection"). Value = 10 Range ("namedRangeFromSelection"). Interior.Color = 255 End náhradník
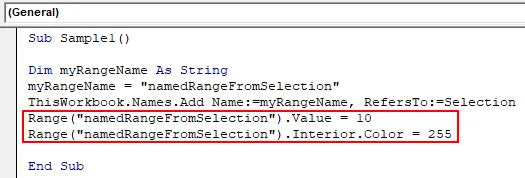
Krok 7: Spustite vyššie uvedený kód z tlačidla F5 a pozrite si výsledok takto,
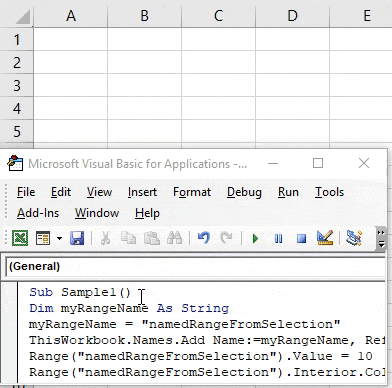
Čo je potrebné pamätať
- Pomenované rozsahy sú pomenované pre skupinu alebo rozsah buniek.
- Pomenovaný rozsah sa používa na označenie špecifického rozsahu buniek, ku ktorým je potrebné získať prístup neskôr.
- Môžeme pomenovať rozsah v Exceli alebo VBA.
- Pri vytváraní pomenovaného rozsahu vo VBA potrebujeme vo VBA použiť funkciu Pridať názov.
Odporúčané články
Toto je príručka pre pomenovaný rozsah VBA. Tu diskutujeme o tom, ako používať pomenovaný rozsah v programe Excel VBA spolu s praktickými príkladmi a šablónou programu Excel na stiahnutie. Môžete si tiež prečítať naše ďalšie navrhované články -
- Krok za krokom Sprievodca hodnotami VBA
- Ako upraviť rozbaľovací zoznam v Exceli?
- Dolný index VBA je mimo rozsahu
- Import údajov do Excelu