V predchádzajúcom tutoriále The 72 ppi Web Resolution Myth sme sa zamerali na presvedčenie mnohých digitálnych fotografov a webových dizajnérov, že obrázky určené pre web alebo na prezeranie na obrazovke musia byť uložené vo Photoshope v rozlíšení 72 pixelov. na palec. Niektorí sa domnievajú, že to umožňuje, aby sa ich obrázky na webe zobrazovali správne. Iní veria, že rozlíšenie 72 ppi bráni ľuďom sťahovať a tlačiť vysokokvalitné verzie obrázka. V tomto tutoriále sme sa však dozvedeli, že ani jeden z týchto dôvodov neplatí, a že 72 ppi v skutočnosti nebolo viac ako 20 rokov užitočným „štandardom“!
Ako sme sa dozvedeli v tomto návode, počítačové displeje dnes majú rozlíšenie obrazovky vyššie ako 72 pixelov na palec a dokázali sme to jednoduchým spôsobom, ako zistiť skutočné rozlíšenie obrazovky vášho monitora. V tomto návode sa naučíme, ako si tieto informácie vziať, dať ich Photoshopu a vychutnať si oveľa presnejšie ukážky na obrazovke, ako budú naše fotografie vyzerať po vytlačení!
Požiadavky na verziu : Ak chcete z tohto výukového programu vyťažiť maximum, musíte používať Photoshop CS4 alebo novší, a to preto, že budeme používať funkciu, ktorú spoločnosť Adobe prvýkrát predstavila v CS4. Nie je k dispozícii vo verzii CS3 alebo staršej. Budem tu používať aplikáciu Photoshop CS6, ale bude fungovať akákoľvek verzia od verzie CS4 a vyššej.
Problém s zobrazením veľkosti tlače vo Photoshope
Photoshop nám umožňuje prezerať naše obrázky takmer pri akejkoľvek veľkosti priblíženia, ktorá sa nám páči pomocou nástroja priblíženia. Zahŕňa tiež niekoľko možností automatického priblíženia v ponuke Zobraziť na paneli s ponukami, napríklad Prispôsobiť na obrazovke, ktorá priblíži obrázok na akúkoľvek veľkosť. potrebné na to, aby sa úplne zmestili do rozmerov displeja, a skutočné pixely, ktoré vás okamžite preskočí na úroveň 100% zväčšenia.
Jedna možnosť zväčšenia v ponuke Zobraziť zostala v priebehu rokov pre väčšinu používateľov Photoshopu záhadou - veľkosť tlače . Nazývam to „záhadou“, aby sme boli slušní, ale väčšina používateľov Photoshopu to jednoducho nazýva „zbytočné“, presnejší popis. Prinajmenšom je to presné, ak nepoznáte dve dôležité veci, ktoré sa chystáme naučiť - prečo je to zbytočné a ako to vyriešiť!
Rovnako ako pôvodný štandard rozlíšenia obrazovky od spoločnosti Apple pred 72 rokmi, ktorý bol nastavený pred takmer 30 rokmi, cieľom režimu zobrazenia veľkosti tlače vo Photoshope bolo poskytnúť presnú ukážku toho, ako bude obraz na obrazovke vyzerať pri tlači. Funguje to tak, že keď zvolíme príkaz Veľkosť tlače z ponuky Zobraziť, Photoshop okamžite priblíži obrázok na akúkoľvek úroveň, ktorá je potrebná na to, aby sa objavil na obrazovke v rovnakej veľkosti, v akej sa objaví na papieri. Napríklad, ak pracujete na obrázku, ktorý bude vytlačený ako 4x6, príkaz Veľkosť tlače zobrazí obrázok na obrazovke 4 palce x 6 palcov. Nielenže by vám to pomohlo vizualizovať konečný tlačený výsledok, ale pomohlo by to aj pri zaostrení obrázka na výstup. Prinajmenšom to bol plán.
Tu je problém. Aby plán fungoval, Photoshop musí poznať rozlíšenie obrazovky vášho počítača, aby dokázala urobiť matematiku a zistiť správnu úroveň priblíženia, ale Photoshop nepozná rozlíšenie obrazovky vášho displeja a nemá spôsob, ako to zistiť. samostatne. Čo to teda robí? Iba predpokladá vaše rozlíšenie obrazovky, že dobrý ol '72 pixelov na palec nezmysel, keď je to naozaj oveľa vyššie ako to. Čo sa stane, keď matematiku použijeme na nesprávnych číslach? Dostaneme nesprávnu odpoveď av prípade režimu zobrazenia veľkosti tlače Photoshop skončí výberom nesprávnej úrovne zväčšenia, čoho výsledkom bude ukážka veľkosti tlače, ktorá nebude ani zďaleka presná.
Ako príklad uvádzam obrázok, ktorý mám momentálne otvorený vo Photoshope. Momentálne sa zobrazuje na úrovni 100% zväčšenia (fotografia mladej mysliacej ženy z Shutterstocku):
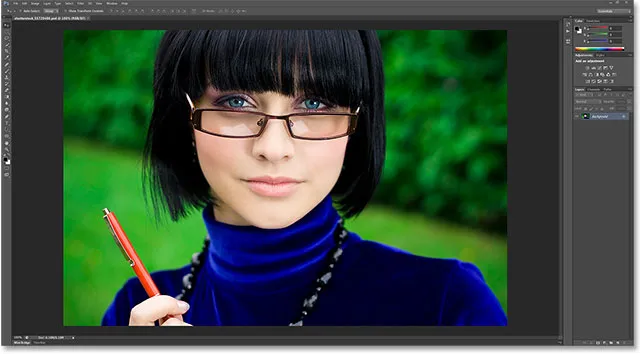
Obrázok sa otvorí vo Photoshope so 100% zväčšením.
Otvorím dialógové okno Veľkosť obrázka tak, že prejdem do ponuky Obrázok na paneli s ponukou pozdĺž hornej časti obrazovky a vyberiem položku Veľkosť obrázka :
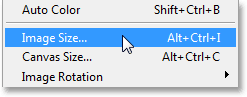
Prejdite na Obrázok> Veľkosť obrázka.
V sekcii Veľkosť dokumentu v dialógovom okne Veľkosť obrázka, kde nastavujeme veľkosť a rozlíšenie tlačenej verzie obrázka, vidíme, že môj obrázok je aktuálne nastavený na tlač ako 4 x 6 (6 palcov pre šírku, 4 palce pre výšku):
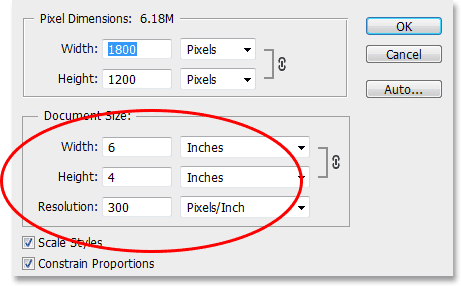
V časti Veľkosť dokumentu sa zobrazuje veľkosť obrázka, ktorý sa vytlačí na základe jeho rozlíšenia.
Keď teraz vieme, aký veľký bude obrázok, kliknutím na tlačidlo OK zatvorte dialógové okno Veľkosť obrázka a potom prejdem do ponuky Zobraziť v hornej časti obrazovky a potom zvolím režim zobrazenia Veľkosť tlače vo Photoshope. a výber veľkosti tlače :
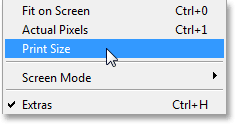
Prejdite na Zobrazenie> Veľkosť tlače.
Podľa toho, ako má režim zobrazenia Veľkosť tlače fungovať, by mal Photoshop okamžite prejsť na ľubovoľnú úroveň zväčšenia, ktorá je potrebná na to, aby sa obrázok na obrazovke zobrazil v rovnakej veľkosti, v akej sa vytlačí, čo by v tomto prípade bolo 6 palcov a 4 palce zhora nadol. Inými slovami, mal by som byť schopný zachytiť skutočnú fotografiu 4x6, podržať ju na obrazovke a vidieť, že veľkosť obrázka na mojej obrazovke vo Photoshope sa teraz zhoduje s veľkosťou fotografie.
A napriek tomu to tak nie je. Môj obrázok sa na mojej obrazovke nezobrazuje vo vzdialenosti 6 palcov x 4 palce. V skutočnosti sa zobrazuje oveľa menšie. Ak chytím pravítko, dokážem to rýchlo zmerať a zistiť, že sa javí približne 3, 8 palca a 2, 5 palca zhora nadol. To nie je ani zďaleka presný náhľad veľkosti tlače na obrazovke:
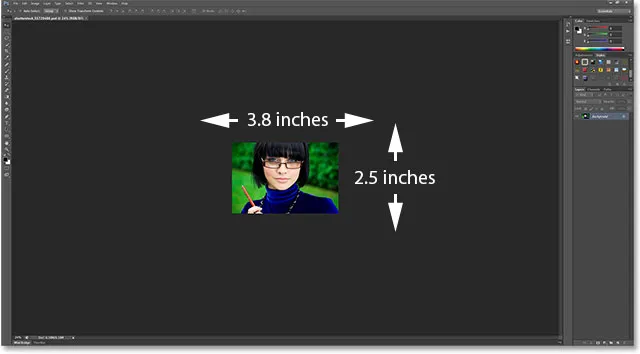
Obrázok by mal byť 6 x 4 palce na obrazovke. Niečo nie je v poriadku.
Pozrime sa dolu v ľavom dolnom rohu rozhrania, kde vidíme, že program Photoshop nastavil úroveň zväčšenia môjho obrázka na 24% . Podľa Photoshopu je to správna úroveň priblíženia, aby sa môj obrázok zobrazil na obrazovke 6 x 4 palce. To je skvelé, až na to, že je to zjavne nesprávne. Prečo je to zle? Je to preto, že Photoshop nesprávne predpokladá, že rozlíšenie obrazovky monitora môjho počítača je 72 pixelov na palec:
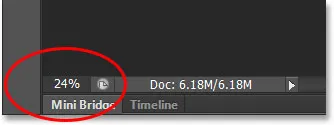
Aktuálna úroveň zväčšenia sa zobrazí v ľavom dolnom rohu obrazovky.
Doplnok pre krátke kódy, akcie a filtre: Chyba v skrátenom kóde (ads-essentials-middle)
Nájdenie skutočného rozlíšenia obrazovky
Ako to vyriešime? Zistíme, aké je skutočné rozlíšenie obrazovky nášho počítača a potom tieto informácie poskytneme Photoshopu. Najprv musíme nájsť rozlíšenie obrazovky pomocou jednoduchého testu. Ak ste už tento krok urobili z predchádzajúceho tutoriálu a máte informácie po ruke, môžete túto časť preskočiť a prejsť na ďalší krok.
Ak chcete zistiť rozlíšenie obrazovky, uchopte pravítko alebo pásku (miera pásky je pravdepodobne jednoduchšia). Potom zmerajte šírku obrazovky v palcoch zľava doprava. Nezahŕňajte žiadnu z pohraničných oblastí okolo obrazovky. Zmerajte iba samotnú obrazovku. Ak potrebujete, zaokrúhlite meranie na jedno desatinné miesto. V mojom prípade je šírka obrazovky 23, 4 palca, ale vaša sa môže samozrejme líšiť (fotografia z počítačového monitora z Shutterstocku):
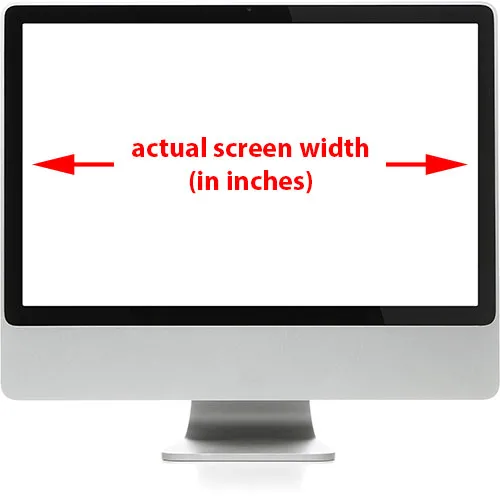
Zmerajte šírku obrazovky (bez vonkajšieho okraja).
Ďalej sa uistite, že monitor vášho počítača beží v jeho natívnom rozlíšení, čo vám poskytne skutočný počet pixelov na displeji zľava doprava a zhora nadol. Napríklad obrazovka s natívnym rozlíšením obrazovky 1920 x 1080 má 1920 pixelov zľava doprava a 1080 zhora nadol. Monitor, ktorý používam, beží na rozlíšení 2560 x 1440. Bez ohľadu na to, aké je pôvodné rozlíšenie displeja vášho monitora, uistite sa, že je to to, čo ste nastavili v možnostiach zobrazenia vášho operačného systému.
Potom jednoducho vezmite prvé číslo v natívnom rozlíšení displeja, ktoré vám poskytne šírku obrazovky v pixeloch, a vydelte ju odmeranou šírkou obrazovky v palcoch. Takto získate skutočné rozlíšenie obrazovky v pixloch na palec. Napríklad vezmem prvé číslo v rozlíšení displeja 2560 a vydelím ho nameranou šírkou obrazovky v palcoch, ktorá bola 23, 4. Pomocou praktickej vstavanej kalkulačky môjho operačného systému, 2560 ÷ 23, 4 = 109, 4, ktorú zaokrúhľujem na 109. Takže pomocou tohto ľahkého testu som rýchlo zistil, že rozlíšenie obrazovky môjho displeja je 109 pixelov na palec, nie 72 pixelov na palec, ako predpokladal Photoshop. Rozlíšenie obrazovky sa môže opäť líšiť, ale určite bude vyššie ako 72 ppi.
Poskytovanie rozlíšenia obrazovky pre Photoshop
Teraz, keď máme skutočné rozlíšenie obrazovky, musíme ho zadať do Photoshopu a urobíme to v Preferenciách. Na počítači so systémom Windows prejdite na ponuku Úpravy v hornej časti obrazovky, vyberte možnosť Preferencie úplne dole v zozname a potom vyberte položku Jednotky a pravítka . Na počítačoch Mac prejdite do ponuky Photoshop, vyberte možnosť Predvoľby a potom vyberte položku Jednotky a pravítka :
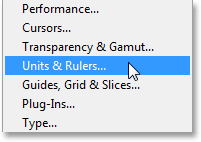
V počítači sú predvoľby v ponuke Úpravy. Na počítačoch Mac sú v ponuke Photoshop.
Otvorí sa dialógové okno Predvoľby nastavené na predvoľby Jednotky a Pravítka a tu nájdeme problém. Možnosť Rozlíšenie obrazovky (priamo pod možnosťou Rozlíšenie tlače, s ktorou sa nemusíme obávať) je predvolene nastavená na 72 pixelov na palec, čo je dôvod, prečo režim zobrazenia Veľkosť tlače nefunguje správne:
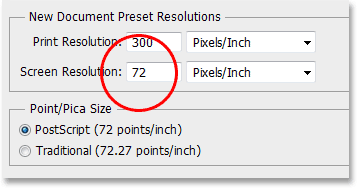
Predvolená hodnota rozlíšenia obrazovky vo Photoshope je 72 pixelov na palec.
Ak chcete problém vyriešiť, jednoducho vymeňte 72 za správne rozlíšenie obrazovky. V mojom prípade je to 109:
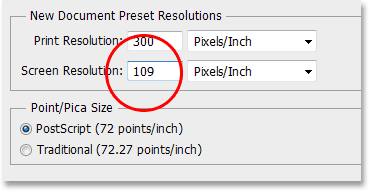
Zadajte svoje skutočné rozlíšenie obrazovky.
Povolenie OpenGL (Photoshop CS4 a vyšší)
Zatiaľ nezatvárajte dialógové okno Predvoľby, pretože musíme urobiť ešte jednu rýchlu vec. V zozname preferenčných kategórií na ľavej strane dialógového okna vyberte položku Výkon :

Vyberte predvoľby výkonu.
Ak používate aplikáciu Photoshop CS6 tak, ako som, skontrolujte, či je začiarknutá možnosť Použiť grafický procesor (vo aplikáciách Photoshop CS4 a CS5 sa táto voľba nazýva Povoliť kreslenie OpenGL ). To umožňuje Photoshopu získať prístup k funkciám OpenGL vašej grafickej karty pre pokročilé, hardvérovo akcelerované vykresľovanie obrazovky. Vo Photoshope je to celý zoznam funkcií, ktoré nás však najviac zaujímajú, pretože pomáha zobrazovať ostrejší a presnejší obrázok pri iných úrovniach zväčšenia ako 100% (napríklad úroveň zväčšenia veľkosti tlače)., Všimnite si, že ak z akéhokoľvek dôvodu táto možnosť nebola povolená a práve ste ju práve povolili, budete musieť zatvoriť všetky otvorené dokumenty vo Photoshope a potom ich znova otvoriť, aby sa OpenGL prejavilo:
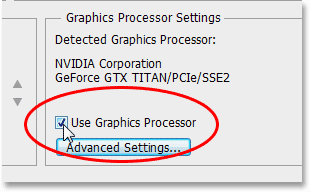
Skontrolujte, či je začiarknuté políčko „Použiť grafický procesor“ (CS6) alebo „Povoliť kreslenie OpenGL“ (CS4 / CS5).
Vyskúšajte znova režim zobrazenia veľkosti tlače
Po zadaní skutočného rozlíšenia obrazovky a uistení sa, že je aktivovaná funkcia OpenGL, pokračujte a zatvorte dialógové okno Predvoľby. Teraz by ste mali mať funkčný režim zobrazenia veľkosti tlače! Ak ju chcete otestovať, znova prejdem do ponuky Zobraziť v hornej časti obrazovky a vyberte možnosť Veľkosť tlače :
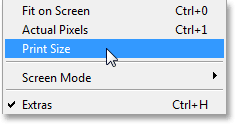
Vráťte sa späť na Zobraziť> Veľkosť tlače.
A teraz, keď Photoshop vie, aké je moje skutočné rozlíšenie obrazovky, je schopný zistiť správnu úroveň priblíženia pre môj obrázok tak, aby sa na obrazovke zobrazilo 6 palcov x 4 palce. Toto v kombinácii s funkciami OpenGL, o ktorých sme sa presvedčili, že boli zapnuté v preferenciách výkonu, mi poskytuje presnejší náhľad toho, ako bude môj obrázok vyzerať pri tlači:
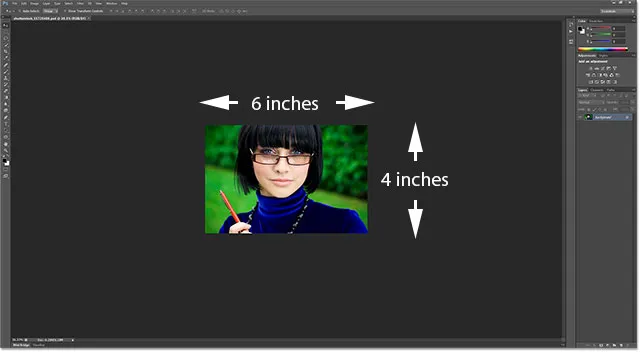
Režim zobrazenia veľkosti tlače teraz funguje skôr, ako by mal.
Ak si pamätáte, keď sa vo Photoshope stále myslelo, že moje rozlíšenie obrazovky bolo 72 ppi, zvolilo pre režim zobrazenia veľkosti tlače nesprávnu úroveň zväčšenia 24%. Tentokrát, keď vedel, aké je moje rozlíšenie obrazovky naozaj, bolo možné zvoliť presnejšiu úroveň priblíženia 36, 33% (vaša sa môže líšiť):
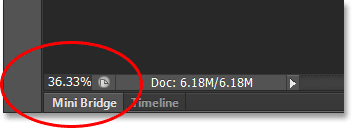
Photoshop tentoraz vybral správnu úroveň zväčšenia pre presnú ukážku veľkosti tlače.
A máme to! Takto ľahko zistíte skutočné rozlíšenie obrazovky (nie 72 ppi), zadáte ho do preferencií a dosiahnete presnejšie výsledky na obrazovke z režimu zobrazenia veľkosti tlače vo Photoshope!