Než začneme … Táto verzia nášho tutoriálu Darken Underexposed Photos je určená pre aplikáciu Photoshop CS5 a staršiu verziu. Používatelia Photoshopu CC a CS6 budú chcieť sledovať spolu s naším novým kurzom Ako okamžite stmaviť preexponované obrázky.
V predchádzajúcom tutoriále s Photoshopom sme sa naučili rýchly a ľahký spôsob, ako rozjasniť podexponované fotografie iba pomocou jednoduchých vrstiev úprav a režimu prelínania obrazovky. V tomto návode sa naučíme veľmi podobný spôsob, ako stmaviť a zoslabiť preexponované obrázky . V skutočnosti je jediným skutočným rozdielom medzi touto technikou a predchádzajúcou technikou to, že tentoraz použijeme iný režim zmiešavania vrstiev!
Ako som už spomenul v predchádzajúcom návode, tieto dve metódy na riešenie jednoduchých problémov s expozíciou sa najlepšie hodia pre obrázky, ktoré boli urobené pre zábavu. Robia svoju prácu, ale nedajú vám rovnaké výsledky na profesionálnej úrovni, aké by ste dosiahli správnou tonálnou korekciou pomocou Úrovne alebo Krivky. Režimy prelínania vrstiev vo Photoshope sú rýchly a ľahký spôsob, ako zosvetľovať alebo stmavovať obrázky, a často ich získate pomocou skvelých výsledkov, ale opäť pri obrázkoch, ktoré majú väčšiu dôležitosť (svadobné fotografie, fotografie klientov atď.), S úrovňami alebo krivkami zvyčajne dosiahnete lepšie výsledky.
Po tom, čo som povedal, tu je fotografia, ktorú som vyfotil pri prechádzke turistickou oblasťou na výlete na Aljašku. Fotografia je trochu preexponovaná, takže vyzerá príliš svetle s farbami, ktoré vyzerajú vyblednuté a vyblednuté:
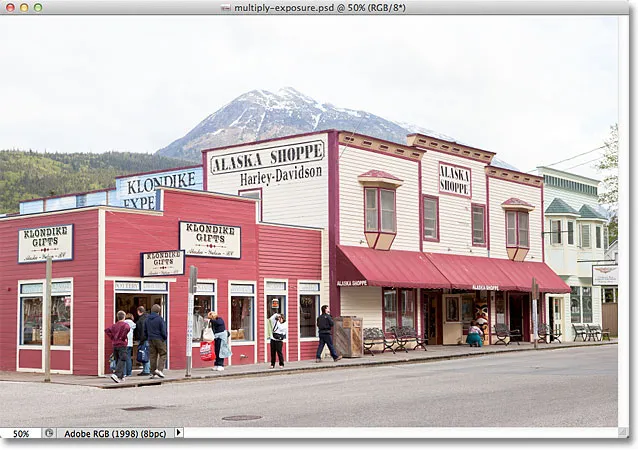
Pôvodný preexponovaný obrázok.
Pretože tento obrázok má problém s presnou opačnou expozíciou (preexponovanie) ako obrázok v predchádzajúcom návode (podexponovanie), na jeho opravu použijeme režim presnej opačnej vrstvy. Ak ste už prečítali predchádzajúci tutoriál, veľa sa vám bude zdať veľmi známe. Začnime!
Krok 1: Pridajte vrstvu úpravy úrovne
Keď sa obrázok otvorí vo Photoshope, kliknite na ikonu Nová výplň alebo úprava vrstvy v dolnej časti panelu Vrstvy:

Kliknite na ikonu Nová výplň alebo vrstva úprav.
V zobrazenom zozname vyberte vrstvu úprav Úrovne :
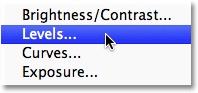
Vyberte úrovne zo zoznamu.
Ak používate aplikáciu Photoshop CS3 alebo staršiu, otvorí sa vo Photoshope dialógové okno Úrovne, kde sa zobrazí histogram obrázka a ďalšie možnosti. Nerobte si nič z toho. Kliknutím na tlačidlo OK zatvorte dialógové okno, pretože nemusíme robiť žiadne zmeny. Potrebujeme iba samotnú nastavovaciu vrstvu. Pre používateľov Photoshop CS4 a CS5 (tu používam CS5) sa na paneli Úpravy zobrazí histogram a ďalšie možnosti pre vrstvu úprav Úrovne. Panel Úpravy môžete nechať otvorený na obrazovke, ale znova ho ignorujte, pretože nie je potrebné vykonať žiadne zmeny.
Ak sa pozrieme na panel Vrstvy, vidíme, že Photoshop pridal vrstvu úpravy úrovní nad obrázok na vrstve Pozadie:
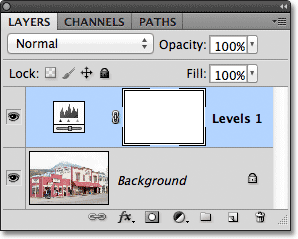
Vrstva úpravy úrovní je umiestnená nad vrstvou pozadia.
Krok 2: Zmeňte režim miešania vrstvy úprav na násobok
V predchádzajúcom návode sme na zosvetlenie podexponovaného obrázka použili režim prelínania obrazovky. Tentoraz je náš obrázok preexponovaný - opačný problém - preto ho napravíme opačným spôsobom ako režim prelínania obrazovky - Násobiť. Zmeňte režim miešania pre vrstvu úpravy úrovní z normálneho na násobenie . Režim prelínania sa nachádza v ľavom hornom rohu panela Vrstvy:
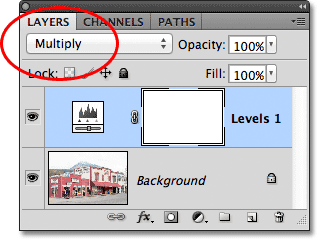
Zmeňte režim miešania vrstvy úprav na hodnotu Násobiť.
Násobenie je jedným z niekoľkých režimov prelínania vrstiev vo Photoshope, ktoré stmavujú obrázok, a jednoducho zmenou režimu prelínania vyrovnávacej vrstvy na Násobok sa fotografia teraz javí oveľa tmavšia, s podrobnejšími a sýtejšími farbami:
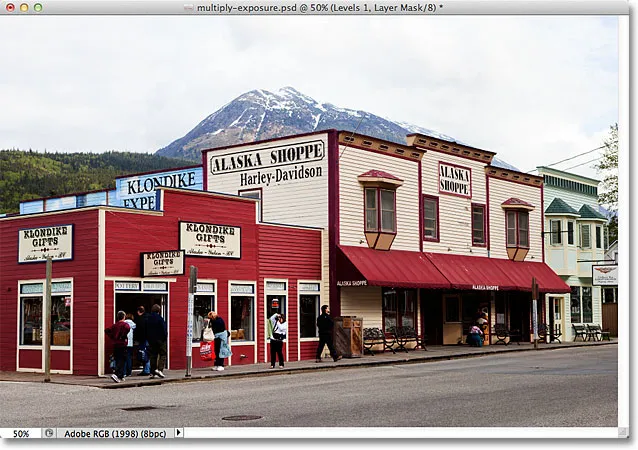
Fotografia po zmene režimu miešania vrstvy úprav na možnosť Násobiť.
Krok 3: Znížte krytie vrstvy úprav
Režim viacnásobného miešania často robí takú dobrú prácu pri stmavení obrázka, že vaša fotografia sa potom môže javiť príliš tmavá, ako je to v prípade mojej fotografie tu. Niektoré jasy môžeme priniesť späť a doladiť výsledky jednoducho znížením krytia nastavovacej vrstvy. Možnosť Nepriehľadnosť nájdete priamo oproti možnosti režimu prelínania v hornej časti panela Vrstvy. Budem dole ťažiť až na 50%, ale nakoniec môžete použiť inú hodnotu pre svoj obrázok:
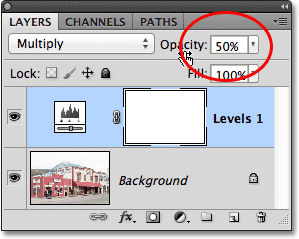
Ak chcete doladiť výsledky, znížte hodnotu krytia nastavovacej vrstvy.
Toto je zobrazenie výsledkov „pred a po“, s pôvodným preexponovaným obrázkom vľavo a tmavšou verziou napravo:
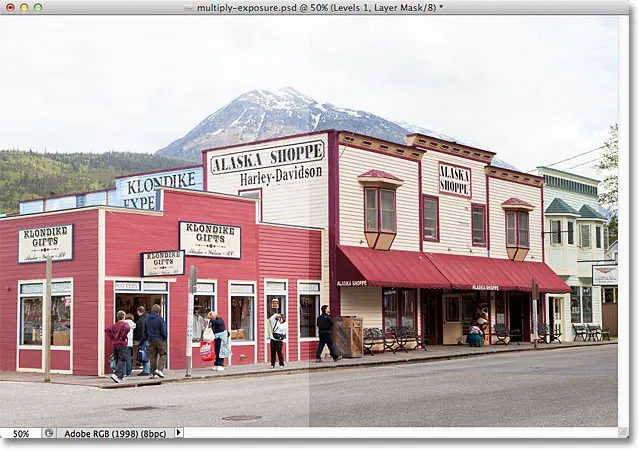
Pôvodná (ľavá) a tmavšia (pravá) verzia obrázka.
A máme to! Ak sa chcete dozvedieť viac informácií o režime viacnásobného miešania, nezabudnite si prečítať náš tutoriál Päť základných režimov miešania pre úpravu fotografií. Alebo navštívte našu sekciu retušovania fotografií, kde nájdete ďalšie návody na úpravu obrázkov vo Photoshope!