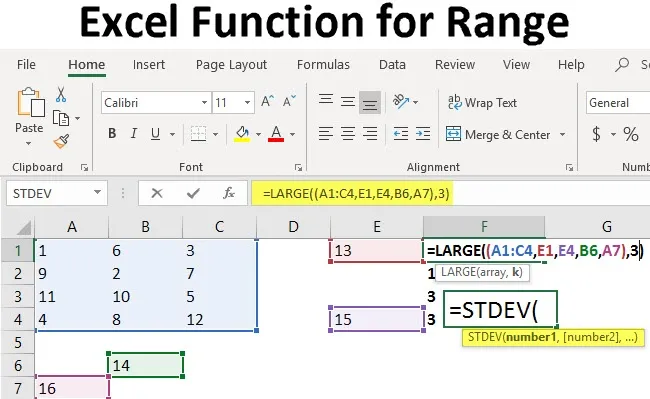
Funkcia Excel pre rozsah (obsah)
- Funkcia Excel pre rozsah
- Príklady funkcie Range v Exceli
Rozsah funkcie v Exceli
V matematike je rozsah definovaný ako hodnoty medzi definovaným minimom a maximom. Excel používa tento koncept na definovanie rozsahov v tabuľke. Rozsahy používame v mnohých našich každodenných prácach, napríklad pri výpočte vzorcov, pri výrobe tabuliek atď. Rozsahy v Exceli sú obvykle definované ako horná ľavá bunka ako minimum a dolná ľavá bunka ako maximum. Existujú dva druhy rozsahov používaných v exceli, ktoré sú zobrazené nižšie:
Symetrický rozsah : Rozsah, ktorý pozostáva zo všetkých buniek v susedných polohách k sebe. Takýto rozsah sa zvyčajne zobrazuje ako štvorec alebo obdĺžnik v tabuľke, keď je zvýraznený. Rozsah zobrazený na obrázku by bol (A1: C4)
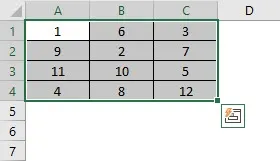
Nepravidelný rozsah : Rozsah pozostávajúci z buniek, ktoré nie sú priľahlé a pri zvýraznení nemusia mať pravidelné geometrické tvary. Rozsah zvýraznený na obrázku by bol (A1: C4, E1, E4, B6, A7)
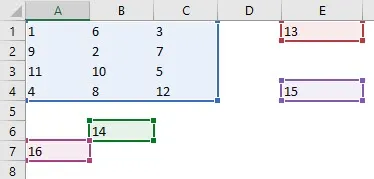
Príklady funkcie Range v Exceli
Teraz by rozsah sám osebe nebol užitočný, pretože musíme odvodiť informácie z údajov, ktoré rozsah poskytuje. Vzorce sa teda používajú s rozsahmi buniek, ktoré pridávajú operáciu, ktorú chceme vykonať v údajoch z rozsahu. Napríklad, ak chceme nájsť súčet čísel v bunkách A1 až C4, použijeme. = SUM (A1: C4)
Túto funkciu Excel pre šablónu rozsahu si môžete stiahnuť tu - Funkciu Excel pre šablónu rozsahu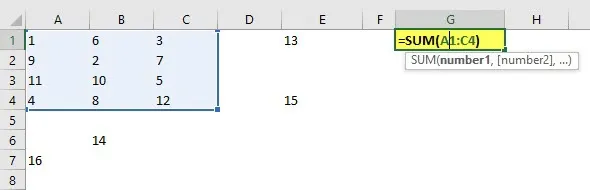
Príklad č. 1 - Nájdenie maxima a minima
1) Nájdenie maximálnej a minimálnej hodnoty v rozsahu buniek: Pri hľadaní minimálnej a maximálnej hodnoty v rozsahu buniek používame nasledujúce funkcie. Upozorňujeme, že by sme získali matematický výsledok, a nie maximum a minimum, ako je definované počtom buniek.
- Pre maximum: Použili by sme = MAX (rozsah buniek) funkciu, ako je znázornené nižšie.
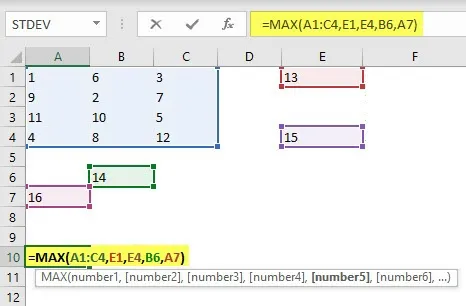
- Minimum: Použili by sme funkciu = MIN (rozsah buniek), ako je uvedené nižšie.
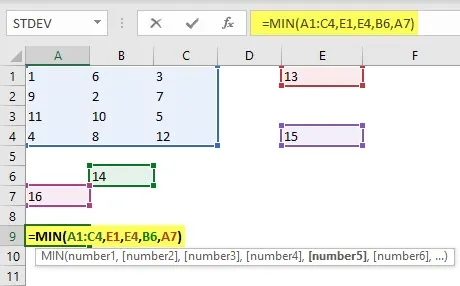
2) Predpokladajme, že nás nezaujíma iba minimum a maximum vo zvýraznenom rozsahu, ale aj horné a dolné číslo k v rozsahu. Na ich výpočet môžeme použiť nasledujúce funkcie.
- Pre najvyššie číslo k, povedzme k = 3, čo znamená tretie najväčšie číslo v rozsahu, by sme pre symetrické rozsahy použili funkciu = LARGE (Cell Array, k) alebo nepravidelné = LARGE ((Cell Range), k)). rozsahy, ako je uvedené nižšie.
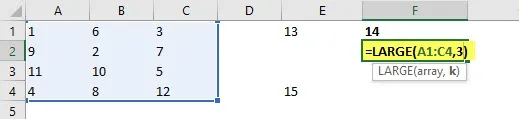
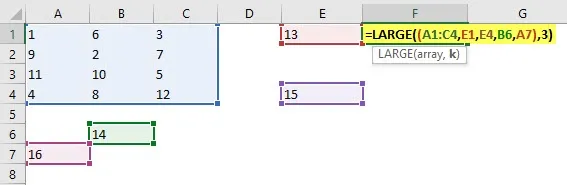
- Veľmi podobnou funkciou na nájdenie k-tého najmenšieho čísla v rozsahu by bolo použitie = SMALL (Cell Array, k) pre symetrický rozsah alebo = SMALL ((Cell Range), k) pre nepravidelný rozsah.
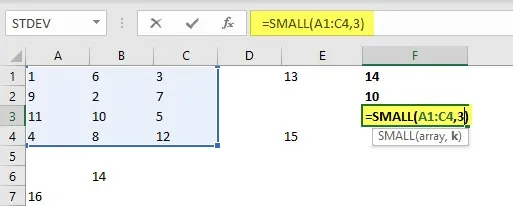

Príklad č. 2 - Ako definovať a používať rozsahy v Exceli?
Teraz sa pozrieme na to, ako v Exceli definovať a používať rozsahy. Najprv musíme mať údaje, aby sme s nimi mohli pracovať. Môže to byť čokoľvek v tabuľke od písmen po čísla alebo kombináciou oboch. Na ilustráciu sprevádzajúcu túto diskusiu používam vzorku z výrobnej databázy, ktorá ukladá údaje o tom, koľko dielov sa vyrobí za rok.
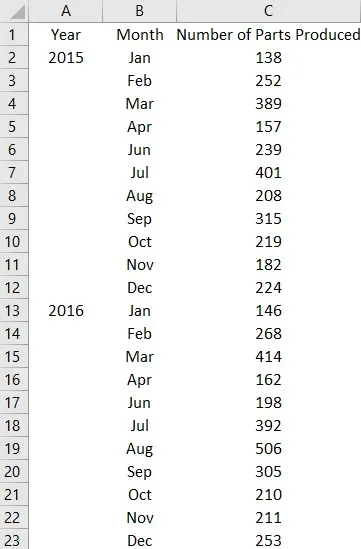
Povedzme, že chceme poznať rozsah výrobných čísel, ktoré boli zadané za dva roky. Urobíme to odpočítaním minima od maximálnej hodnoty. Z tohto dôvodu nemusíme nájsť každú hodnotu jednotlivo, ale musíme rozdeliť kroky výpočtu a vzorec napísať takto:
MAX (rozsah buniek) -MIN (rozsah buniek)
Pamätajte, že rozsah argumentov musí byť v argumentoch rovnaký, inak by vzorec nevrátil správny výsledok.

Zistili sme, že rozsah výroby je 368 dielov. Ak teraz chceme zistiť výskyt konkrétnej hodnoty v rozsahu alebo rozsah hodnôt v rozsahu, použijeme inú funkciu s názvom COUNTIF. Táto funkcia má nasledujúcu syntax:
COUNTIF (rozsah, hodnota)
Predpokladajme, že chceme zistiť, aký bol mesiac, v ktorom sme zasiahli viac ako 300 dielov. Vzorec bude = COUNTIF (C2: C23, ”> 300 ″)
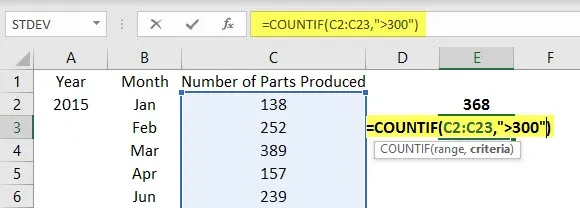
Zistili sme, že za 7 mesiacov bola výroba viac ako 300 dielov. Môžeme tiež zistiť, či sme mali nejaký mesiac, ktorý bol pod konkrétnym číslom, predpokladajme 100. Na získanie odpovede typu Áno alebo Nie by sme použili vnorený vzorec COUNTIF v príkaze IF:
= IF (COUNTIF (rozsah, „hodnota“), „Áno“, „Nie“)
Vyzeralo by to takto:
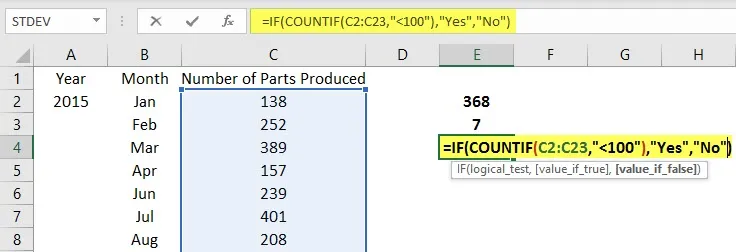
Výsledkom by bolo číslo č., Pretože žiadne z výrobných čísel v rozsahu nie je pod 100. Pomocou variácie tohto čísla sa dá zistiť, či máme nejaké výrobné číslo v konkrétnej hodnote. Bolo by to takto:
COUNTIF (rozsah, „*“ a hodnota & „*“) alebo COUNTIF (rozsah, hodnota)
Prvá variácia je užitočná, ak chceme porovnávať dve rôzne databázy, a druhá, keď chceme zistiť, či sa konkrétna hodnota vyskytuje alebo nie, a ak áno, koľkokrát sa znova objaví.
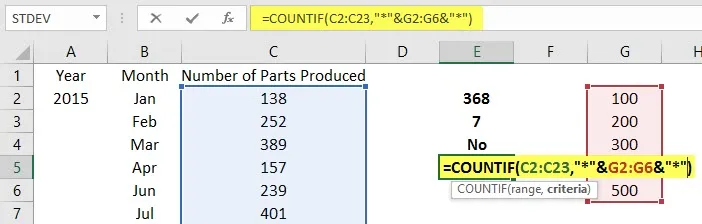
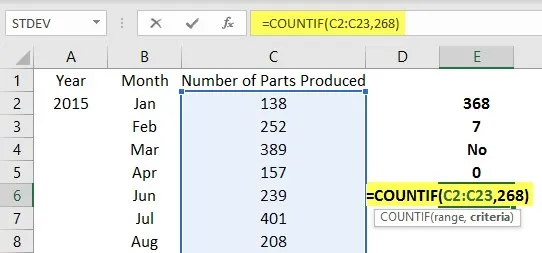
Môžeme použiť funkciu MATCH namiesto COUNTIF v prípade, že chceme nájsť počet hodnôt väčší alebo menší ako daná hodnota.
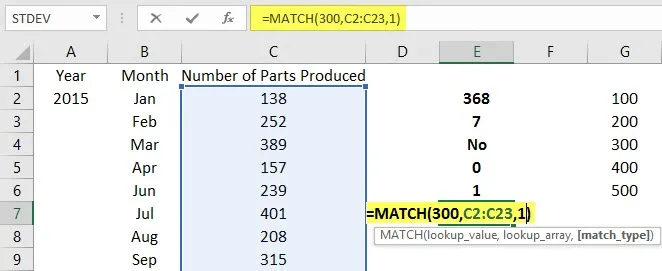
Vo vyššie uvedenom príklade používame funkciu MATCH na zistenie počtu mesiacov, v ktorých bolo vyrobených menej ako 300 dielov.
Čo je potrebné pamätať
- Ak sa používajú rozsahy, mali by sme zoradiť údaje vzostupne alebo zostupne podľa možnosti, aby sa zjednodušili operácie.
- Úvodzovky („“) a hviezdička (*) sa používajú vo vzorcoch vždy, keď hľadáme podreťazce alebo konkrétne rozsahy textu v rámci rozsahu.
- Nepravidelné rozsahy sú najbežnejšie rozsahy používané v podnikaní. Preto by sme mali podľa možnosti použiť tabuľky na klasifikáciu údajov pred vykonaním akýchkoľvek operácií na nich.
- Je potrebné poznamenať, že rozsahy je možné zvýrazniť ručne a Excel zobrazuje počet buniek v ňom ako počet na spodku, počet riadkov alebo stĺpcov v rozsahu však môžeme zistiť pomocou nasledujúcich funkcií:
Riadky (rozsah)
Stĺpcoch (rozsah)
Tieto dve funkcie sa zvyčajne nevyžadujú, ale sú užitočné pre veľké tabuľky a viac databáz, ako aj na zaznamenávanie makier.
záver
Znalosť rozsahu v exceli je dôležitým predpokladom schopnosti manipulovať s údajmi. Rozsah sa používa aj pri zaznamenávaní makier a kódovania VBA, a preto je pre každého, kto používa program Excel, potrebné dôkladné porozumenie rozsahu.
Odporúčané články
Toto je sprievodca funkciou Excel pre rozsah. Tu sme diskutovali príklady rozsahu funkcií v Exceli spolu s krokmi a stiahnuteľnou šablónou Excel. Ďalšie informácie nájdete aj v nasledujúcich článkoch -
- Ako nájsť hodnotu P v Exceli?
- Excel COLUMN na číslo
- WEEKDAY Formula v Exceli
- Ako aplikovať Lean Analytics?