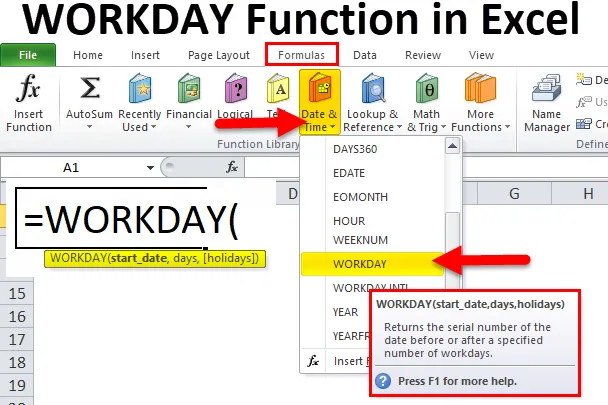
Funkcia WORKDAY v Exceli (obsah)
- PRACOVNÁ DOBA v Exceli
- WORKDAY Formula v Exceli
- Ako používať funkciu WORKDAY v Exceli?
PRACOVNÁ DOBA v Exceli
V životnom cykle projektu uvádzame vždy predpokladaný dátum ukončenia projektu. K projektu prispieva veľa ľudí jedným alebo iným spôsobom. Zabezpečiť, aby mal každý dostatok pracovných dní na dokončenie úlohy, aby sa projekt doručil klientovi včas.
Každá úloha trvá určitý čas alebo dni. Ako projektový manažér je povinnosťou manažéra zvážiť všetky tieto faktory a odhadnúť dátum ukončenia projektu.
Všetci manažéri, ktorí majú simulovať dátum ukončenia projektu, majú vynikajúcu funkciu, ktorá sa nazýva WORKDAY funkcia.
Funkcia WORKDAY v programe Excel je užitočná na získanie predpokladaného dátumu po určitých dňoch. Napríklad začínate projekt 16. novembra 2018 a jeho dokončenie vyžaduje 125 dní. Aký je dátum ukončenia projektu? Ručné výpočty sú pre všetkých najťažšie.
Funkcia WORKDAY v programe Excel to dokáže. Napríklad = Pracovný deň (16-11-2018, 125) by vrátil projekt končiaci sa 09-08-2019.
WORKDAY Formula v Exceli
Nižšie je WORKDAY Formula v Exceli:
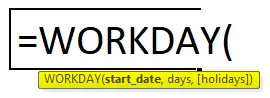
Vysvetlenie vzorca WORKDAY v Exceli
Funkcia WORKDAY v programe Excel obsahuje dva povinné parametre a jeden voliteľný parameter.
- Dátum začiatku : „ Dátum začatia projektu alebo akejkoľvek práce“.
- Dni: Celkový počet dní potrebných na dokončenie práce alebo projektu. Nezahŕňa víkendy (sobota a nedeľa).
- (Prázdniny): Toto je voliteľný parameter. Táto časť sa pýta, či dni, ktoré ste uviedli, zahŕňajú sviatky. Na tento účel musíte zostaviť zoznam sviatkov osobitne.
WORKDAY Funkcia v Exceli predvolene vylučuje sobotu a nedeľu ako víkendové dni. Ak vôbec potrebujete víkendy, môžete použiť funkciu WORKDAY.INTL.
Napríklad: V regióne Blízkeho východu sú víkendové dni piatok a sobota. V týchto prípadoch môžeme namiesto funkcie WORKDAY v Exceli použiť funkciu WORKDAY.INTL.
Ako používať funkciu WORKDAY v Exceli?
WORKDAY Funkcia v Exceli je veľmi jednoduchá a ľahko použiteľná. Nechajte pochopiť fungovanie funkcie WORKDAY v Exceli pomocou príkladu WORKDAY Formula.
Túto šablónu funkcie WORKDAY Function Excel si môžete stiahnuť tu - šablónu funkcie WORKDAY Function ExcelPríklad č. 1
Pomocou funkcie WORKDAY v Exceli môžeme vygenerovať sériu dátumov. Aj keď môžeme vygenerovať pomocou drag and drop možnosť.
Krok 1: Do bunky A2 zadajte jeden dátum ako 12. november / 2018.
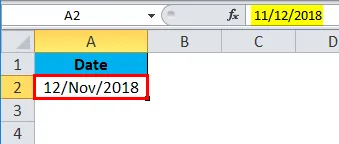
Krok 2: Teraz v bunke A3 aplikujte funkciu WORKDAY, ako je znázornené na obrázku nižšie.
= WORKDAY (A2, 1)

Vyššie uvedený vzorec berie bunku A2 ako referenciu a zvyšuje dátum o 1.
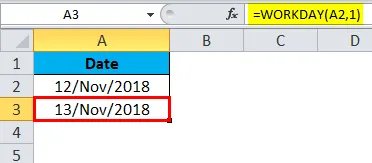
Krok 3: Potiahnite vzorec až do bunky A18.
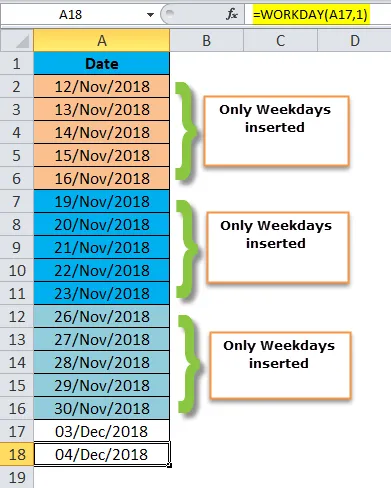
Pozrite sa na vzorec tu; 12 / Nov / 2018 je v pondelok, zvyšujeme deň o 1. Keď pretiahneme vzorec, zvýši sa dátum o 1 až 16 / nov / 2018. Ak jeden potiahnete, viac času skočí na 19 / nov / 2018 a vylúčia sa 17 / nov / 2018 a 18 / nov / 2018, ktoré sú víkendy.
Podobne v budúcom týždni sú pracovné dni od 19. novembra / 2018 do 23. novembra / 2018 a víkendy sú 24. novembra / 2018 a 25 novembra / 2018.
Príklad č. 2
Z nižšie uvedeného vyplýva dátum začatia projektu a dátum trvania projektu pomocou dátumu WORKDAY Function v Exceli.
Poznámka: Na tieto projekty sa nevzťahujú žiadne sviatky.
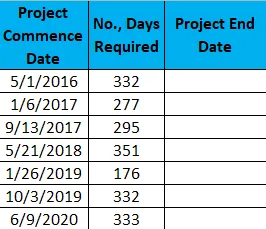
Krok 1: Skopírujte a prilepte vyššie uvedené údaje do Excelu.
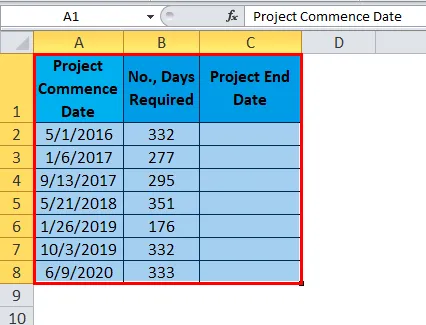
Krok 2: Aplikujte funkciu WORKDAY v stĺpci C hľadiac z bunky C2.
= WORKDAY (A2, B2)

Výsledkom je:
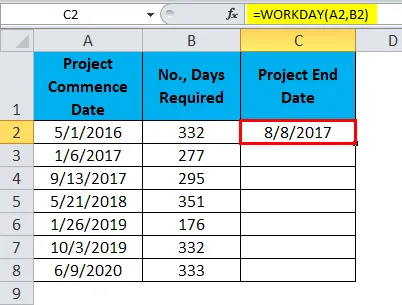
Vzorec môžeme pretiahnuť pomocou klávesov Ctrl + D alebo dvojitým kliknutím na pravý roh bunky C2. Výsledkom by teda bolo:
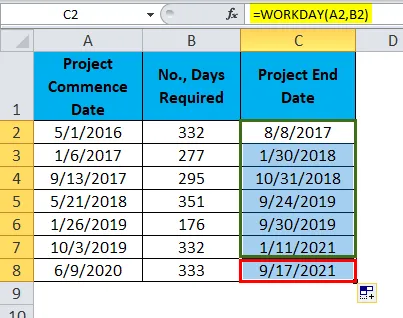
Príklad č. 3
Zvážte to aj vyššie uvedené príklady. Tu je však k dispozícii zoznam sviatkov na odhadnutie dátumu ukončenia projektu.
Zoznam sviatkov je:
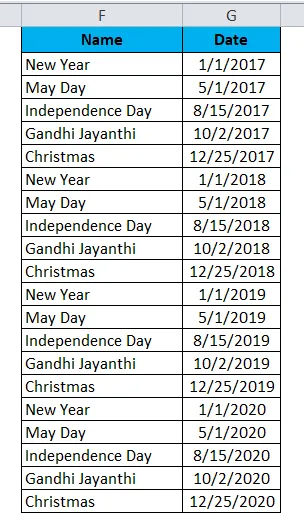
Použite rovnaký vzorec ako v príklade 2, ale tu musíte pridať ešte jeden parameter, tj sviatky.
= WORKDAY (A2, B2, $ G $ 2: $ G $ 21)

Výsledkom je:
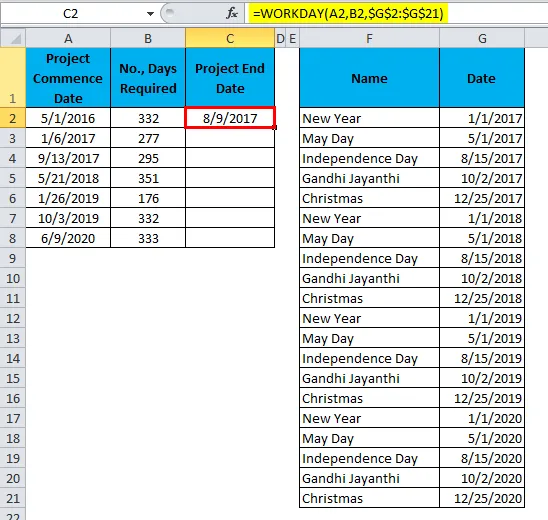
Vzorec môžeme pretiahnuť pomocou klávesov Ctrl + D alebo dvojitým kliknutím na pravý roh bunky C2. Výsledkom by teda bolo:
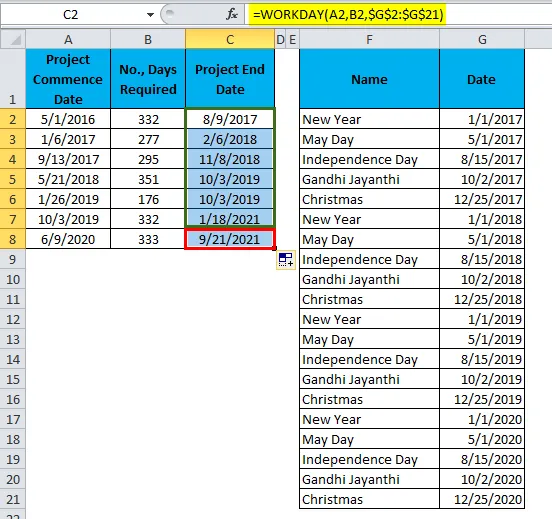
Príklad 2 vs príklad 3
Teraz uvidíme rozdiel medzi týmito dvoma príkladmi.
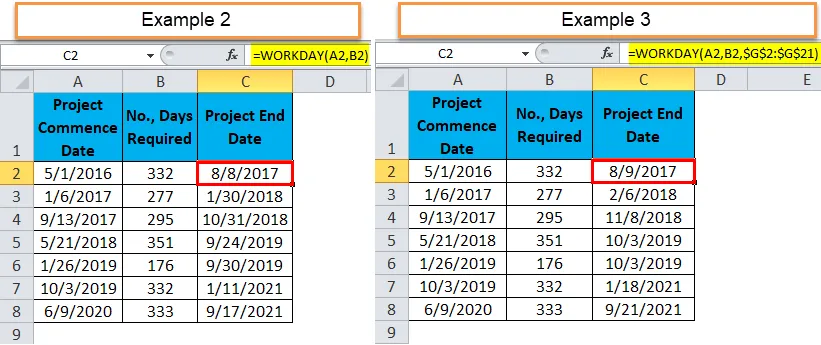
V druhom príklade pre prvý dátum ukončenia projektu je 8. 8. 2017 a je tu jedna sviatok napríklad pre 3, takže dátum ukončenia sa zvýšil o 1 deň.
V prípade druhého projektu je konečným dátumom 30/01/2018, napríklad 2 a v príklade 3 je 5 sviatkov, takže konečný dátum sa medzi víkendom zvýšil o 7 dní.
Príklad č. 4
Predpokladajme, že pracujete v tíme pohľadávok, máte zoznam faktúr a dátumy ich splatnosti. Musíte nájsť dni splatnosti týchto faktúr.
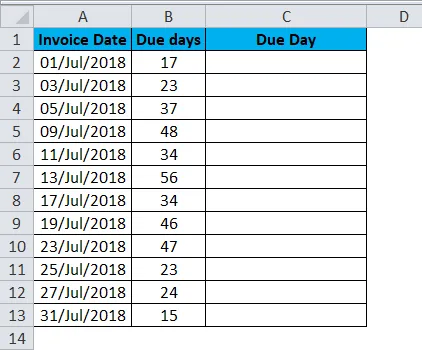
Ak chcete získať presný deň splatnosti, použite funkciu WORKDAY v programe Excel.
= WORKDAY (A2, B2)
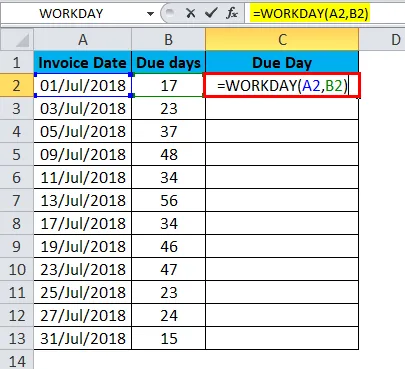
Výsledkom je:
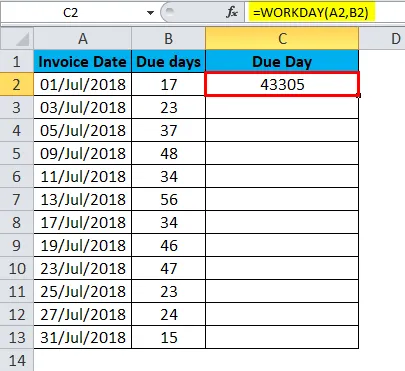
Vzorec môžeme pretiahnuť pomocou klávesov Ctrl + D alebo dvojitým kliknutím na pravý roh bunky C2. Výsledkom by teda bolo:
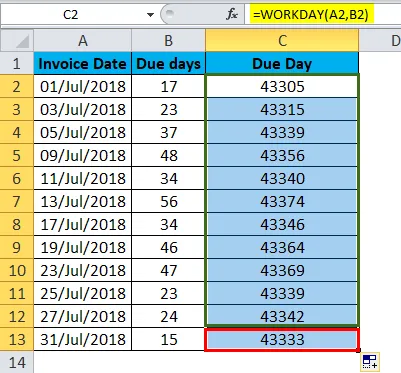
Pôvodne výsledok vyzerá ako sériové čísla. Aby sme ho opravili, musíme zmeniť formátovanie.
Krok 1: Vyberte celý rozsah.
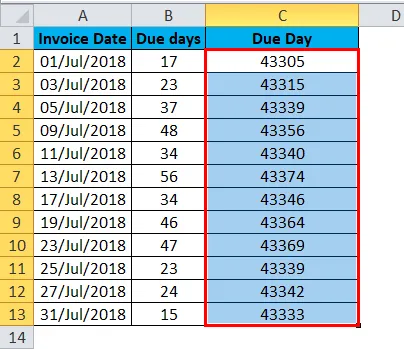
Krok 2: Teraz stlačte klávesovú skratku ctrl +1. Otvorí sa dialógové okno formátovania.
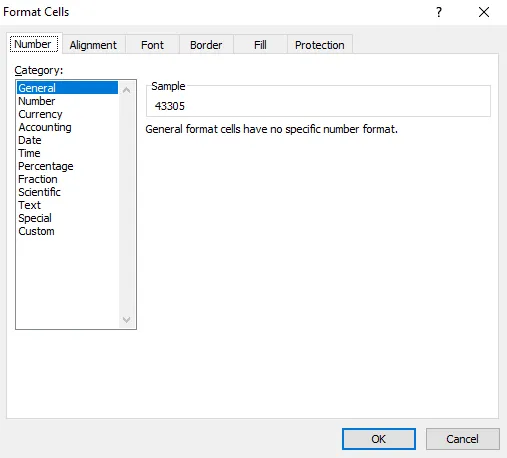
Krok 3: Vyberte vlastný a použite formát podľa obrázka nižšie a kliknite na ok.
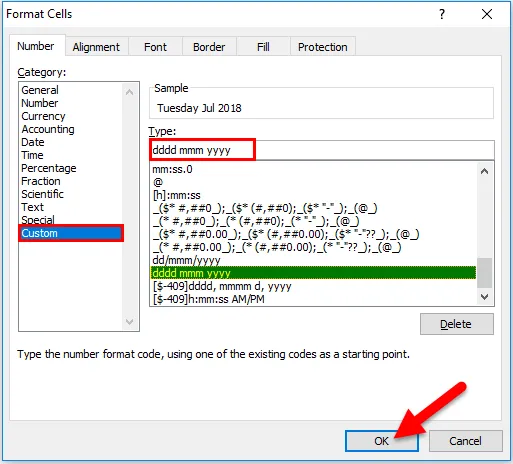
Krok 4: Váš výsledok vyzerá ako výsledok uvedený nižšie.
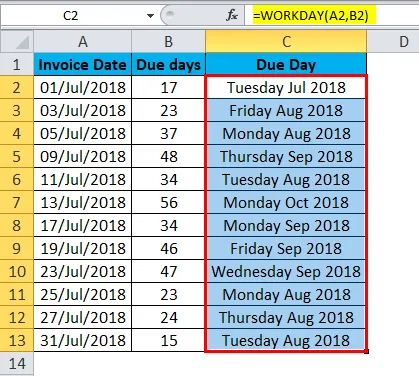
Informácie o funkcii WORKDAY v programe Excel
- Ak chcete používať iné víkendy ako sobotu a nedeľu, použite funkciu WORKDAY.INTL.
- Pre argumenty dňa môžeme použiť iba číselné hodnoty.
- Dátum a dni by mali byť presné, inak; chybu dostaneme ako # HODNOTA!
- Ak dátum obsahuje čas, vzorec berie do úvahy iba časovú časť a ignoruje časovú časť.
- Ak zadáte desatinné čísla, hodnotu zaokrúhlia vzorec. Napríklad: ak zadáte 10, 6 dňa, potom sa s formuláciou zaobchádza iba s 10 dňami.
Odporúčané články
Toto bol sprievodca WORKDAY ID v Exceli. Tu diskutujeme WORKDAY Formula v Exceli a ako používať WORKDAY Function v Exceli spolu s praktickými príkladmi a stiahnuteľnými excel šablónami. Môžete si tiež prečítať naše ďalšie navrhované články -
- Ako používať funkciu LN v Exceli?
- Ako používať funkciu TANH v Exceli?
- Ako používať funkciu TRUE v Exceli?
- Ako používať funkciu RATE v Exceli?