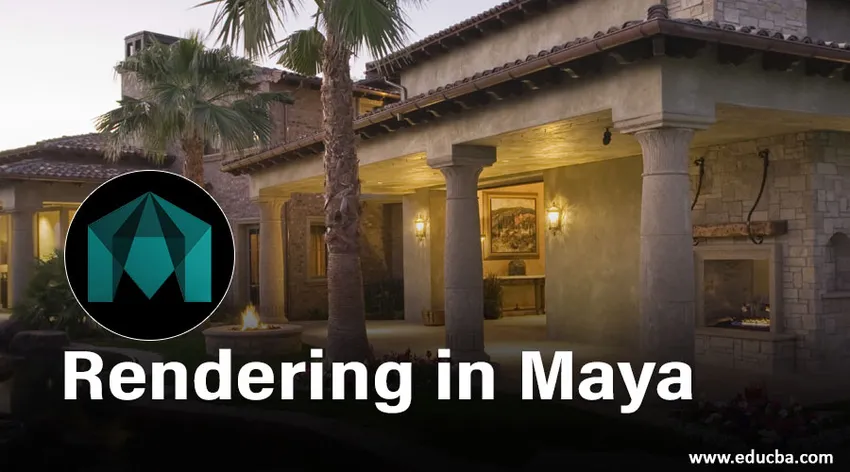
Prehľad vizualizácie v Maya
- V tomto článku uvidíte osnovy Rendering v máji. Maya Software je najobľúbenejší animačný softvér vyvinutý spoločnosťou Autodesk. Pomáha profesionálovi, ktorý pracuje v oblasti animovaných filmov, videohier, televíznych programov, vizuálnych efektov atď., Vytvárať 3D modely a animácie. S týmto softvérom sa dajú ľahko vytvoriť komplexné animácie. Vykreslenie obrázkov vytvorených pomocou tohto softvéru vyzerá ako obrázok v reálnom čase. Softvér Maya používajú architektúry na vytváranie podrobných tvarových plánov a komponentov interiéru.
- Vývoj tohto softvéru sa začal v roku 1998, keď Alias Wavefront vydal svoju prvú verziu. Potom spoločnosť Mayodes získala Maya v roku 2005 a premenovala ju na „Autodesk Maya“. Keď bol pôvodne uvedený na trh, používal sa na tvorbu grafiky pre filmový priemysel a získal akademické ceny za svoju prácu v Rango a Hugo. Známe sú aj videozáznamy Call of Duty a Halo. S pomocou Maya Embedded Language (MEL) a Python Scripting môžu užívatelia využívať otvorenú architektúru Maya programovaním zložitých a opakujúcich sa úloh.
- Základnými nástrojmi tohto softvéru sú transformačný nástroj, nástroj na presun, nástroj na rotáciu. Nástroj na zmenu mierky, nástroj na vkladanie okrajov, nástroj na vytváranie záhybov, nástroj na vyrezávanie, nástroj Quad Draw, vytvorenie mnohouholníka, nástroj na mäkké úpravy, nástroj na zobrazenie ukážok, atď. V tejto oblasti sa zameriame na to, ako vytvoriť akékoľvek vykreslenie pomocou softvéru Maya. Môžeme vytvárať objekty, scény a vykresliť ich pomocou softvéru Maya.
Vykreslenie objektov pomocou softvéru Maya
Maya poskytuje dobrý modelovací systém s názvom NURBS (Non-Uniform Rational B-Splines). Tento systém nie je o spoločnom vytváraní objektov. Vytvára skôr objekty z kriviek a plôch než z pevných polygónov. Ak chcete urobiť vykreslenie akéhokoľvek objektu, musíme pridať farbu, materiál, textúru a blesky do každého objektu. Postupujte podľa nasledujúcich krokov.
Krok 1: Najskôr naimportujte alebo navrhnite objekt v Maye. Po naimportovaní tohto modálu začiarknite políčko „tieňovanie všetkých“ a „drôtový model v tieni“.
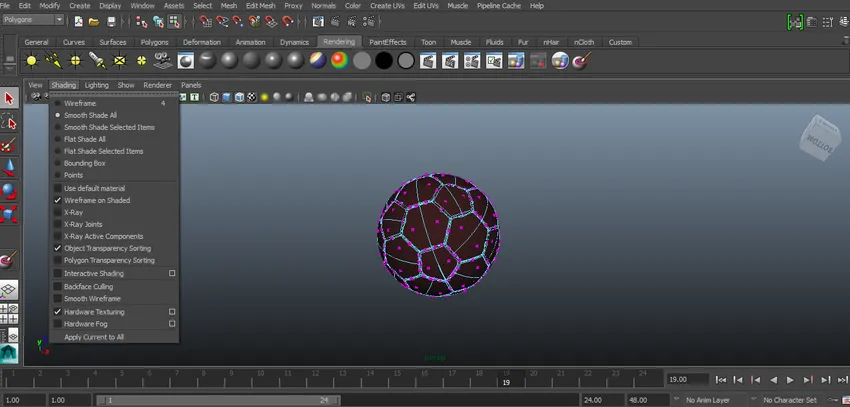
Krok 2: Teraz musíme k objektu pridať materiál, aby sme tak urobili, kliknite pravým tlačidlom myši na objekt, ktorý sa objaví, a v rozbaľovacej ponuke kliknite na položku Priradiť nový materiál.
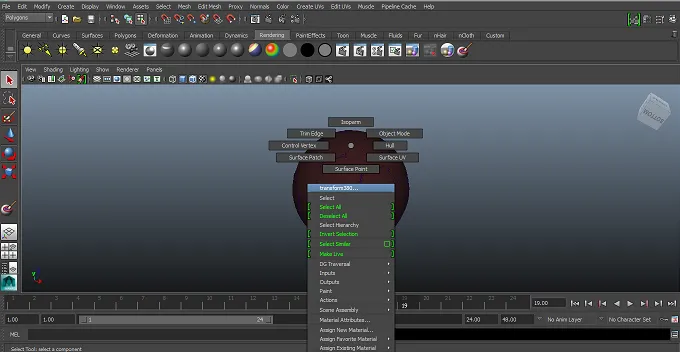
Krok 3: Teraz z rozbaľovacej ponuky vyberte vhodný materiál. Tu sme vybrali Phong zo zoznamu.
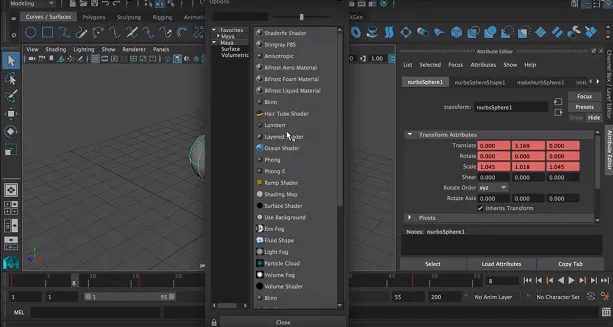
Krok 4: Zobrazí sa zoznam atribútov. Vyberte zo zoznamu vhodné atribúty, ako je farba, priehľadnosť atď.
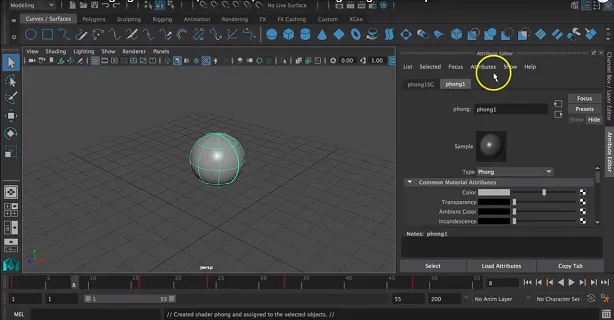
Farbu vyberieme podľa potreby. Môžeme pretiahnuť na zozname farieb a zmeniť ho podľa našej vôle.
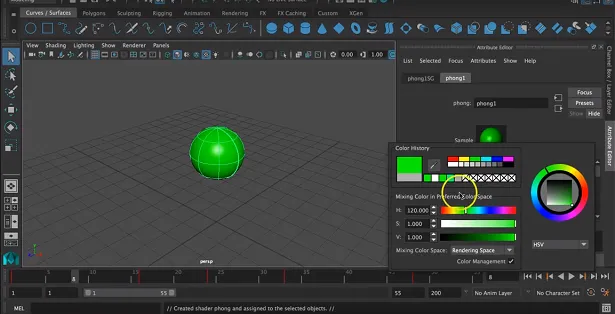
Krok 5: Teraz môžeme k objektu pridať textúru kliknutím na pravú stranu farebného poľa.
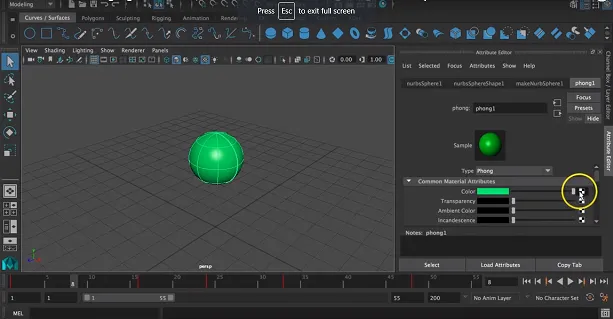
Objaví sa vyskakovacie okno, ktoré v zobrazenom okne vyberie vhodnú textúru.

Krok 6: Tu sme vybrali checker ako textúru pre objekt.
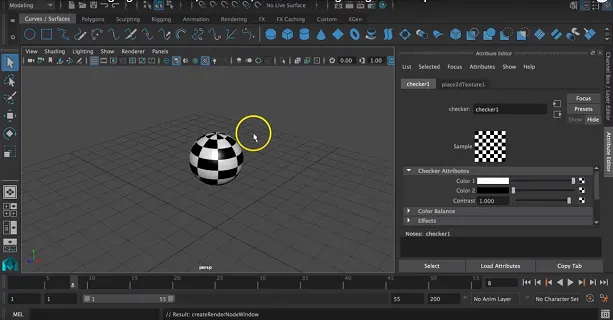
Môžeme tiež zmeniť 2 farby textúry kliknutím na farbu a výberom vhodnej farby.
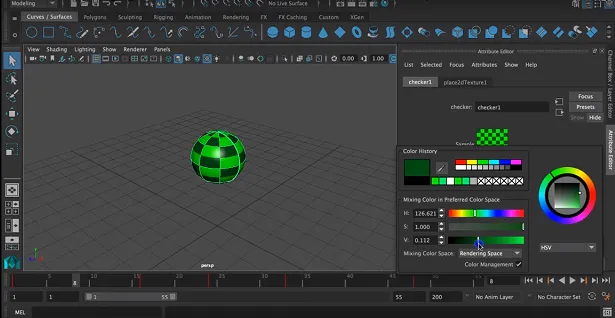
Krok 7: Na paneli s nástrojmi, ktorý sa objaví na paneli s ponukami, môžeme tiež vybrať vhodné zatienenie a osvetlenie objektu.

Krok 8: Ďalším krokom je pridanie kamery na objekt, ktorá ho osvetlí, aby sa získal kvalitný vykreslený pohľad. Kliknite na Vytvoriť> Kamera> Kamera.
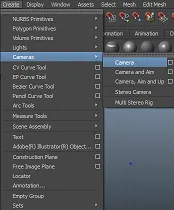
Krok 9: Toto automaticky umožní otvorenie fotoaparátu na obrazovke.
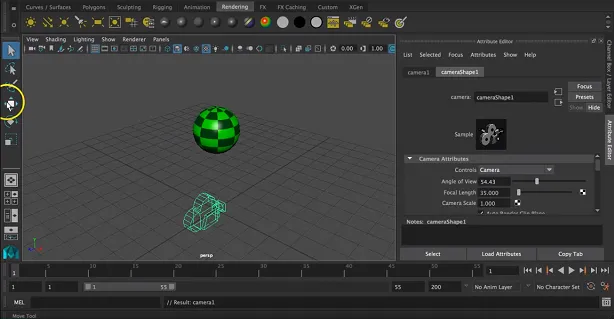
Krok 10: Teraz môžeme vybrať vhodné umiestnenie kamery jej preložením okolo 3 osí, ktoré sú osami x, y a z.
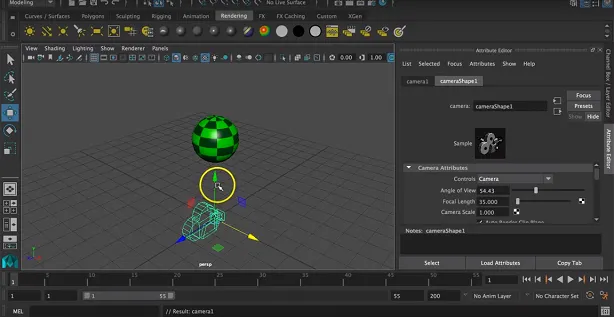
Krok 11: Môžeme ho tiež otočiť o 3 osi podľa umiestnenia objektu.

Môžeme tiež zmeniť veľkosť kamery pre vhodné vykreslenie.
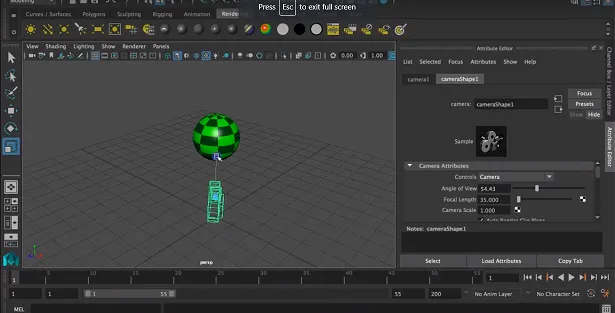
Krok 12: Teraz zobrazíme zobrazenie kliknutím na ikonu Open Render View, ktorá sa objaví v hornej časti obrazovky.
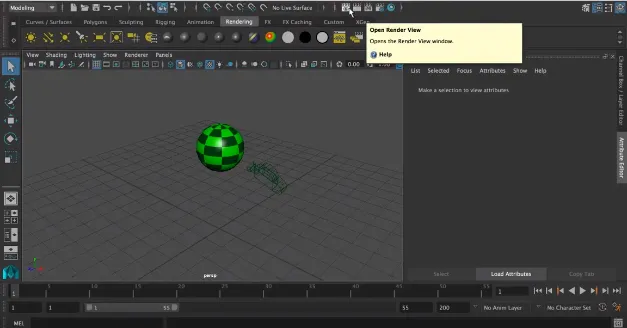
Na obrazovke sa zobrazí okno vykreslenia s objektom.
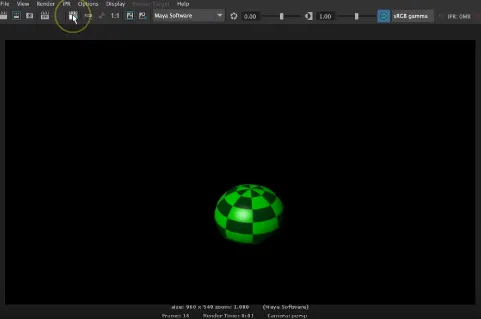
Krok 13: Teraz zmeníme nastavenie renderovania podľa našich požiadaviek. Kliknite na ikonu Display Render Settings, ktorá sa zobrazí v okne vykreslenia.

Krok 14: Na obrazovke sa objaví vyskakovacie okno na zmenu nastavení vykreslenia.
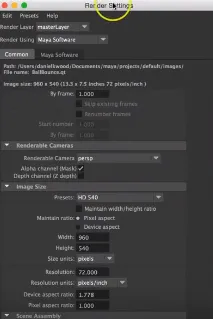
Súbor je uložený na správnom mieste, v obrazovom formáte podľa toho ako jpeg.webp alebo v akomkoľvek inom obrazovom formáte zo zobrazeného formátu.
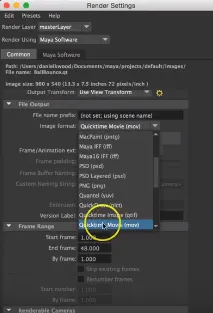
Krok 15: Môžeme tiež zmeniť spôsob zaostrenia kamery na objekt. Za týmto účelom môžeme zmeniť jeho pohľady, ako je čelný, horný, bočný a perspektívny pohľad. Môžeme tiež zmeniť veľkosť vykresleného obrázka v pixloch.
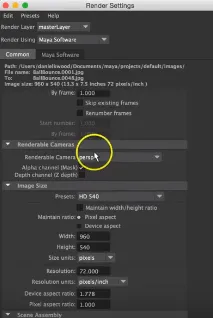
S týmto softvérom môžeme tiež zmeniť kvalitu obrazu, ktorú potrebujeme. Pretože vykresľovací nástroj vyžaduje veľa času, RAM a pamäte na vytvorenie jedného vykresleného obrázka. V zobrazenom okne vyberte vhodnú kvalitu obrázka.
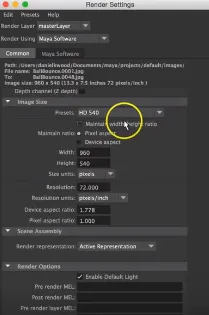
Krok 16: Teraz prejdeme k softvéru Maya, ktorý sa zobrazí vedľa položky Spoločné nastavenia. Kvalitu môžeme zmeniť ako vlastnú, kvalitu ukážky, strednú kvalitu, kvalitu výroby, vlastnú citlivú kvalitu a výrobu 3D rozmazania pohybu podľa požiadaviek používateľa.
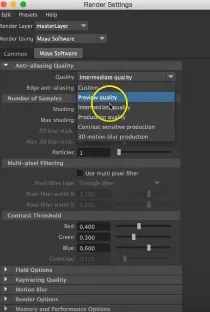
Krok 17: Teraz zmeňte proces ako vykresľovanie. Týmto sa všetky vykreslené nástroje zobrazia na vašom okne.

Krok 18: Posledným krokom je kliknutie na tlačidlo renderovania, čím sa spustí a dokončí úloha s vyššie uvedenými nastaveniami.
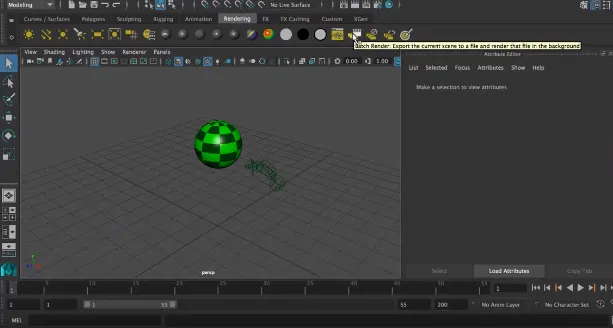
Výsledný vykreslený obrázok môže byť skontrolovaný z uloženého umiestnenia obrázka.
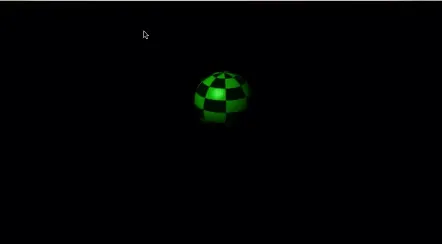
záver
Vyššie bolo vysvetlené, ako môžeme vytvoriť základné vykreslenie pomocou softvéru Maya. Môžeme tiež vytvoriť úplnú animáciu pomocou vykresľovania obrázkov reguláciou rýchlosti snímok. Vonkajšie prostredie objektu tiež hrá hlavnú úlohu, preto vyberte vhodný jas a kontrast prostredia a vytvorte akýkoľvek vykreslený obrázok.
Odporúčané články
Toto je sprievodca Renderingom v máji. Tu tiež diskutujeme o Úvode spolu s krokmi na vykreslenie akéhokoľvek objektu pomocou softvéru Maya. Viac informácií nájdete aj v ďalších súvisiacich článkoch -
- Najlepšie 11 nástrojov v Maya
- Klávesové skratky pre Maya
- Top 6 dôležitých doplnkov Maya
- Čo je nové v Maya 2019? Musíte skúsiť!
- Výukový program pre Spline v softvéri 3ds Max