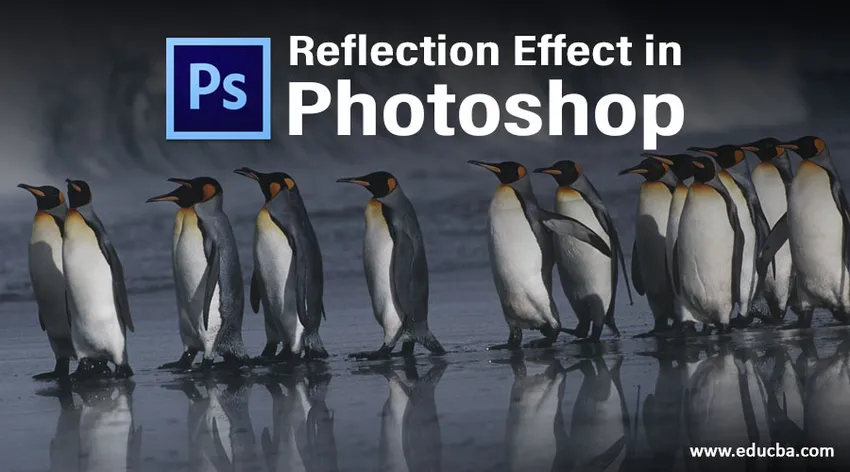
Úvod do efektu odrazu vo Photoshope
Photoshop zvyčajne prichádza s radom grafických vylepšovacích a navrhovacích techník. Jednou z takých skvelých techník, ktorá je populárna a využíva jednoduché photoshop nástroje, je efekt Reflection. Používa sa široko v logách, reklamách atď. Pre textové efekty a tiež v obrázkoch na vytváranie rozmazaného zrkadlového efektu, napríklad na vytváranie tapiet miesta pre webovú stránku Cestovanie a cestovný ruch s miestami, ktoré majú jazerá a vodné útvary. Tento efekt by mohol byť užitočný pre grafické navrhovanie. Využíva veľmi málo komponentov, ako sú Motion and Gaussian Blur, Free transform, výberové nástroje a tak ďalej. Skúsme pre nás vytvoriť niekoľko príkladov, aby sme sa naučili tento efekt.
Efekt odrazu vody vo Photoshope
Toto je jeden z najčastejšie používaných odrazových efektov, ktorý je tiež možné rýchlo identifikovať. Mnoho scénických obrázkov má na nich všetky odrazy vody a verím, že mnohé z nich sú skutočne Photoshop-ed !!
Krok 1: Najskôr uchopte obraz, ktorého odraz treba vytvoriť. Prejdite na Súbor, vyberte príslušný obrázok a teraz môžeme upraviť všetko, čo chceme.

Krok 2: Navrhol by som najprv previesť odomknúť vrstvu a previesť ju do normálnej vrstvy dvojitým kliknutím na vrstvu na pozadí a pomenovaním vrstvy 0.
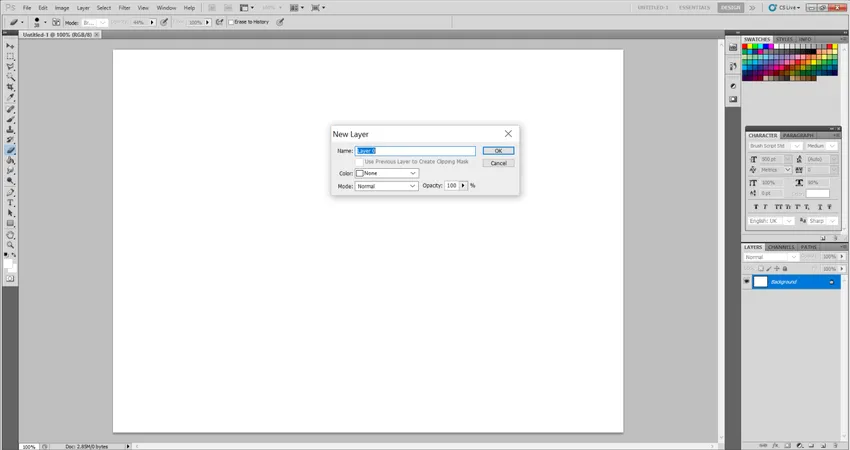
Krok 3: Teraz vyberte vrstvu s obrázkom a pomocou nástroja Obdĺžnikové orámovanie alebo Polygonálny laso nástroj odrežte vodnú časť.
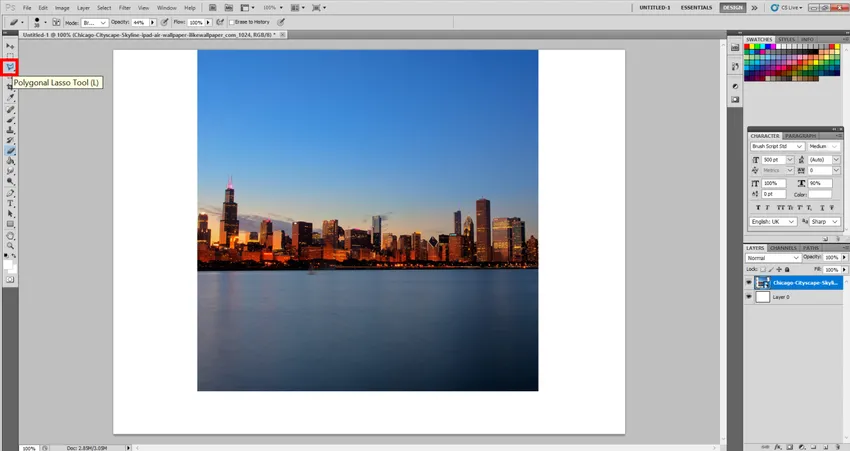
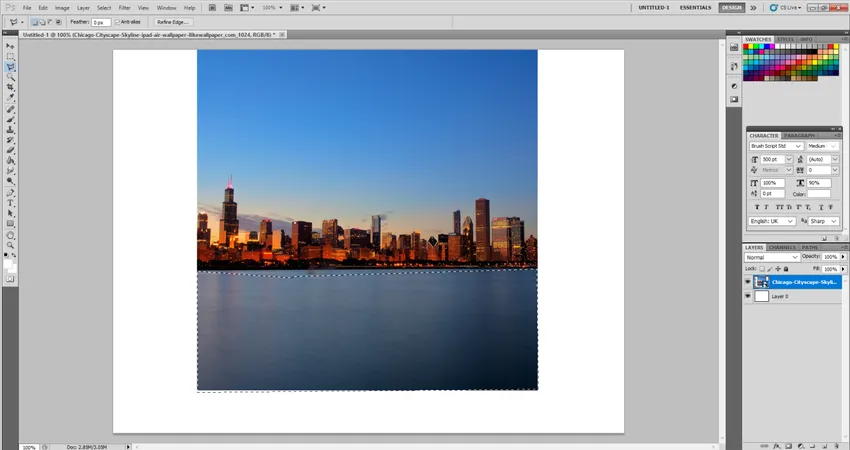
Krok 4: Teraz duplikujte vrstvu výberom Duplikovať vrstvu a vyberte Upraviť a Transformovať, potom prevrátiť zvislo. Uvidíte vyrezaný obrázok rezu. Pomocou nástroja na presun ho umiestnite pod pôvodný obrázok.
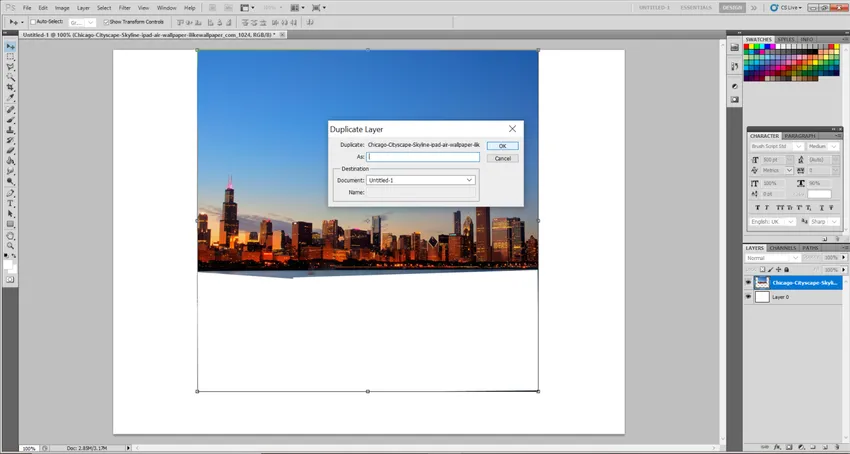
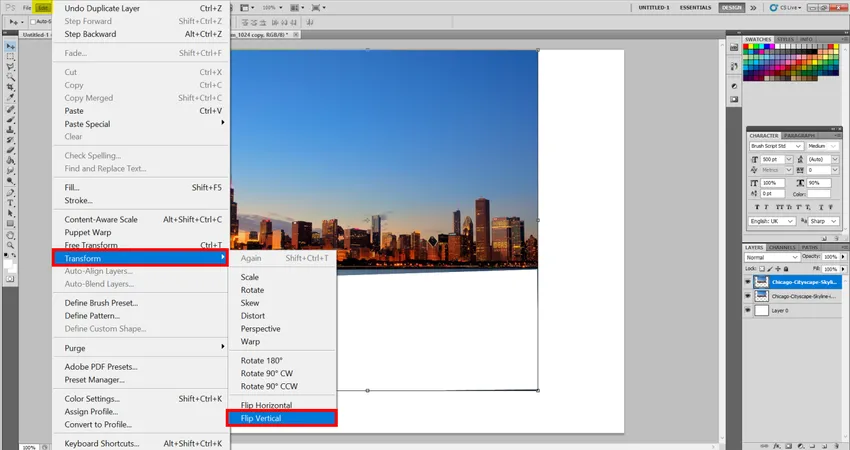

Krok 5: Teraz je čas vytvoriť nejaké vlnky vody. Nechajte vybratú duplikátnu vrstvu. Teraz vyberte Filter> Rozostrenie> Rozostrenie pohybu. Hodnoty nastavíte nasledujúcim spôsobom: Uhol: 90 stupňov, vzdialenosť: 30 pixelov. Uvidíte niečo také.
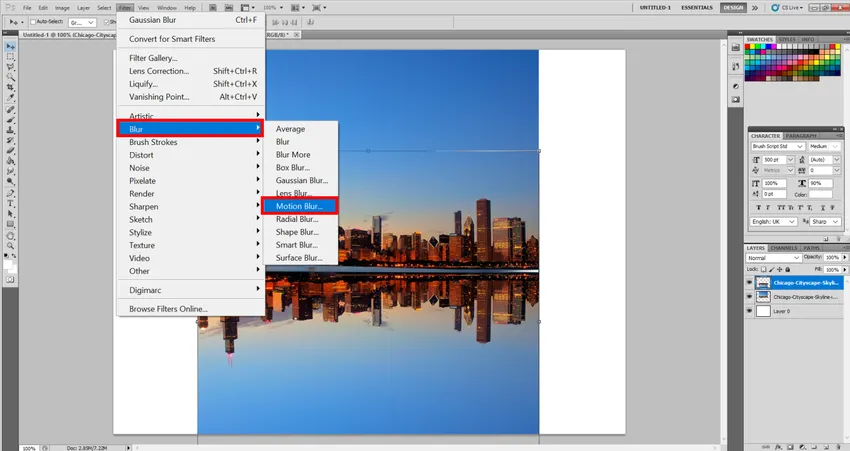
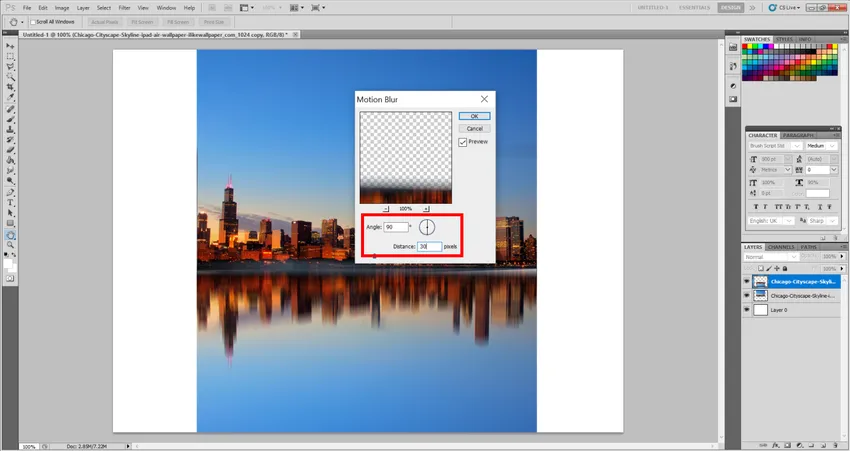
Krok 6: Teraz je čas dať vode nejaký Smudgy efekt. Zachytil som teda nástroj Smudge a veľa som experimentoval, takže som bol konečne s týmito hodnotami spokojný. Môžete si vytvoriť svoje vlastné hodnoty v závislosti od obrázka, ktorý ste si vybrali, aby obsahoval odraz vody. Takže nastavte veľkosť kefy: 150, tvrdosť: 0 a silu: 20 percent.
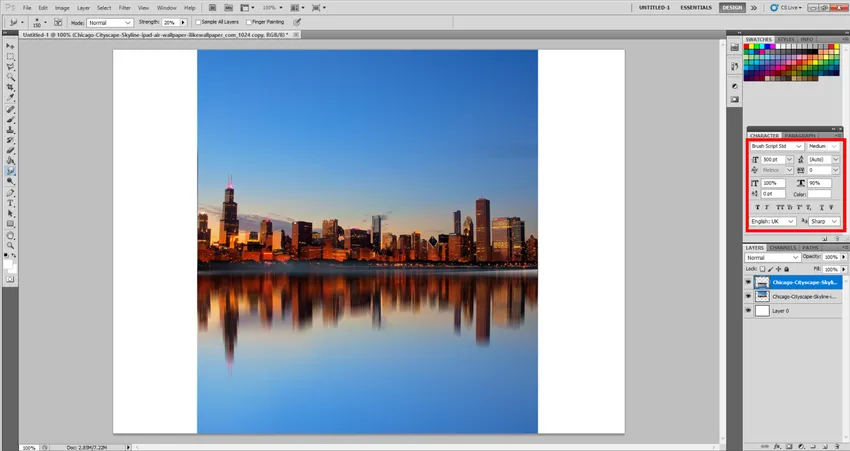
Krok 7: Normálne by človek bol spokojný s tým, čo sme vytvorili, ale skúsme trochu viac experimentovať a dať viac efektov. Vytvorme novú vrstvu a vyplňte ju bielou farbou pomocou nástroja Plechovka farieb. Dajte mu tiež filter šumu, ktorý vodným vlnám dodáva prirodzenejší zvlnený efekt. Prejdite na položku Filter> Hluk> Pridať hluk. Uistite sa, že ste tu vybrali novú vrstvu. Teraz nastavte nasledujúce hodnoty (opäť sa môžu líšiť podľa obrázka) Množstvo: 400%, Distribúcia: Gaussovské a skontrolujte monochromatické tlačidlo.

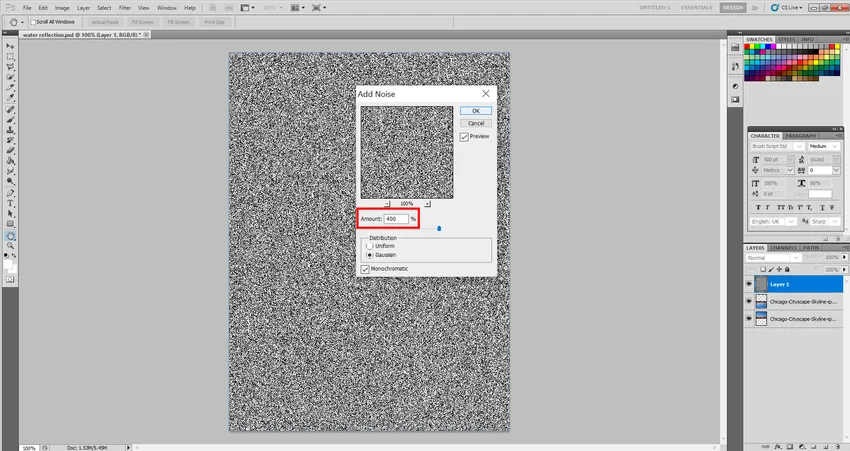
Krok 8: Pridajte ďalší filter. Prejdite na Filter> Rozostrenie> Rozostrenie pohybu. Teraz môžete nastaviť nasledujúce hodnoty a experimentovať. Uhol: 0 stupňov, vzdialenosť: 40 px a pridajme tiež trochu kontrastu vo farbách pre lepšie možnosti miešania neskôr. A tiež sa pozrite, čo sa stane, ak použijeme klávesy CTRL + L a inverzné farby. Takže môžete pridať a vidieť nasledujúce: 1. tón: 147, stredný tón: 1, 53 a posledný tón: 219.
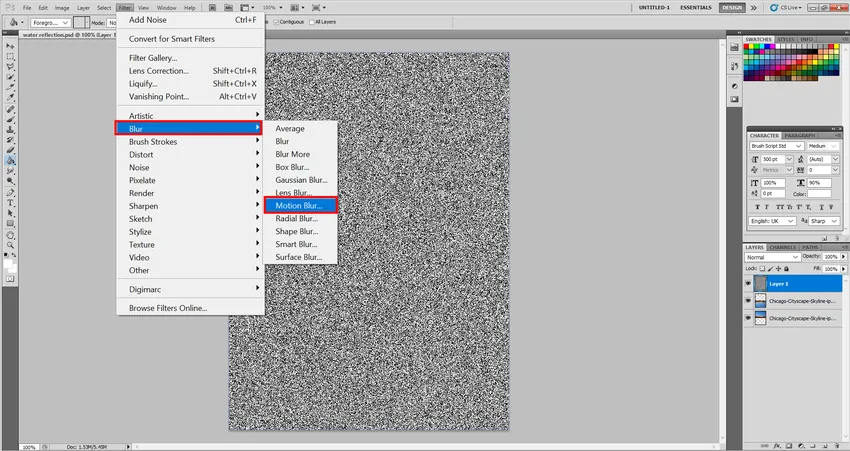
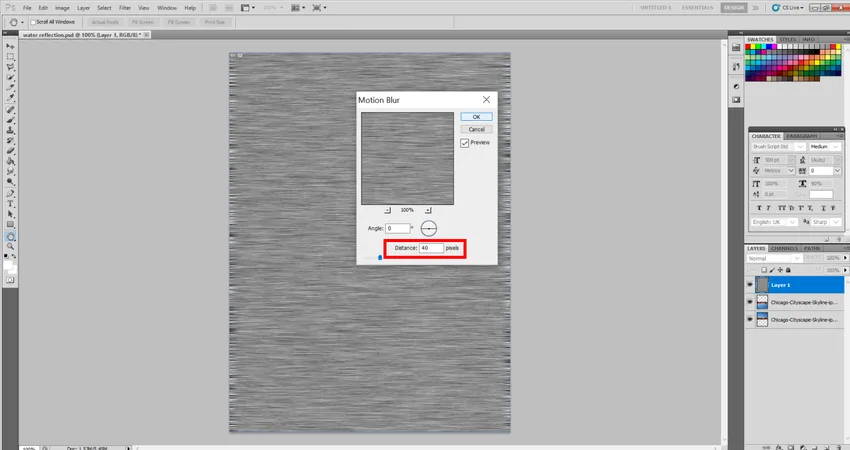
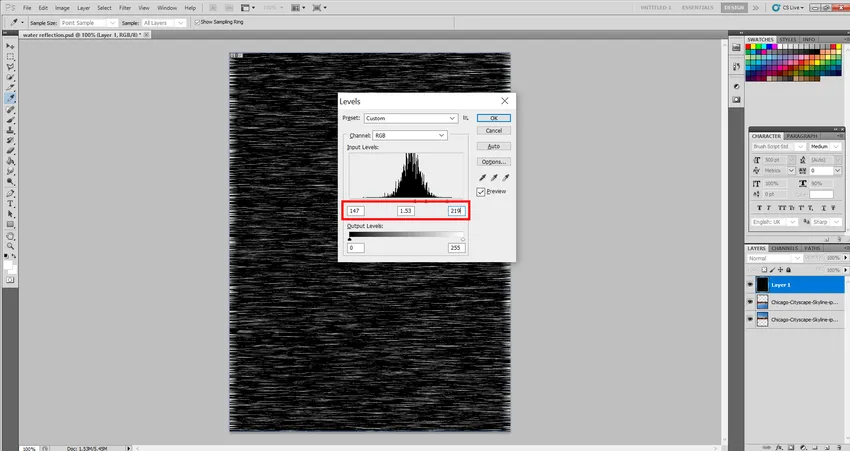
Krok 9: Pridajme perspektívu, aby sme mali lepší pohľad na oko. Môžete zvoliť nasledujúce úpravy, transformácie a potom perspektívy. Teraz jednoducho potiahnite ľubovoľný roh dna myšou na stranu podľa vášho zvoleného konca.
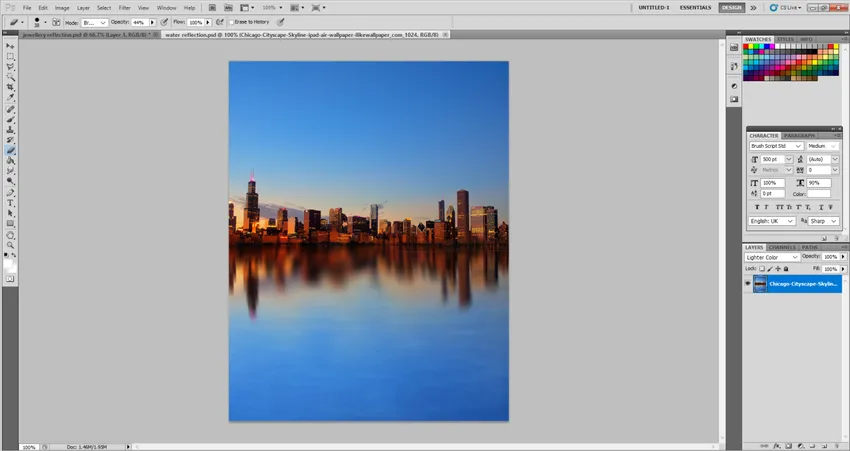
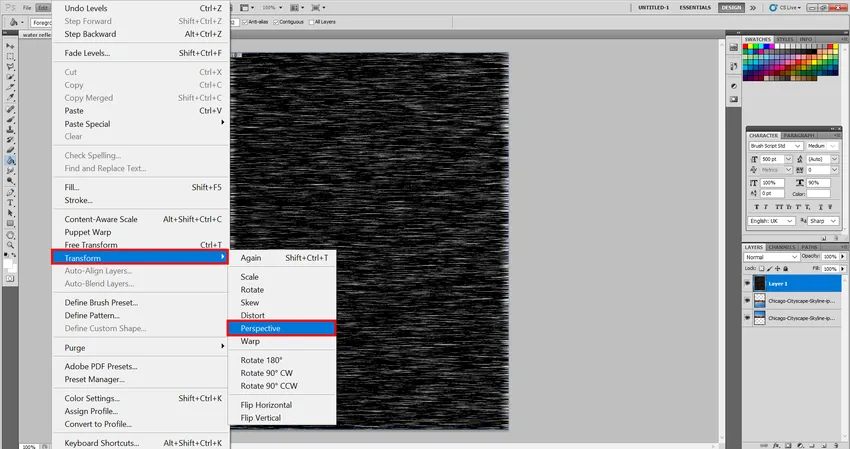 Krok 10: Teraz potiahnite túto vrstvu na stranu vody a upravte ju podľa svojho želania.
Krok 10: Teraz potiahnite túto vrstvu na stranu vody a upravte ju podľa svojho želania. 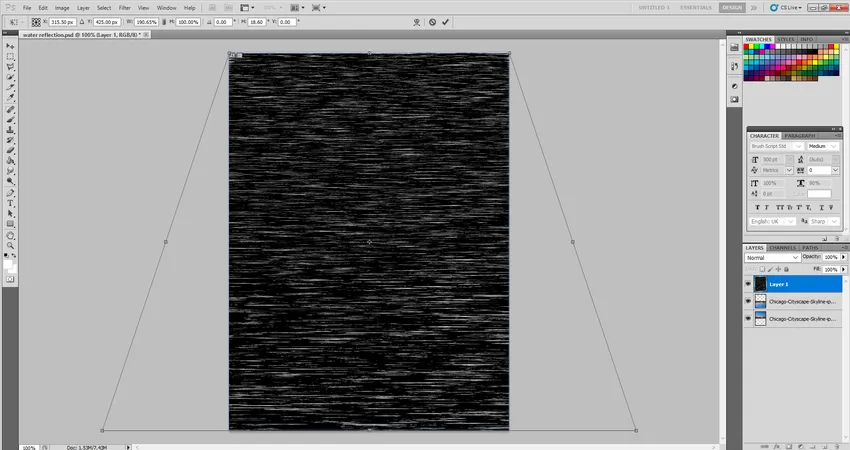
Krok 11: Teraz môžete pravým tlačidlom myši kliknúť na vrstvu a prejsť na Možnosti miešania. V tejto množine nastavte nasledujúce hodnoty. Krytie: 30% a režim prelínania: mäkké svetlo. Bude to niečo také.
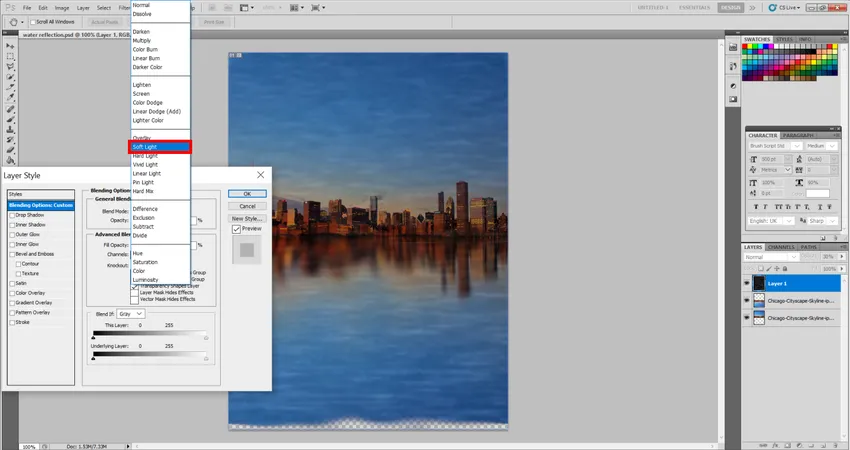
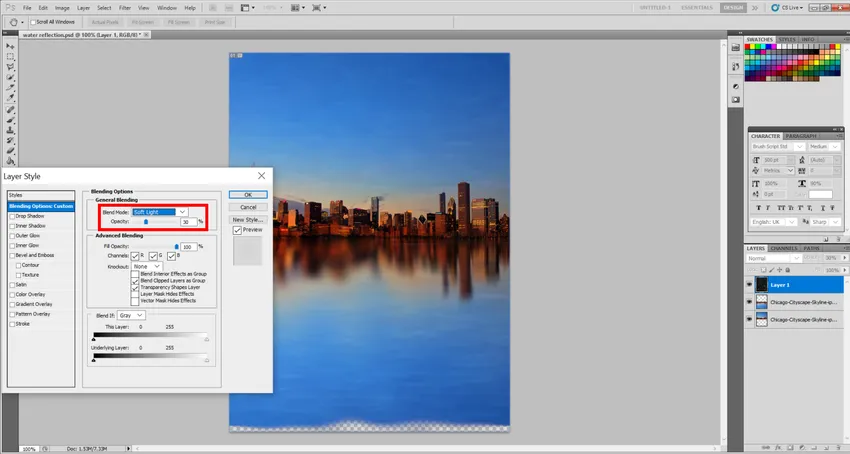
Krok 12: A je konečný !!!! … Pokračujte a vytvorte si vlastné efekty odrazu vody.

Efekt odrazu šperkov
Môže to byť tiež jeden z najbežnejších, ale ja som sa rozhodol urobiť to, aby sa vám koncept reflexie stal jasnejším. Budeme používať podobné techniky tu, ale spôsobom, ktorý zvýši atraktivitu nášho šperku voľným okom.
Krok 1: Prejdite do časti Súbor> Umiestniť a umiestniť obrázok, ktorý je potrebné upraviť ako prvý.
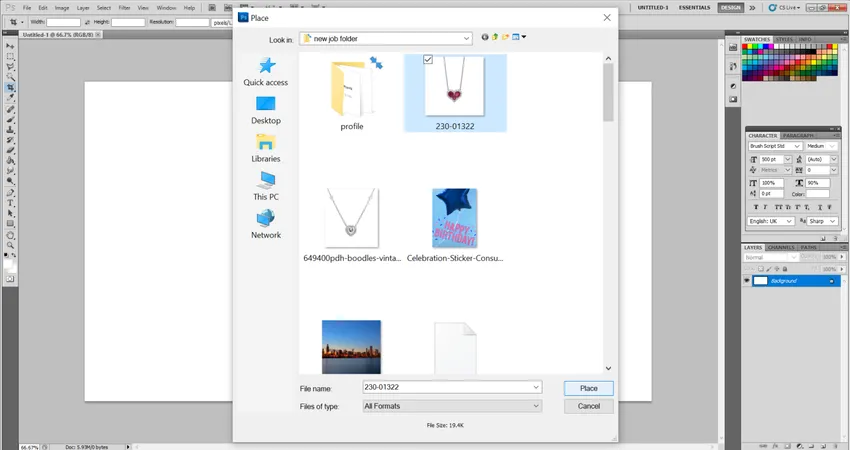
Krok 2: Po dokončení by som navrhol vybrať nástroj Orezať na základe môjho obrázka a orezať prebytočnú časť obrázka, aby sme mohli urobiť odraz. Normálne v prípade, že nemáme dostatok priestoru na odraz, môžeme použiť aj Obrázok, potom Veľkosť plátna a zväčšiť veľkosť plátna nižšie, aby sa odraz dostal nižšie.
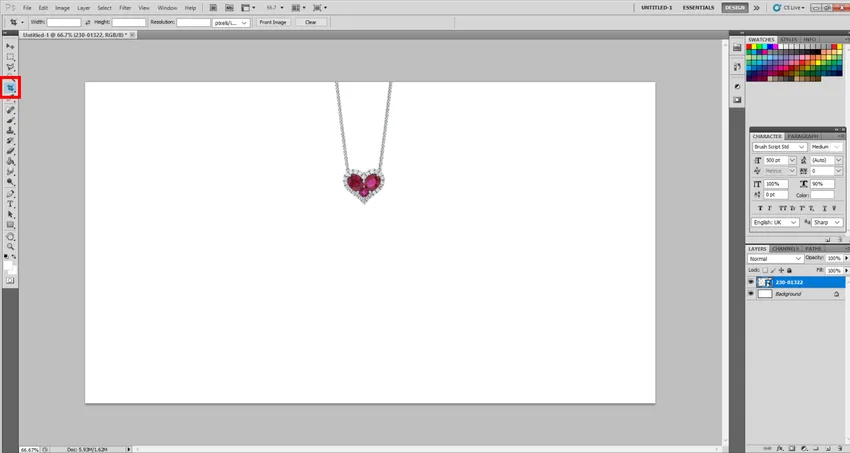
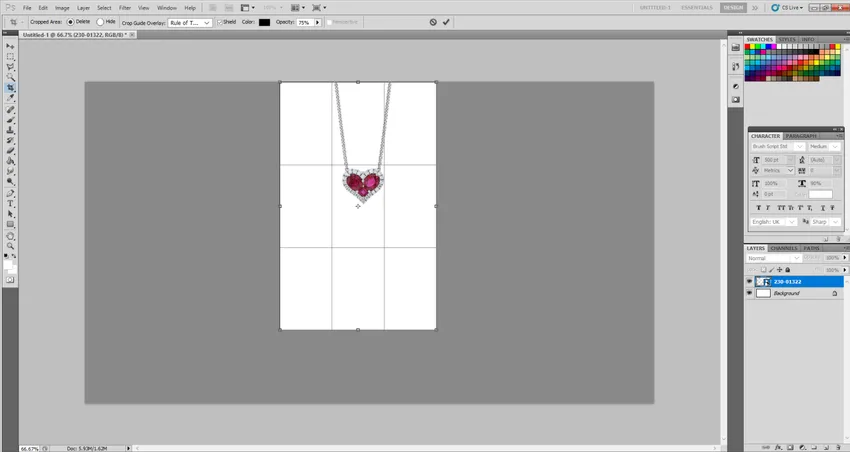
Krok 3: Teraz vytvorme kópiu nášho šperku. Zľava vyberte nástroj Magic Wand Tool. Teraz pomocou klávesu Shift na klávesnici vyberte celú oblasť okrem šperkov, ako je to znázornené nižšie.
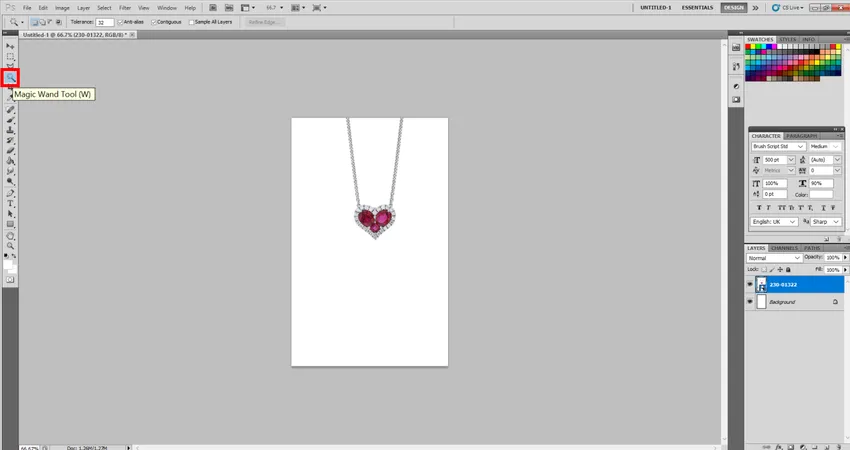
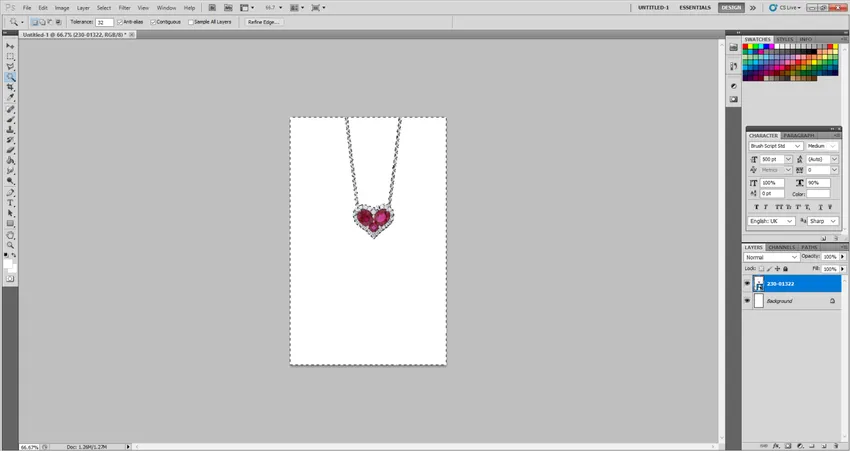
Krok 4: Teraz prejdite na položku Vybrať> Inverzné a zistíte, že namiesto toho je vybratá položka Moje šperky. Teraz prejdite na vrstvu, kliknite na Nový a potom vyberte vrstvu cez kópiu. Týmto vytvoríte kópiu šperkov.
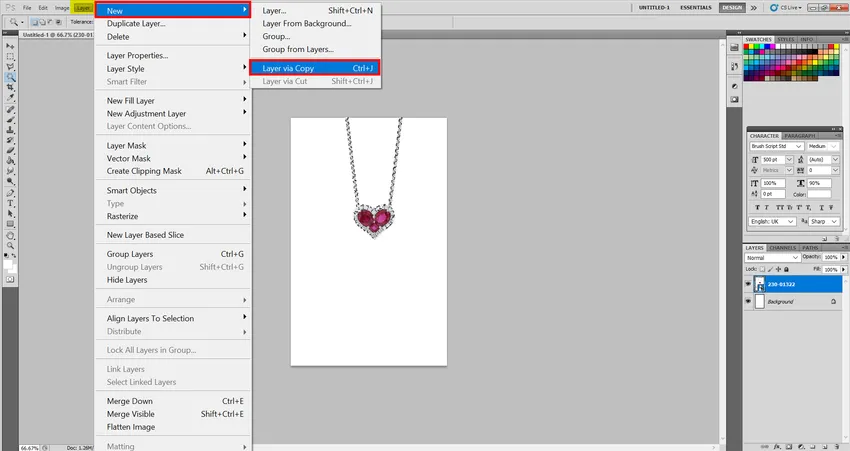
Krok 5: Teraz prejdite na Upraviť transformáciu a prevrátiť zvislo. Teraz vyberte krytie na 30% a upravte ho podľa svojich predstáv.

Krok 6: Teraz verím, že použijem najjednoduchší spôsob, a to je nástroj Eraser. Nastavte nasledujúce hodnoty a šperky môžete vyblednúť podľa svojich predstáv. Tvrdosť: 30 a kefa: 38 px.
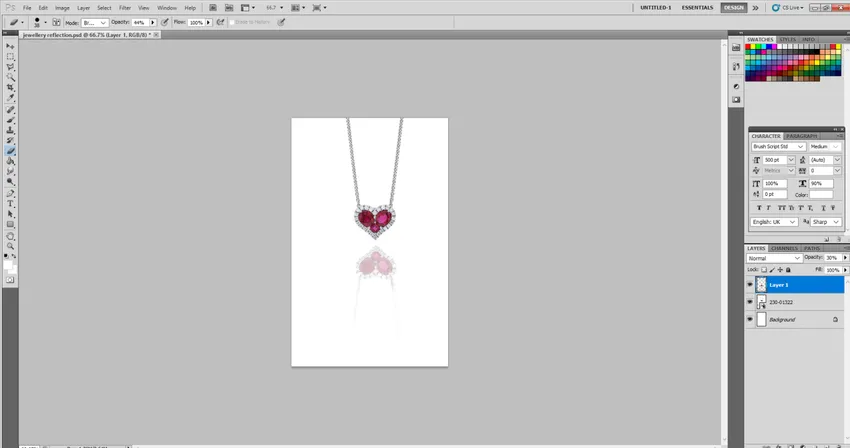
Krok 7: Tento efekt môžete dokonca použiť. Prejdite na položky Filter> Rozostrenie a potom Gaussovské rozostrenie. Polomer nastavte na 1, 5. Teraz váš odraz vyzerá prirodzene.
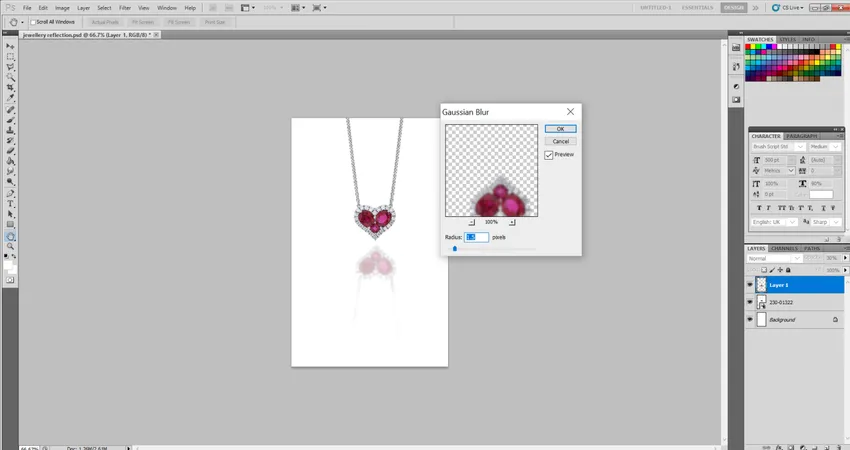
Tento efekt môžete použiť dokonca aj v nasledujúcich oblastiach. Všetky reklamy na reflexiu produktu tiež používajú tento efekt do značnej miery, napríklad na poháre na víno alebo riad. In-textové efekty na vytvorenie odrazového efektu atď.
záver
Vo Photoshope je často omnoho ľahšie sa replikovať, ako ho zachytiť vo filme. Pomocou týchto jednoduchých krokov vytvoríte zaujímavý odrazový obraz Photoshopu, aby ste vylepšili dosť nudnú fotografiu.
Odporúčané články
Toto je príručka pre efekt odrazu vo Photoshope. Tu diskutujeme o krokoch na vytvorenie reklám na vodu a šperky a na odrazy po efektoch. Viac informácií nájdete aj v ďalších súvisiacich článkoch -
- Úvod do textových efektov vo Photoshope
- Ako vytvoriť zrkadlový efekt vo Photoshope?
- Použitie nástroja na opravu vo Photoshope
- Pridanie kľúčových snímok do After Effects
- Laso Tool vo Photoshope